PHP 7 は、この特定のソフトウェアからこれまで見た中で最大のパフォーマンスのジャンプの 1 つを提供します。 Web サーバーがまだ以前のバージョンを実行している場合、サイトがうまく動作しない可能性があります。 唯一の問題は、WordPress を PHP 7 にアップグレードする方法を学ぶことは少し厄介です。
にもかかわらず、あなたのサイトを PHP の最新バージョンにアップグレードすることは賢い動きであり、さまざまな方法であなたに利益をもたらすものです。 さらに、更新がサイトのどの要素も壊さないことを確実にするために、安全に行う限り、プロセスは実際にはそれほど難しいものではありません。
この記事では、PHP 7 とは何か、そして、なぜ移行する必要があるのかについて説明します。 そして、WordPress を PHP 7 に安全にアップグレードする方法を、わずか 4 つのステップでお教えします。 さっそく始めましょう!
How PHP 7 can benefit your site
多くの場合、新しいバージョンがあることを知らなかったり、それがどれほど改善されたかを認識していないために、使用しているソフトウェアの最新バージョンへのアップグレードを先延ばしにしています。 そのため、多くのユーザーは PHP 7 を実行していません。
PHP 7 はエンドユーザーに対して大規模なアップグレードを提供します。 たとえば、
- 切り替え後は、パフォーマンスが約 50% 向上するはずです。 PHP 7 は、アップグレードする価値のある大きなパフォーマンス向上を提供します。
- 64 ビット Windows システムをサポートします。 ほとんどの人はサーバーに Linux を使用していますが、Windows ユーザーであれば、64 ビット オペレーティング システムの新しいサポートに感謝するでしょう。
WordPress を PHP 7 に安全にアップグレードする方法(4つのステップ)
先に進む前に、アップグレード処理がどのように行われるかについて説明します。 サーバーの全権限を持っている場合、コマンドラインを使用して WordPress を PHP 7 にアップグレードできます。 一方、共有または管理ホスティングを使用している場合、おそらくプロバイダーのサポート チームに依頼して、サイトを手動でアップグレードする必要があるでしょう。
どちらの場合でも、実際のプロセスは簡単です。 問題は、何の予防措置もとらない場合、PHP 7 とうまく連携しないサイトの要素を壊してしまう危険性があることです。
Step #1: Web サイトをバックアップする
サイトを定期的にバックアップすることは、おそらくすでに行っていることでしょう。 しかし、できるだけ最近のサイトのバックアップを持っていたいでしょう。
このバックアップを使用して、サイトのコピーを作成し、そこで、実際のサイトに損害を与えることなく、PHP 7 ですべてがどのように動作するかをテストすることができます。 たとえば、プラグインが動作しなくなった場合、実際の WordPress サイトを PHP 7 にアップグレードする前に代替手段を探す必要があることがわかります。 今すぐインストールして有効化し、[設定] → [UpdraftPlus Backups] タブで、

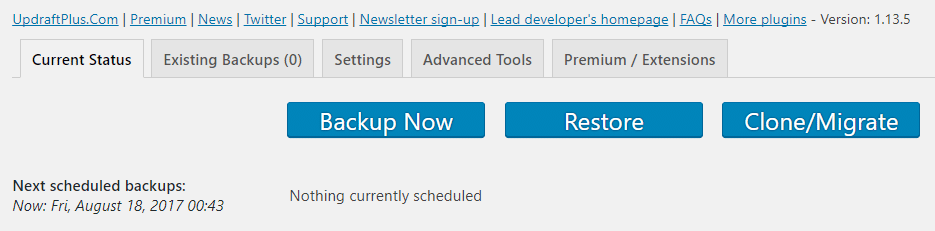
いったん中に入ると、[Backup Now] ボタンをクリックして、バックアップにデータベースとファイルの両方を含めることを選択します。

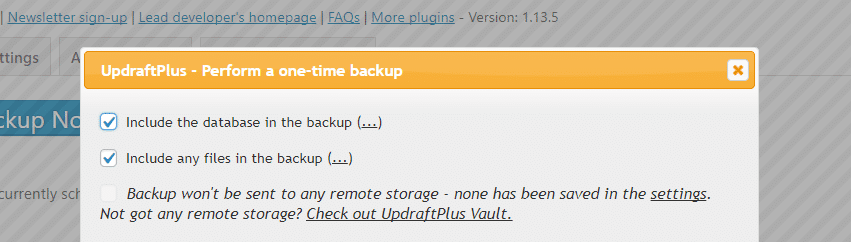
プラグインがあなたのサイトをバックアップするのに数分、あるいはもっとかかるかもしれません(あなたのサイトの規模に依存します)。 完了したら、[既存のバックアップ] タブの下に新しいバックアップ ファイルが見つかります:


ここで、次の 4 つのボタンを順番にクリックしたいと思います。 データベース]、[プラグイン]、[テーマ]、[アップロード] の 4 つのボタンを順番にクリックします。 これにより、各ファイルのコピーをコンピューターにダウンロードするオプションが提供されます:

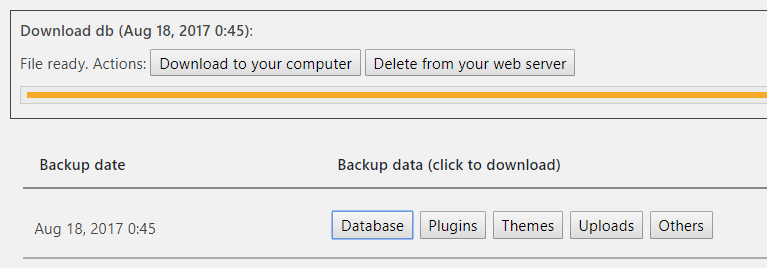
完了したら、Web サイト全体を含む 4 つのファイルができているはずです。 6451>
ステップ 2: サイトのローカル ステージング コピーを作成する
Web サイトのステージング コピーを作成する方法はたくさんありますが、設定が簡単な Flywheel の Local を愛用しています。 さらに、Flywheel の顧客でなくても、このアプリを入手することができます。
Local by Flywheel をインストールしたら、アプリケーションの左下にあるプラス記号をクリックして、新しいローカル Web サイトをロスターに追加することができます。 環境の部分で、カスタム オプションを選択します。

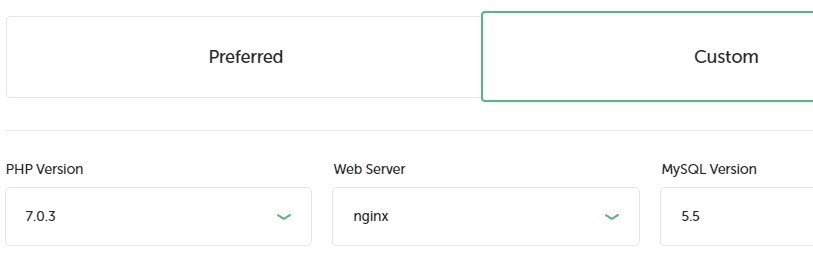
これにより、ステージング サイトに、デフォルト設定である 5 の代わりに PHP 7 を使用することができます。 正しいバージョンを選択したことを確認し、サイトの管理者名とパスワードを作成します。 その後、アプリがすべてを設定する間、くつろいでください。
新しいステージング Web サイトの準備ができたら、Local by Flywheel のメイン画面のローカル サイトのリストで、そのサイトを探します。

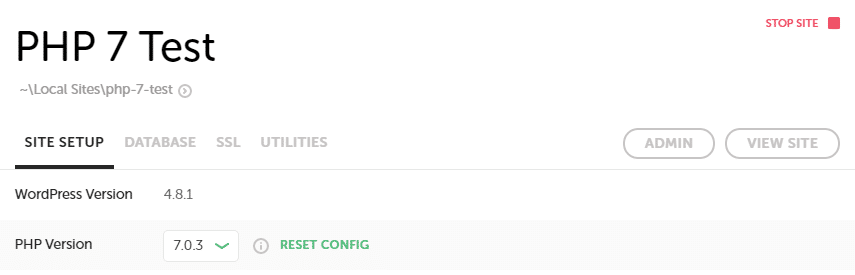
(Note; Local by Flywheel の使用方法について実地指導が必要な場合は、全チュートリアルを用意しています。 6451>
ここで最初に行うことは、UpdraftPlus プラグインをもう一度インストールすることです。 ステージング サイトで実行したら、設定 → UpdraftPlus Backups タブに戻り、Upload backup files:

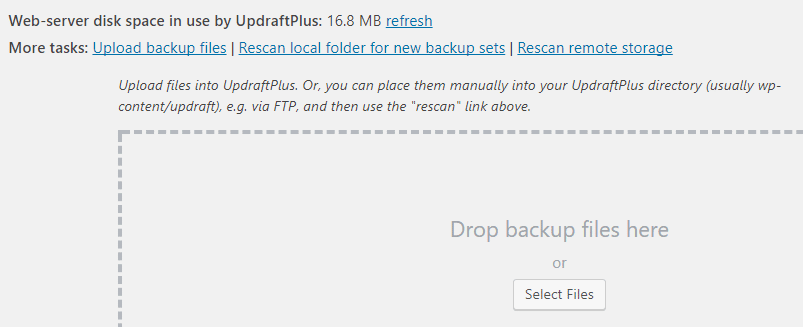
ここで、先ほどダウンロードした 4 つのバックアップ ファイルを指定の場所にドロップしてください。 アップロードが完了すると、リストにバックアップが表示されます。 その横にある [復元] ボタンをクリックすると、ビジネスが始まります。
Step #3: ステージング サイトをテストする
今行ったことは、このサイトが PHP 7 を実行しているという事実を除いて、あらゆる点で元のサイトの完全なコピーであるステージング サイトを作成するということです。 何を探すか、どんな問題が見つかるかは、あなたのユニークなセットアップによって大きく異なります。
- ウェブサイトのすべてのページに目を通し、突然動作しなくなった要素を探します。
- プラグインが正常に動作しているかどうか、1つずつ確認します。
- アクティブなテーマが含む機能をテストし、それらがまだ機能していることを確認します。 壊れたプラグインやテーマに遭遇した場合、PHP 7 の利点はいくつかの変更を行う価値が十分にあるので、代替品を探す価値があります。
Step #4: 実際のサイトを PHP 7 にアップグレードする
Staging ウェブサイト上でエラーを見つけられなかった場合 (または、現れた問題の原因を特定した後)、残るは、実際のサイトを PHP 7 にアップグレードするだけです。 先に述べたように、このプロセスはかなり簡単です。
- 仮想専用サーバー (VPS) やその他の完全に制御できるホスティングオプションを使用している場合、コマンドラインから WordPress を PHP 7 にアップグレードすることができます。
- ホストがこのレベルのアクセスを提供していない場合、サポートシステムを通じて最新バージョンにアップグレードするよう依頼することができます。 そうすれば、PHP 7 が提供する改良を楽しみ始めることができます!
Conclusion
PHP 7 が登場してしばらく経ちますが、普及率はあるべき姿にはほど遠い状態です。 この新しいバージョンでは、パフォーマンスが著しく向上しており、ほとんどの評判の良い Web ホストでは、WordPress を PHP 7 にアップグレードするオプションが用意されています。 もしそうでなければ、おそらく新しい WordPress ホストを選択する時期でしょう。
Here’s a quick cheat sheet on how to upgrade WordPress to PHP 7 without breaking your site in the process:
- Back up your website.This is a quick cheat sheet to a new WordPress host.
- サイトのローカル ステージング コピーを作成する。
- ステージング サイトをテストして、すべてが正常に動作していることを確認する。
- 本番サイトを PHP 7 にアップグレードして、再びテストする。