https://themeisle.com/blog/permalinks-in-wordpress/ パーマリンクは、WordPressブログの重要なパラメータでもあり、ピカピカの新しいWebサイトを立ち上げたらすぐに設定すべきものです。
その理由を説明します。
- Why Permalink in WordPress is important
- WordPressのパーマリンクの問題
- How to set permalink in WordPress
- WordPressでパーマリンク構造を設定する方法
- 1.1 シンプルなパーマリンク構造を設定する
- 1.2 カスタムパーマリンクの追加
- How to set individual permalinks for posts/pages
- Free guide
- 5 Essential Tips to Speed Up Your WordPress Site
- Reduce your loading time by even 50-80% just following simple tips.
Why Permalink in WordPress is important
基本的に、パーマリンクを通じて、世界はWordPressブログ上の個々のコンテンツを識別します。
たとえば、
- 他のブロガーがあなたのコンテンツにリンクしたい場合、あなたのパーマリンクのいずれかを指します。
- ソーシャルメディアでコンテンツを共有したい場合、パーマリンクを共有します。
- Google がコンテンツの一部をインデックスしたい場合、パーマリンクを使用します。
- 例えば、電子メールで言及することにより、コンテンツを友人に見せたい場合、パーマリンクを渡します。
- 重要な使い方が抜けているかもしれませんが、要点はご理解いただけると思います。
WordPressのパーマリンクの問題
WordPressのパーマリンクの主な問題は、それがすばらしいものであるとしても、デフォルトのパーマリンク設定(WordPressにプリインストールされているもの)がまったく最適化されていないことです。
WordPress をインストールした直後に wp-admin / Settings / Permalinks にアクセスすると、このように表示されます。

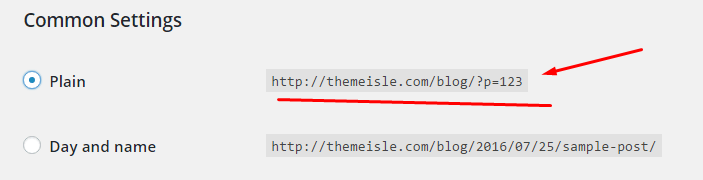
したがって、デフォルトのパーマリンク構造は、
http://www.YOURSITE.com/?p=123- ここで “123” はデータベース内の特定の投稿またはページの ID を表します。
なぜこれが悪いのでしょうか。
最大の理由は、このような構造では、人間にも Google にもパーマリンクを最適化できないことです (SEO に不利です)。 パーマリンクが
-
http://www.YOURSITE.com/why-jamon-iberico-is-the-greatest-hamの場合、基本的にこのコンテンツが何についてのものであるかというヒントを皆に与えていることになります。 これは、Googleと人間の両方に当てはまります。 すべての人、アルゴリズム、ボットがその情報を解読できます。 -
http://www.YOURSITE.com/?p=27– そうなると、誰も何もわかりません。
How to set permalink in WordPress
Okay, luckily, this is very simple.これはとてもシンプルなことです。
このシナリオでは、#1 は将来にわたって作業するための正しい構造をあなたのサイトに与えます。 また、#2 では、すべての投稿とページの個々のパーマリンクを微調整できます。
では、この 2 つを簡単に説明します。
WordPressでパーマリンク構造を設定する方法
1.1 シンプルなパーマリンク構造を設定する
パーマリンク構造を設定するには、wp-admin / Settings / Permalinksに移動します。

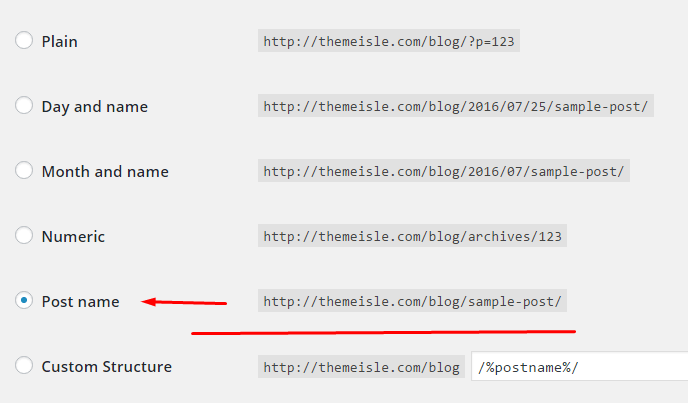
- 念のため、「投稿名」と書かれているものを選択してください。「
さて、なぜこれなのでしょうか。
簡単に言うと、不要なものが最も少ないからです…一見ランダムに見える数字や日付、任意の単語 (「アーカイブ」のような) はありません。 あるのは、あなたが 100% コントロールできる投稿名だけです (これについては次のポイントで詳しく説明します)。
Note. なぜパーマリンクに日付を入れないのか? 主な理由は、日付が訪問者が古いコンテンツを読む気をなくさせるからです。 先週(またはその前後)より古い日付は、それがまだ非常に有効であるか、あるいは常緑であるかもしれないという事実にもかかわらず、古くなった情報のように見えるからです。
新しいパーマリンク構造 (「投稿名」) を選択したら、設定ページの下部にある [変更を保存] をクリックします。

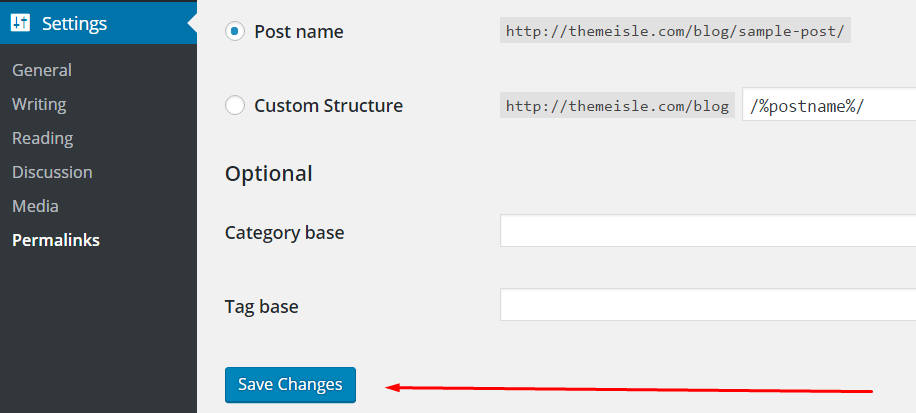
1.2 カスタムパーマリンクの追加
パーリンク設定を行うもうひとつの優れた方法としてカスタム構造を使用することです。 これらは、拡張子 .html または .php で終わるパーマリンクです。
あるユーザーが、投稿の URL に拡張子 .html を持つ自分の Web サイトを移行し、すべてをほとんど同じに保ちたいと考えています。 Google ボットがクロールしやすいコンテンツにするため、すなわち。
どのような場合でも、それを行う方法は次のとおりです。
今回、カスタム構造を使用することを除いて、上記と同じ手順を実行します。

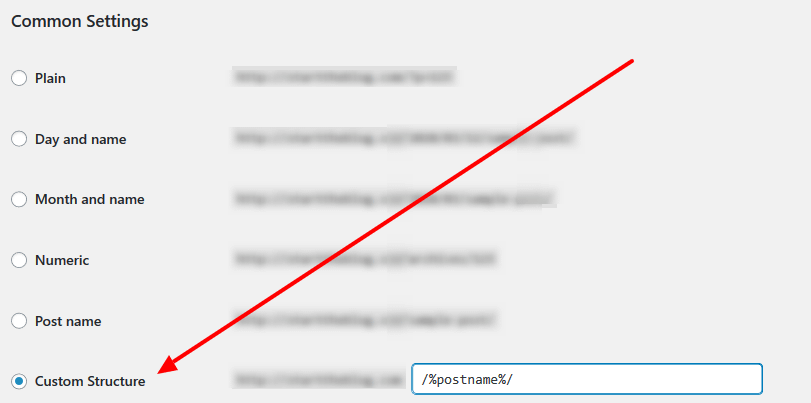
通常、カスタム構造には次のコードがあります:
/%postname%/
表示されていない場合、カスタム構造のボックスに上記のコードを入力して保存ボタンを押します。
次に、Add Any Extensions to PagesというタイトルのWordPressプラグインをインストールします。
そうしたら、設定 → Add Any Extension to Pagesから開くことができるようになります。 追加したい.htmlなどの拡張機能を入力し、[設定を更新]をクリックします。

最後に、設定 → パーマリンク に戻り、実際には何も設定を変更せずに、[変更を保存] ボタンをクリックするだけです。
How to set individual permalinks for posts/pages
全体のパーマリンク構造を設定したら、個々の投稿やページの微調整に進みます。 コンテンツを編集しているとき、タイトル フィールドの真下にこの小さな領域が表示されます。


「編集」ボタンをクリックして、パーマリンクを調整することができます。 ボックスが表示され、そこに好きなものを入れることができます。
![]()
ただし、標準は与えられた投稿のタイトル全体か、その簡略版のどちらかを使用することです。 たとえば、この投稿のタイトルは「WordPress のパーマリンクとは何ですか? How to Set Them and Why」ですが、パーマリンクの部分は上のように permalinks-in-wordpress とだけなっています。 投稿やページを公開したら、パーマリンク構造を更新しないようにしましょう。 パーマリンクの主な考え方の1つは、パーマネントであることで、それゆえにこの名前があります。 後でこれらのリンクを変更すると、検索エンジンだけでなく、人々にとってもコンテンツを見つけるのがより困難になります。 1の作業は、サイトを立ち上げてから一度だけ行えばいいというのもいい点です。 そこから先は、WordPressが勝手に最適なパーマリンクを提案してくれるので、2も簡単です。
正しいパーマリンク構造を設定することは、WordPressサイトを立ち上げた後に行うべき10の作業のうちの1つです。 他の9つについては、以前の記事で説明しました。
Free guide
5 Essential Tips to Speed Up Your WordPress Site
Reduce your loading time by even 50-80%
just following simple tips.
ここでチェックしてください。