iOS または Android デバイスの SoundCloud アプリを使用して、トラックをアップロードできるようになりました。
iOSでのアップロード
- iOSアプリで、ホーム画面の右上にある上向き矢印をタップします。
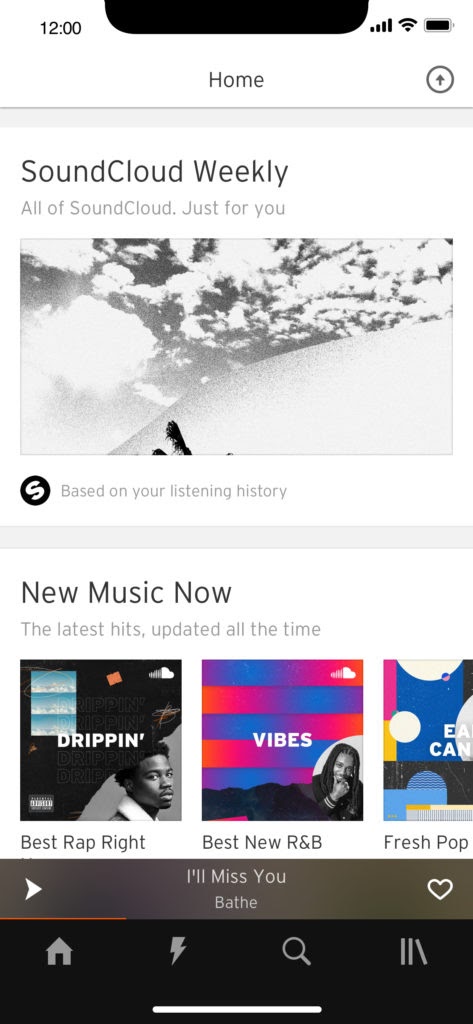
- ファイルピッカービューで、「参照」をタップすると、最新のファイルやiCloud、Google Drive、Dropbox、ローカルファイル、対応アプリのオーディオなど任意の場所を参照することができます。 ファイルをタップすると、アップロード処理が開始されます(まだ、保存されません)。
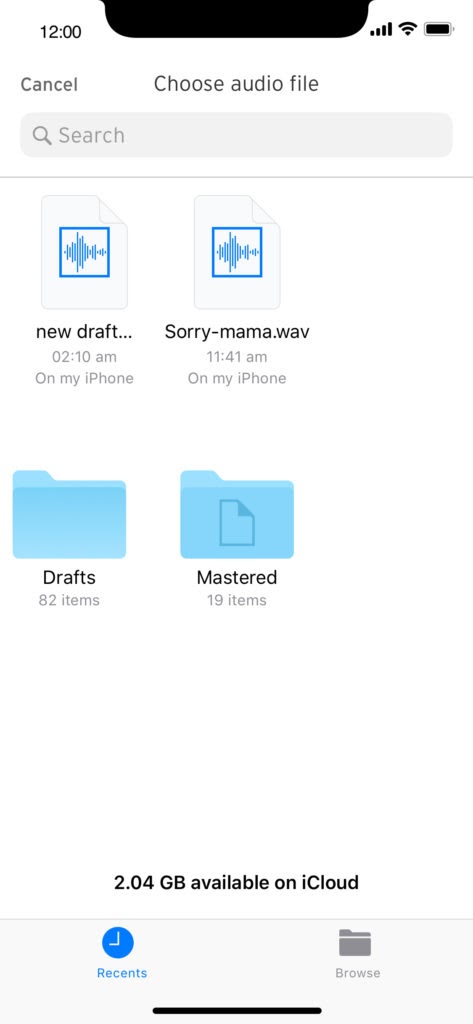
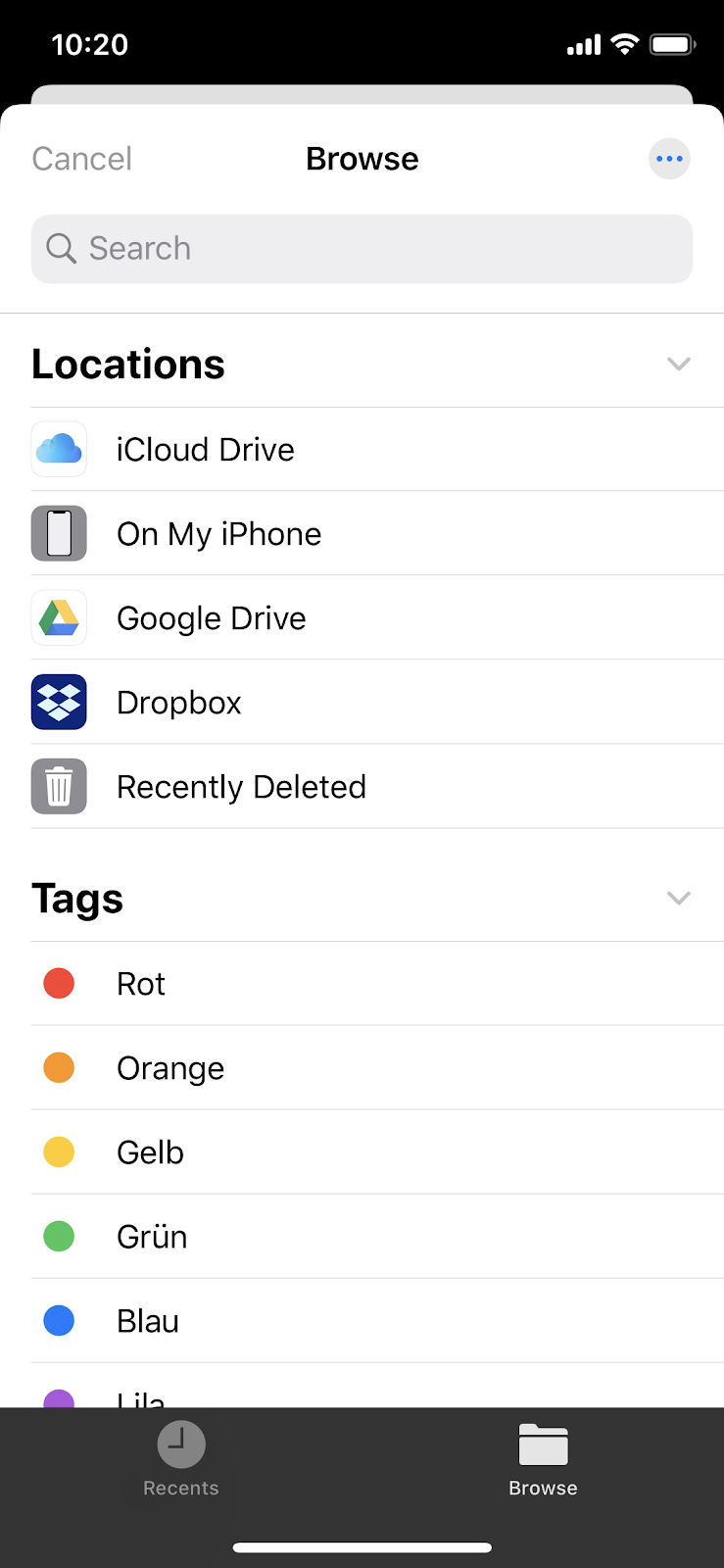
ファイルピッカーで最近の表示 クラウド統合などの他のアプリを参照
アップロード機能は、携帯電話の任意のオーディオ ファイルをサポートしています(最高のオーディオ品質のために FLAC、WAV、ALAC または AIFF などのロスレス HD ファイルをアップロードします)。
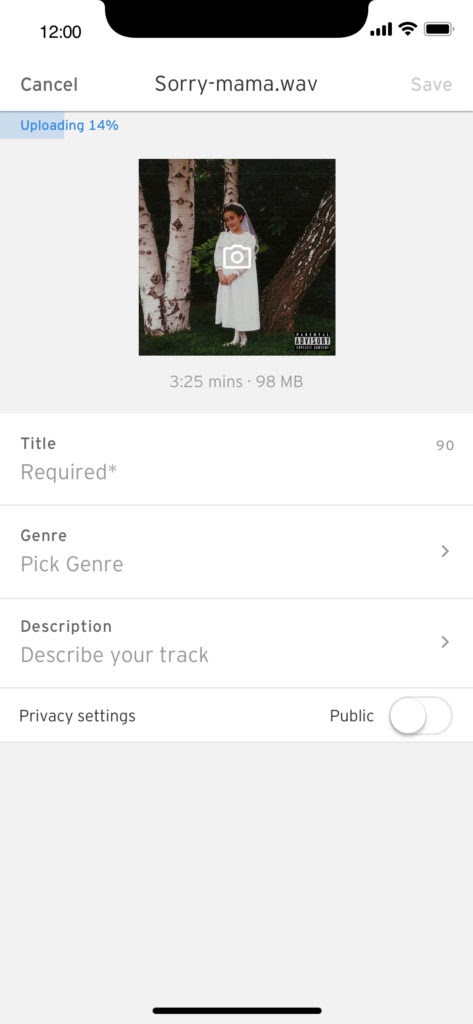
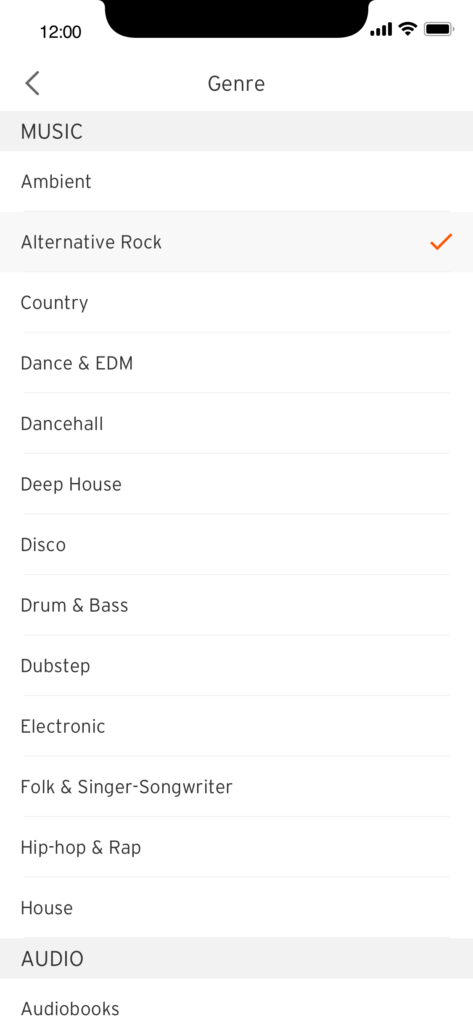
- 保存(右上)をタップして、メタデータが正しいか、アートワーク、新しいタイトル、ジャンル、説明をその場で追加します。 アップロードが完了すると、オレンジ色に変わります。
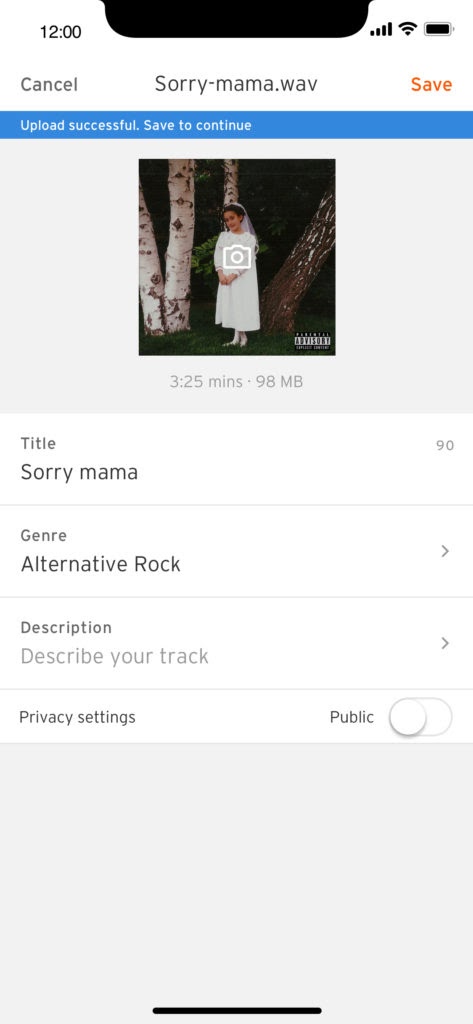
- 新しくアップロードしたトラックを確認するには、プロファイルに移動します。 場合によっては、トラックに “処理中” の状態が表示されることがあります。 これは、ファイルをまだトランスコードしていることを意味し、しばらくすると再生できるようになります。
Androidでのアップロード
- モバイルアプリで、ホーム画面の右上にある上向きの矢印をタップします。
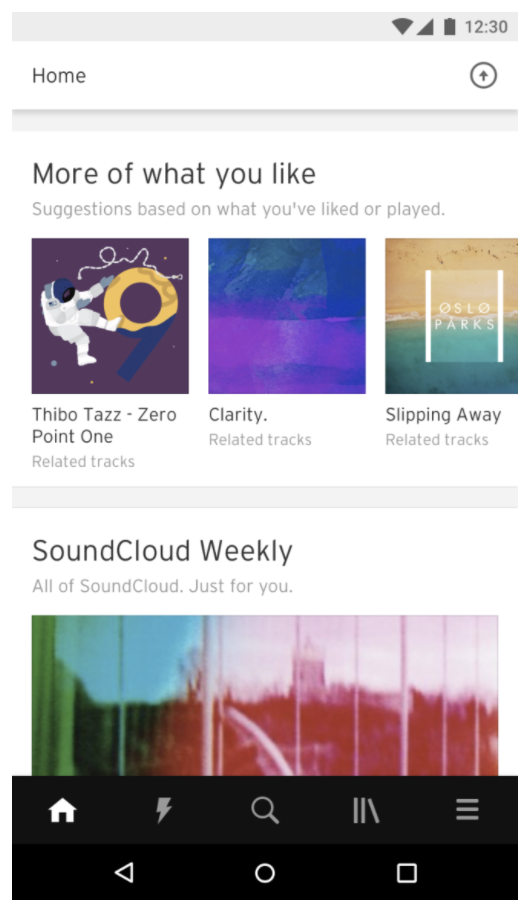
右上にある灰色の矢印でアップロード プロセスを開始
2.アップロードの完了。 ファイルピッカー表示内で、オーディオファイル、または互換性のあるアプリからGoogle Drive、Dropbox、ローカルファイルなどの任意の場所を参照することができます。 ファイルをタップすると、アップロード処理が開始されます(まだ保存されません)。
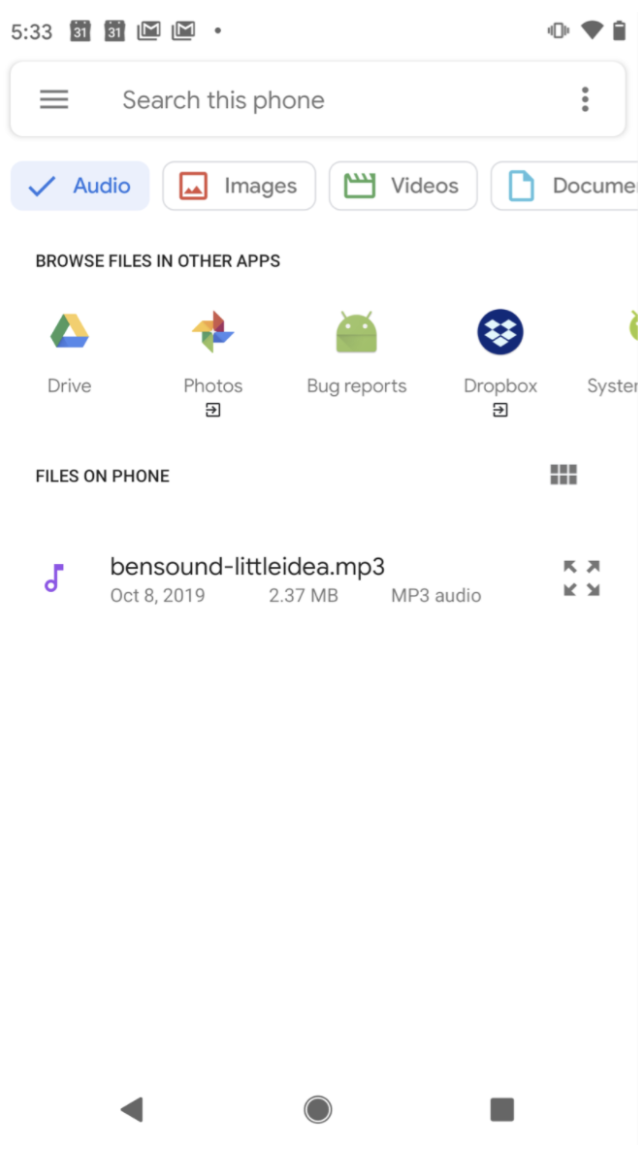
オーディオ フォルダで参照するか、ドライブ、Dropbox、その他の互換性のあるクラウド統合などの他のアプリにアクセスします。
アップロード機能は、お使いの携帯電話の任意のオーディオ ファイル(最高のオーディオ品質のために FLAC、WAV、ALAC、AIFF などのロスレス HD ファイルのアップロード)をサポートします。
3. メタデータが正しいことを確認し、アートワーク、新しいタイトル、ジャンル、説明を追加し、プライバシー トグルを使用してトラックを公開または非公開にするか選択します。
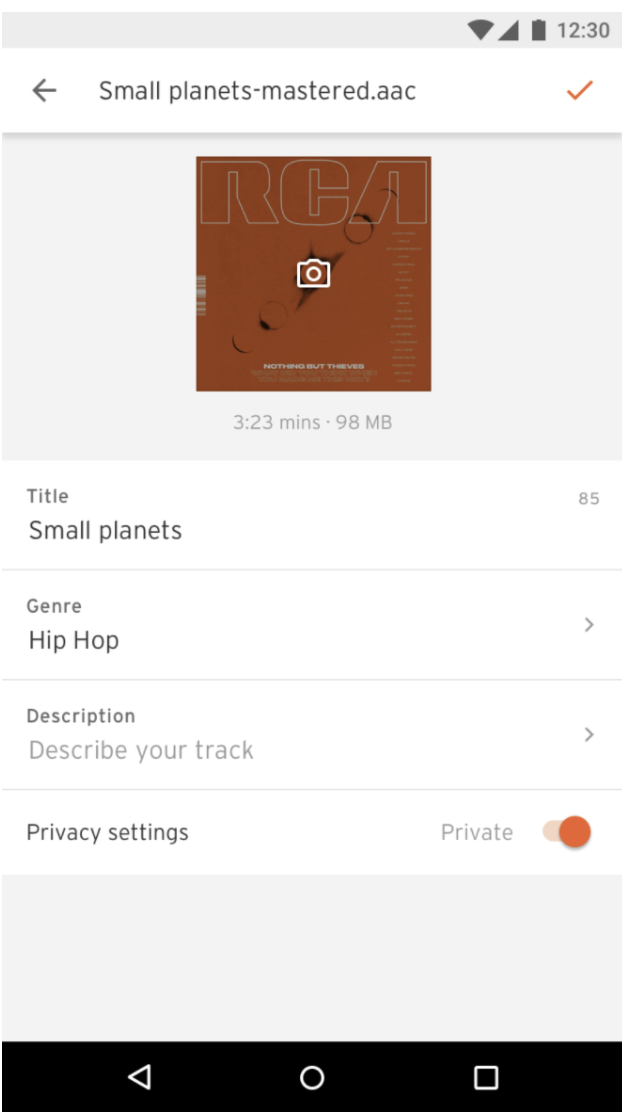 トラック データ入力用の編集ビュー
トラック データ入力用の編集ビュー
4. 保存(右上)をタップします。 編集画面が閉じられ、ホームに戻ります。ホームには、アップロードの進行状況を示す青いスピナーが表示されます。 アップロードが終了すると、青いスピナーは止まります。
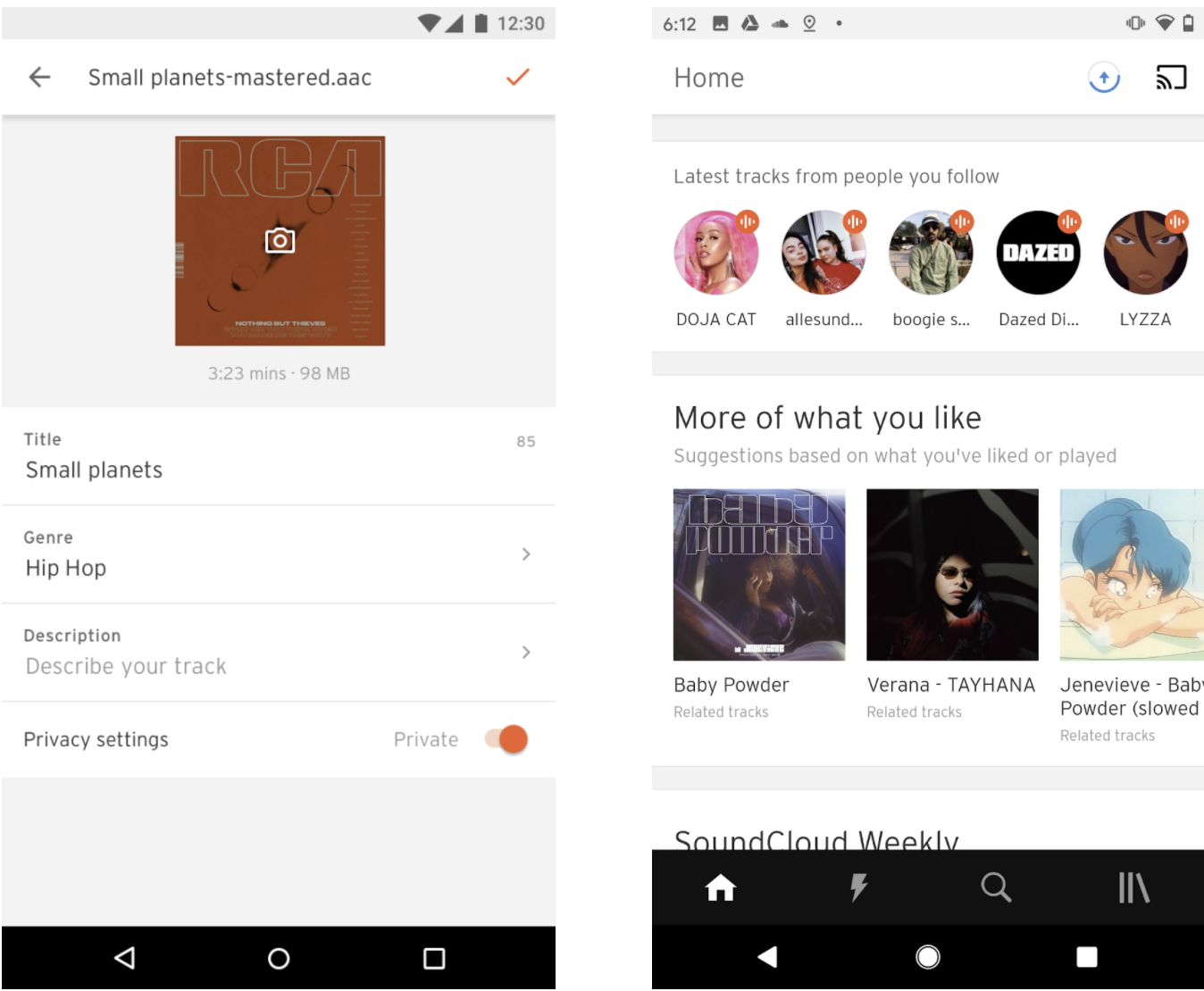
アップロードを保存するオレンジ色のチェックマーク アップロード中であることを示す青いスピナー
。