Summary
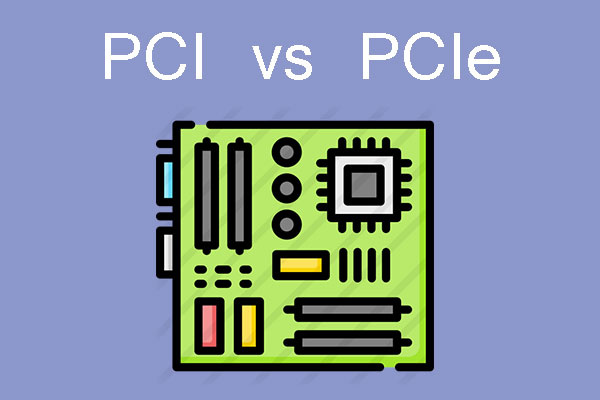
PCI と PCIe について混乱していますか? もし見分け方がわからないなら、この記事を読んでください。ミニツールが機能、外観、速度、互換性の4つの側面からその違いを説明しています。
- What Are PCI and PCI Express?
- PCI vs PCIe
- Migrate Computer to PCIe SSD
- Bottom Line
- PCI vs PCIe FAQ
What Are PCI and PCI Express?
コンピュータで異なるデバイスがデータを交換するには、特定のチャネル、すなわちバスを通じて行う必要があります。 バスとは、コンピュータのさまざまな機能部品間で情報を伝達するための共通の通信幹線のことです。 電線で構成された伝送用ワイヤーハーネスである。 PCIもPCIeもバスです。
PCでPCIは何をするのか
PCIはPeripheral Component Interconnectの略語で、PCのローカルバスの一つです。 では、パソコンではどのように動作しているのでしょうか。
一昔前(2000~2010年頃)、コンピュータのマザーボードは次の写真のような構造になっていました:
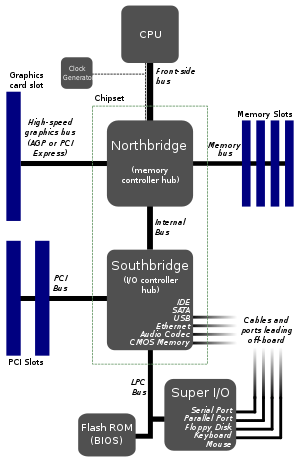
この構造は、PCIバスに基づく典型的なノース-サウスブリッジチップ構造です。 CPUとノースブリッジチップはFSB(Front Side Bus)で接続されています。 ノースブリッジチップは主にCPUと高速デバイス(AGPグラフィックスカード、メモリ)間のデータ交換の制御を担当します。
そして、サウスブリッジは内部バス(Hub-Linkのような)を介してノースブリッジに接続されています。 サウスブリッジチップは主にフロッピードライブ、ハードディスク、キーボード、アドインカードなどの低速デバイスのデータ交換を担当します。
PCIはどこにあるのですか。 サウスブリッジの下にあります。 サウスブリッジの下には、多くのバスがあります。 PCI、LPC(Low Pin Count)、SATA、USBなどです。 PCIバスは主にネットワークカード、オーディオカード、SCSIカードなどのデバイスを接続する役割を担っています。 LPC バスは、主に BIOS、キーボード、マウス、フロッピー ディスクなどの一般的な低速デバイスの接続に使用されます。

この記事では、SATA SSD と M.2 SSD とは何かを深く説明します。 SATAバス規格、PCI-Eバス規格、AHCIプロトコル、NVMeプロトコルにも触れています。
PCI ExpressはPCで何をするのか
PCI Expressとは何でしょうか? PCI Expressは、PCIe/PCI-Eとも呼ばれ、PCIとAGPの後継となるものです。 また、徐々にSATAやUSBバスに取って代わられつつあります。 PCIeをベースにした代表的なマザーボードの構造は、次の図のようになります:
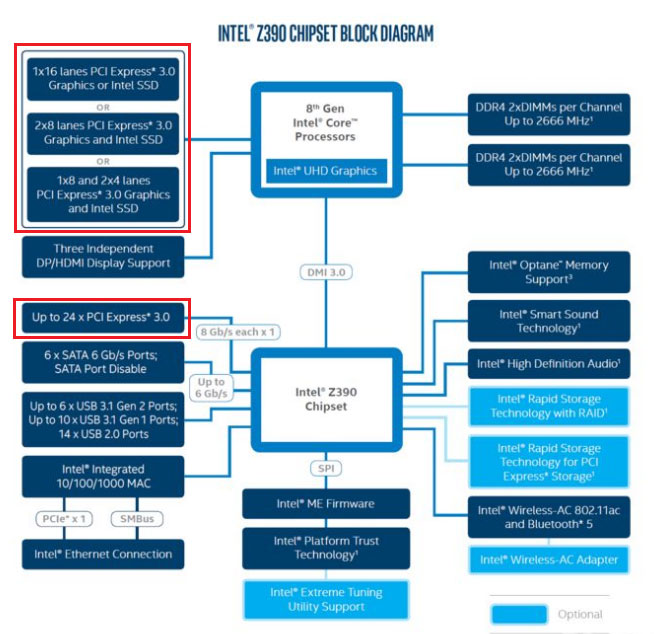
上の図は、2018年10月8日に発売されたIntel Z390マザーボードの構造を示しています。 このマザーボードでは、ノースブリッジはCPUに完全に統合されているので、主要なパーツは2つだけです。 CPUとサウスブリッジ(IntelはI/O Control HubまたはPlatform Controller Hubと呼んでいます)
同様に、グラフィックカードやメモリはCPUに直結しています。 ただし、注意すべき点が 2 つあります。a. グラフィック カードは PCIe バス経由で CPU に接続されている、b. マザーボードは CPU と PCIe SSD 間の直接接続をサポートしている。
次に Intel Z390 チップセット(サウスブリッジ)は PCIe バスベースの DMI (Direct Media Interface) 3.0 バスで CPU に接続されています。 サウスブリッジは、ハードディスク、USBデバイス、ネットワークカード、オーディオカードなどの接続に使用される24のPCIeレーンを分配しています。 PCIeは単なるローカルバスではないと言えます。
ここを読むと、”私の M.2 PCIe SSD はどこに接続されているのだろう?”と思うかもしれません。 実際には、2 つの状況があります:
- グラフィックス カードが PCIe 3.0 X8 レーンを使用し、他の 2 つの PCIe 3.0 X4 ポートが 2 つの NVMe SSD の挿入に使用されている場合です。 この状況では、SSD は CPU に直接接続され、それぞれが 4 GB/秒のスループットを独占できます。
- グラフィックス カードが PCIe 3.0 X16 レーンを使用し、M.2 PCIe SSD が他のデバイスと 24 の ICH/PCH PCIe レーンを共有しています。 さらに、SSD の速度は DMI 3.0 によって制限されます (DMI 3.0 X4 の速度は PCIe 3.0 X4 とほぼ同等です)。 そのため、Thunderbolt 3、M.2、および U.2 インターフェースは現在、PCIeX4 帯域幅を突破することができません。
ほとんどの場合、コンピュータは 2 番目のレイアウトをとります。 PCIe SSD は他のデバイスとスループットを共有しているとはいえ、SATA SSD のような他の SSD よりも速いのです。 それに、サウスブリッジ上の追加デバイスは通常一斉に動作しないので、DMI 3.0 のスループットで十分です。

この投稿では、NVMe vs M.2 vs PCIe について詳細に紹介しています。 この記事を読んだ後、あなたはそれらの違いを明確に知ることができます。
PCI vs PCIe
このパートでは、PCI vs PCI Expressを3つの側面から説明します。
PCI vs PCIe Slot
このパートでは、PCIとPCIeのスロットがどのようなものかを紹介します。 最初に紹介するのはPCIスロットです。 このスロットには2つのタイプがあります。 124ピンの32ビットスロットと、188ピンの64ビットスロットの2種類があります。 前者は一般的なデスクトップパソコンで、後者はサーバーで使用されるのが一般的です。 PCIスロットは下図のようになっています。

続いて、PCIeスロットを紹介する番です。 このスロットには、x1、x2、x4、x8、x12、x16、x32の7つのバージョンがあり、それぞれ1/2/4/8/12/16/32レーンに対応する。 このうち、PCI-E x32 はサイズが大きいため、一部の特別な場合にのみ使用され、対応する量産品はほとんどありません。
PCI-E x12 は主にサーバで使用され、コンシューマ向けプラットフォームには登場しません。 PCI-E x2 は、拡張スロットではなく、主に内部インターフェイスに使用されます。 一部のマザーボードがこのインタフェースを提供していても、PCI-E x2は基本的にPCI-EスロットではなくM.2インタフェースという形で登場します。
したがって、マザーボード上の主流のPCI-Eスロットは、基本的に4種類に集約されます。 PCI-E x1 / x4 / x8 / x16の4種類に集約されています。 それらを詳しく紹介していこう:
- PCI-E x16スロット。 長さ89mm、ピン数164本。 グラフィックカードによく使われ、x1 / x4 / x8デバイスとの後方互換性がある
- PCI-E x8スロット。 長さ56mm、ピン数98本。 通常、PCI-E x16スロットの形で表示されますが、データピンの半分しか有効でないため、実際の帯域幅は本当のPCI-E x16スロットの半分しかないことを意味します。 PCI-E x16インターフェイスのグラフィックカードをPCI-E x8インターフェイスにスムーズに装着できるようにするためだ。
- PCI-E x4スロット。 長さ39mm、64ピンを備えています。 主にPCI-E SSDやM.2 SSD(PCI-Eアダプタ経由)の取り付けに使用されます。 しかし、ほとんどの場合、PCI-E x4スロットは工場出荷時にM.2インターフェースの形で提供されます。
- PCI-E x1スロット。 長さはわずか25mmで、ピンは36本。 対象となる製品は、独立したネットワークカード、独立したサウンドカード、USB 3.0 / 3.1 拡張カードなど、比較的広範囲です。
次に、PCI-E x1 / x4 / x8 / x16 スロットは次の図のようになります。

PCI vs PCIe Speed
このセクションでは、PCI と PCI-E スピードについて解説していきます。 その速度の違いについて学んだ後、なぜ PCI インターフェースが PCIe インターフェースに置き換わるのかを知ることができます。
32 ビット PCI 速度は 133 MB/s であり、64 ビット PCI 速度は 266 MB/s です。 PCIeの速度に関しては、レーンやバージョンによって異なります。 Wikipedia の PCIe パフォーマンス ダイアグラムを参照してください。 このバージョンでは、PCIe x1 でさえ、64 ビット PCI よりもはるかに高速になります。 PCI と PCI-E の速度比較では、PCI-E が勝者であり、完全に PCI の座を奪います。

SSD ドライブとは何かご存知ですか? この記事では、いくつかの SSD 用語を説明し、SSD disk.
PCI vs PCIe Compatibility
互換性の観点から、あなたが覚えておくべきいくつかのポイントがあります:
- PCI: 64 ビット PCI インターフェースが 32 ビット PCI 製品との互換性があるのに対し、32 ビット PCI インターフェースは 64 ビット PCI 製品との互換性はありません。 レーン数が多いほど、インターフェイスは長くなります。 一般的に、長いスロットは短いインターフェイス製品と互換性があります。 例えば、PCIe X16スロットは、X4またはX8製品と互換性を持つことができます。
- PCIe: PCIe には異なるバージョンがあります。 異なるバージョンは互いに互換性があります。 例えば、PCIe 3.0はPCIe 2.0と互換性があります。 しかし、性能は低いバージョンによって決まります。
- PCI vs PCIe: PCI-E インターフェイスと PCI インターフェイスは互いに互換性がありません。
Migrate Computer to PCIe SSD
PCIe vs PCI について学んだ後は、PCIe プロードを使用したいかもしれませんね。 お使いのコンピュータが PCI-E インターフェースを備えていれば、確かに PCIe の高速性を享受することができます。 このパートでは、MiniTool Partition Wizardを使用してOSをPCIe SSDに移行する方法を紹介します。 この方法では、OS を再インストールすることなく、新しいハードディスクで PC を使用できます。
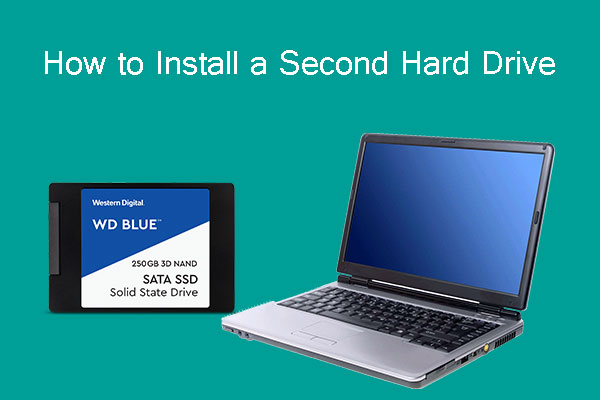
この投稿では、ラップトップおよびデスクトップ PC にセカンド ハードディスクをインストールする方法をステップバイステップで説明しています。
ここにチュートリアルがあります:
Buy Now
ステップ 1: 上のボタンをクリックして、MiniTool Partition Wizard を購入します。 それをインストールし、それを開いて、そのメインインターフェイスを取得します。 ツールバーのOSをSSD/HDDに移行するをクリックします。
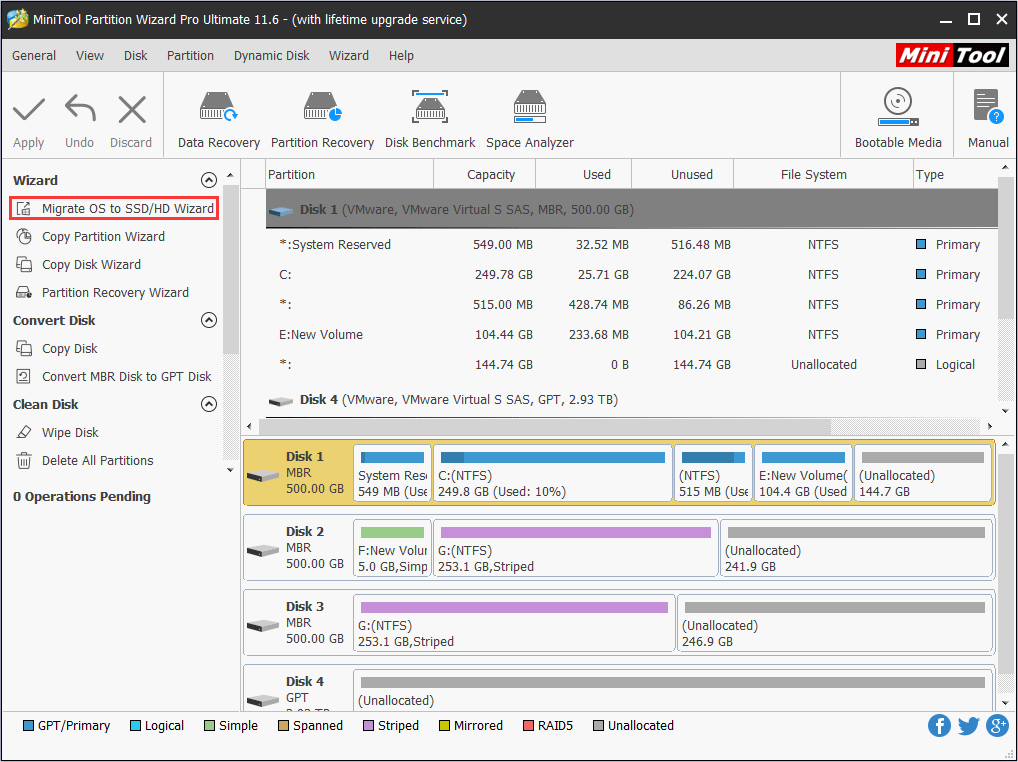
ステップ2:システムディスクを移行する正しい方法を選択し、次へをクリックします。
オプションA:システムディスクを別のハードディスクと交換するために。 システムディスク全体は、新しいSSDにコピーされます。 データには、システムファイルと他のパーティション上の個人ファイルが含まれます。
オプション B: オペレーティングシステムを別のハードディスクに移動する。 OS に必要なシステムパーティションとブートパーティションのみが新しい SSD にコピーされます。 個人ファイルは元のディスクに残っています。
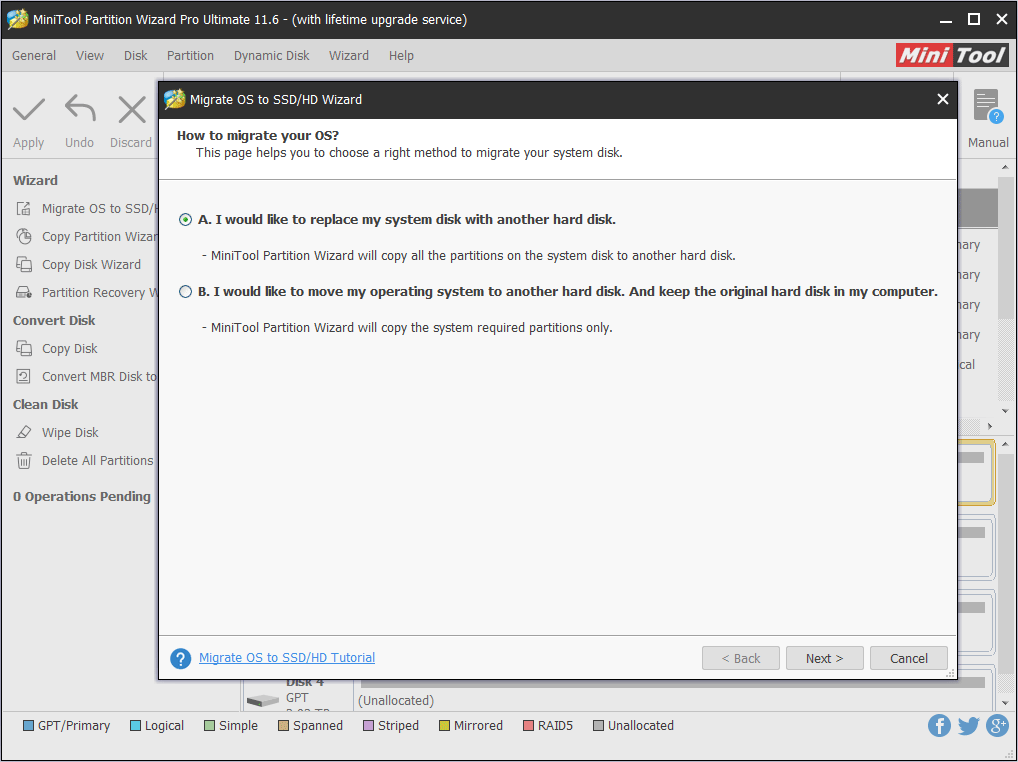
ステップ 3: Windows を移行する新しい SSD を選択し「次へ」をクリックします。 警告ウィンドウがポップアップ表示されます。 それを読んで[はい]をクリックします。
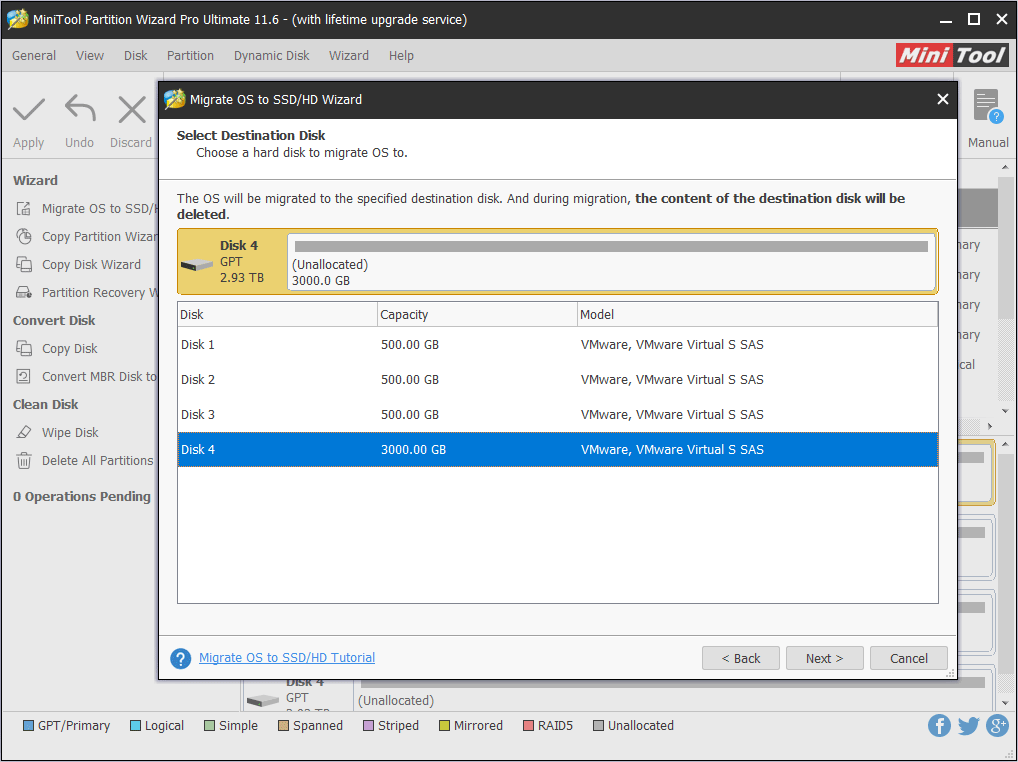
Step 4: 正しいコピーオプションを選択し、ターゲットディスクのレイアウトを調整し、[次へ]をクリックします。
(1). パーティションをディスク全体にフィットさせます。 元のディスク上のすべてのパーティションは、ターゲットディスク全体を埋めるために同じ割合で縮小または拡張されます。
(2). リサイズを伴うパーティションのコピー。 元のディスク上のすべてのパーティションは、サイズや場所を変更することなく、ターゲットディスクにコピーされます。 パーティションを1MBに揃える:コンピュータのパフォーマンスを向上させるために推奨されます。 ターゲットディスクにGUIDパーティションテーブルを使用します。 MBRは最大で2TBのディスクスペースしか認識・使用できません。
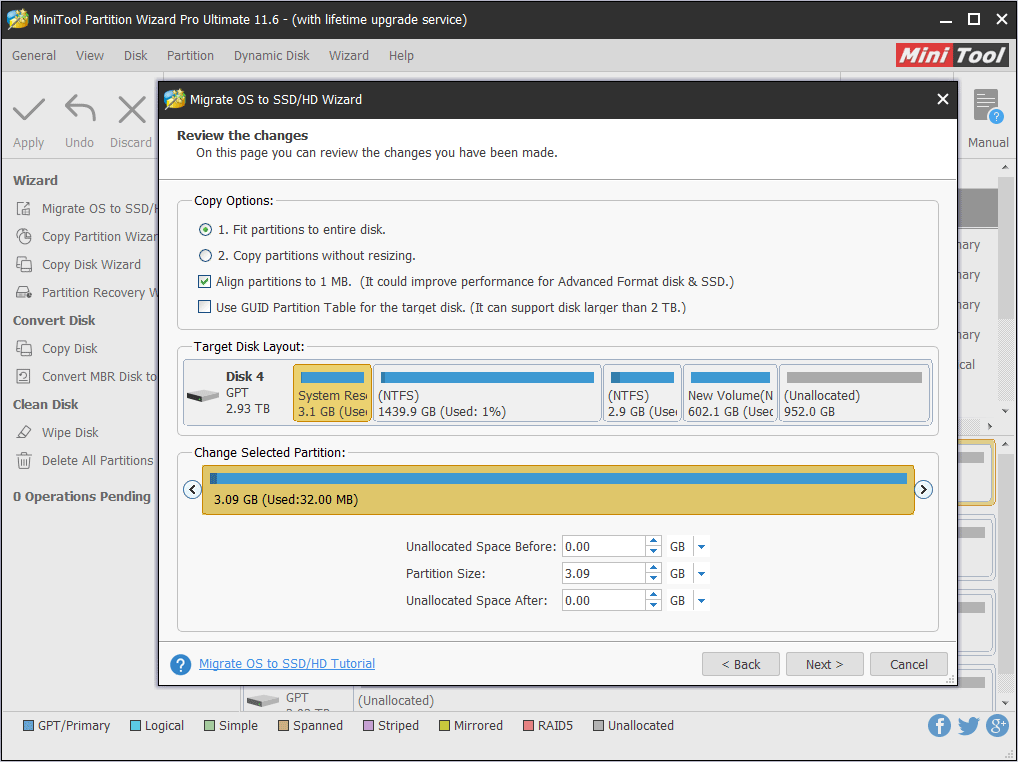
Step 5: 注意事項を読み、[完了]をクリックしてから、ツールバーの[適用]をクリックして保留中の操作を実行します。
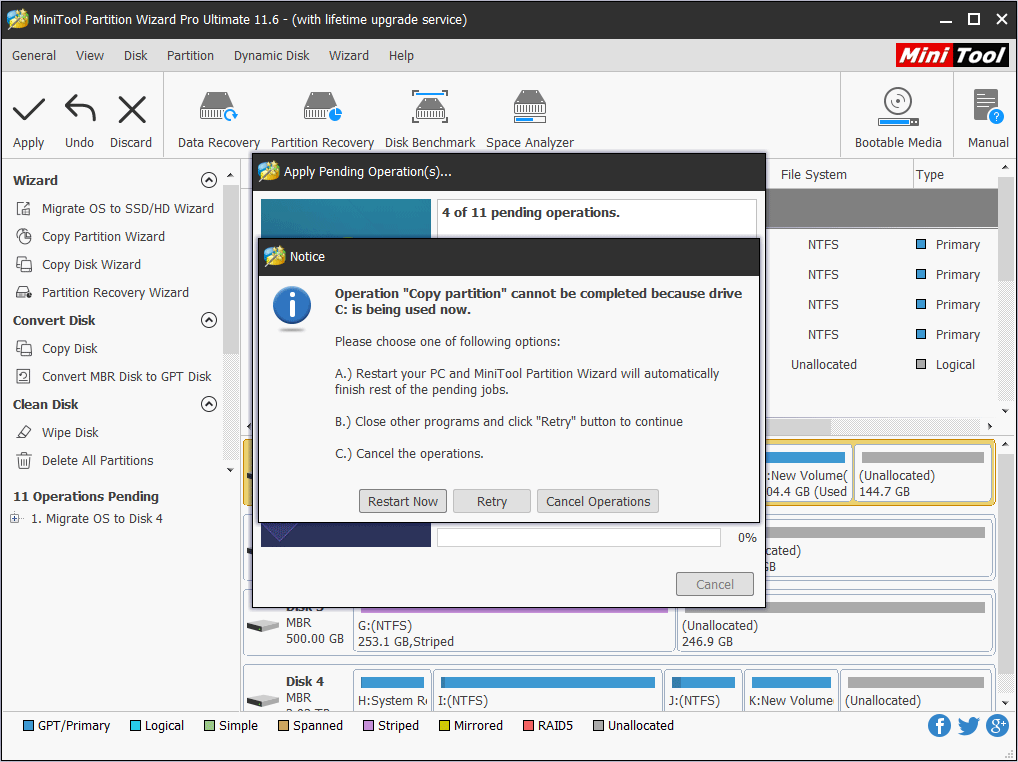
PC における役割、スロット外観、速度、互換性の 4 つの側面から PCI と PCIe について説明した記事を掲載します。 Click to tweet
Bottom Line
この投稿は、PCIとPCIeについて知る上で役に立ちましたか? PCIとPCIeについて何かご意見はありますか? 以下のコメントゾーンでご意見をお聞かせください。 そのほか、OS を PCIe SSD に移行する際に問題がある場合は、[email protected] でお問い合わせください。