Virtual マシンは、IT 専門家のツールキットの中で最も重要なツールの 1 つです。 未知のソフトウェアをテストし、システムがどのように動作するかを理解し、時にはカーネルをいじることさえできます。 唯一の問題は、ストレージです。 このチュートリアルでは、クリーンで効率的な方法で、仮想マシンの仮想ディスクのサイズを大きくする方法を説明します。 このリリースでは、UI にいくつかの重要な変更があり、バージョンが少し古い場合、それに従うのが難しいかもしれません。
Logical Volume Manager (LVM) は問題を少し複雑にしますが、それは問題ありません、このチュートリアルではそのケースも扱います。 VirtualBox のダッシュボードから、拡大したい VM に移動します。
- 左隅のストレージメニューからマシンを選択し、オペレーティングシステムがインストールされている仮想ディスクの名前を取得します。 この場合、ディスクの名前は vdi (Normal 20.00GB) です。
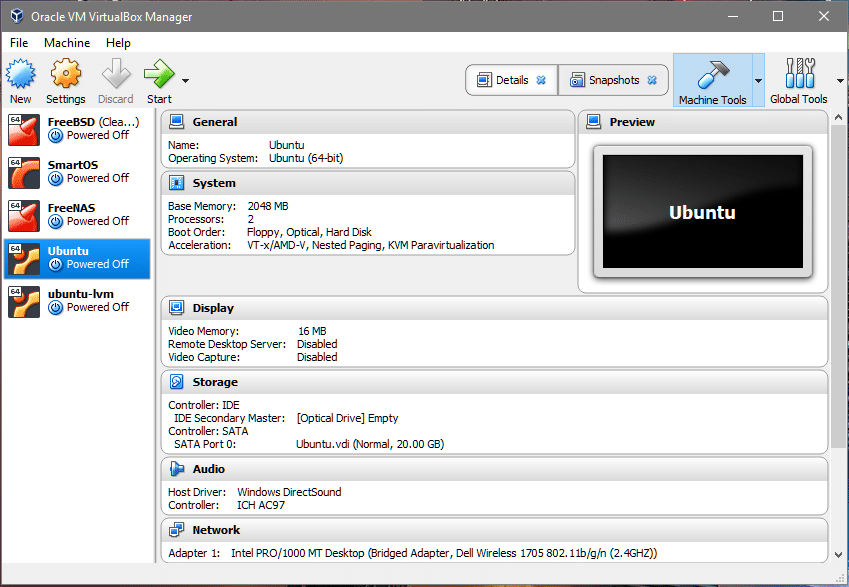
- さて、ダッシュボードの右上にある Global Tools ボタンをクリックします。
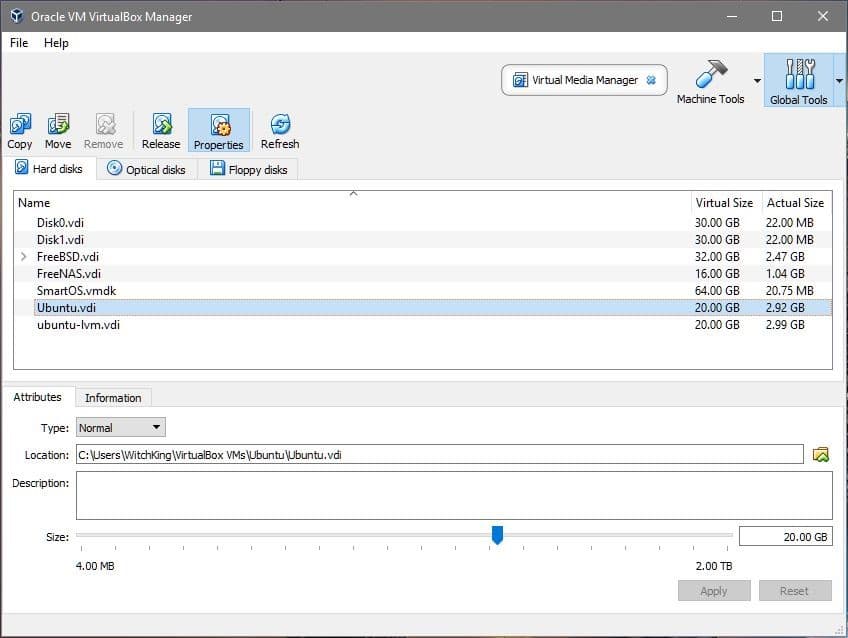
- このセクションに表示される多くの仮想ディスクを見ることができます。 その中で気になるのは、Step-1で学習したUbuntu.vdiです。 VMが使用する適切なディスク名を選択し、そのサイズを希望する値に調整します。 今回は、20GBから40GBにサイズを大きくします。
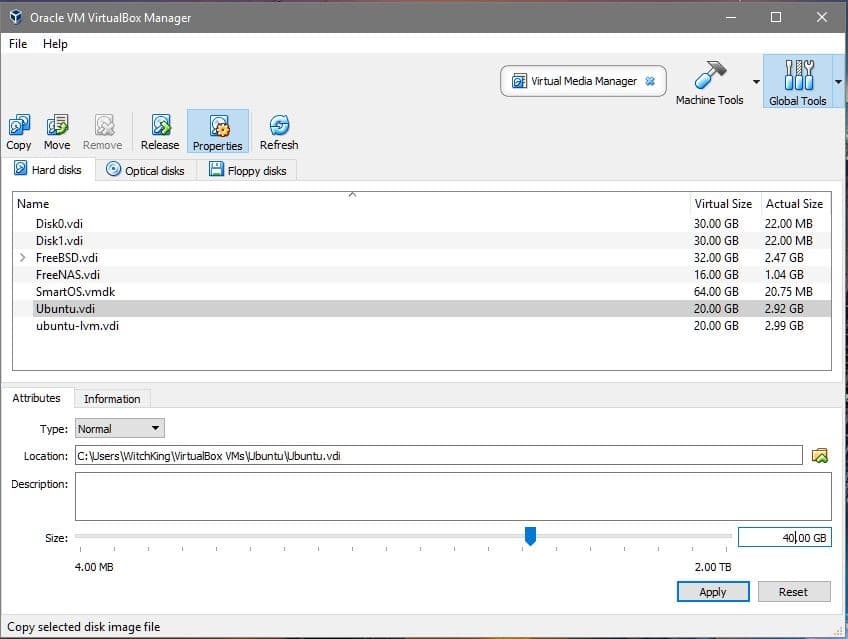
- さて、VMを起動して、ゲストOSを見ることができます。 VM を起動してログインし、ターミナルを開いて次のように入力します。
$df -h
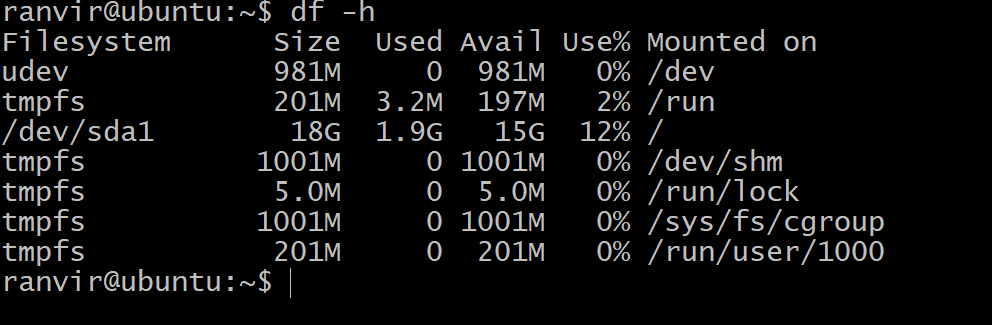 ルート ファイルシステムの使用可能領域は、ストレージ領域の増加を示していません。 その理由を理解するには、次のコマンドを実行して、VM に接続されているすべてのストレージ ブロック デバイスを一覧表示します。$lsblk
ルート ファイルシステムの使用可能領域は、ストレージ領域の増加を示していません。 その理由を理解するには、次のコマンドを実行して、VM に接続されているすべてのストレージ ブロック デバイスを一覧表示します。$lsblk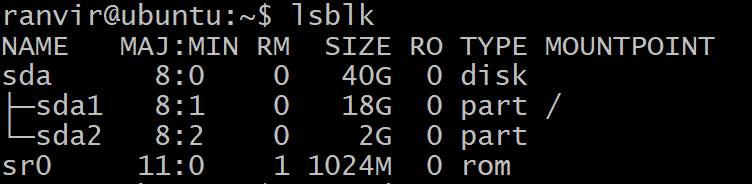 ブロック デバイス sda、サイズ 40G は、サイズ 20G の sda1 (その上に root ファイルシステムがある) と残りの未割り当てにパーティショニングされているタイプです。 私たちの場合、/(root)パーティションが成長することになっているものです。 スワップパーティションsda2もあります。 ルートパーティションのサイズを変更するには、仮想マシンをオフにした方が安全です。
ブロック デバイス sda、サイズ 40G は、サイズ 20G の sda1 (その上に root ファイルシステムがある) と残りの未割り当てにパーティショニングされているタイプです。 私たちの場合、/(root)パーティションが成長することになっているものです。 スワップパーティションsda2もあります。 ルートパーティションのサイズを変更するには、仮想マシンをオフにした方が安全です。- ルートファイルシステムを拡張するには、gparted ユーティリティを使用します。 リンク先から .iso ファイルをダウンロードします。 次に、仮想ディスク vdi を変更するために gparted が必要です。
- VirtualBox ダッシュボードに戻り、VM を右クリックし、[設定] を選択して、[設定] ウィンドウの左列から [ストレージ] を選択します。
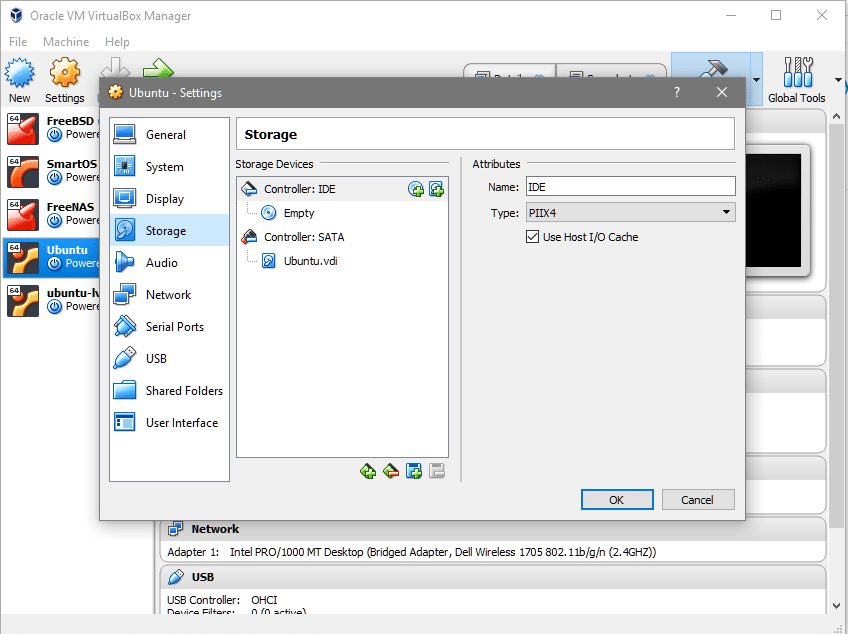 IDE コントローラの下に、光学ディスクが取り付けられていないことが分かります。 Empty と表示されているところをクリックし、右端の CD アイコン (Attributes セクション) をクリックし、gparted iso ファイルを選択して Controller: IDE にマウントします。
IDE コントローラの下に、光学ディスクが取り付けられていないことが分かります。 Empty と表示されているところをクリックし、右端の CD アイコン (Attributes セクション) をクリックし、gparted iso ファイルを選択して Controller: IDE にマウントします。
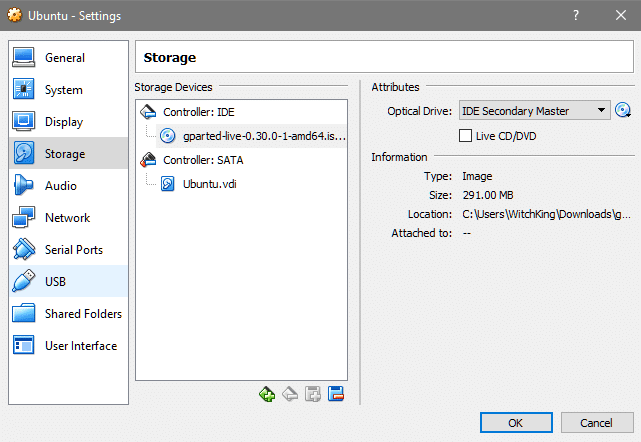
- VM の設定セクションで System に進み、起動順で Optical Disk が Hard Disk より上位になっているか確認します。 これにより、事実上の OS の代わりに gparted.iso が起動します。

- ここで VM を再度起動し、希望の言語とキーマッピングを選択すると、gparted GUI が表示されるようになります。 デスクトップに表示された gparted アプリケーションをクリックします。
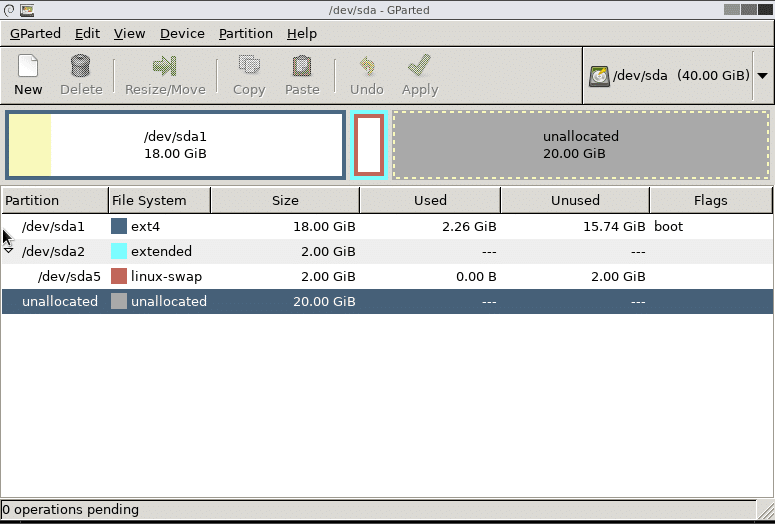 ここで、人によってさまざまなことが異なるでしょう。 上記の場合、sda1には/(root)のメインパーティションが1つだけマウントされています。 あなたは、成長するために別のファイルシステムを持っているかもしれませんし、あなたは対応するパーティションのサイズを増やす必要があります。 上記のケースは、Ubuntu 16.04 LTS のデフォルトインストールで動作します。
ここで、人によってさまざまなことが異なるでしょう。 上記の場合、sda1には/(root)のメインパーティションが1つだけマウントされています。 あなたは、成長するために別のファイルシステムを持っているかもしれませんし、あなたは対応するパーティションのサイズを増やす必要があります。 上記のケースは、Ubuntu 16.04 LTS のデフォルトインストールで動作します。- スワップパーティションは、メインパーティションと未割り当て領域の間にあるため、削除する必要があります。 間に /home などの他のファイルシステムがマウントされている場合、削除しないでください! 重要なデータを失うことになるかもしれません。 そのような場合は、未割り当て領域用に新しいパーティションを作成することを検討してください。 以下は、ルートパーティションのサイズを変更したときの様子です。

- Swap パーティションは、sda5、sda2 の順に削除して適用ボタンをクリックします。 これでルートパーティションのサイズを最後まで自由に変更できますが、最後にスワップパーティション用に数GBを残しておきます。 パーティション分割の方法に満足したら、適用をクリックします。

LVM を使用する Linux ゲスト
ゲスト OS が LVM を使用している場合、いくつかのステップを変更する必要があります。 まず、gparted UIにいるとき、LVMパーティションの横にロックアイコンがあることに気がつくでしょう。 それらのパーティションを右クリックして、サイズ変更を可能にするために、無効化オプションを選択します。
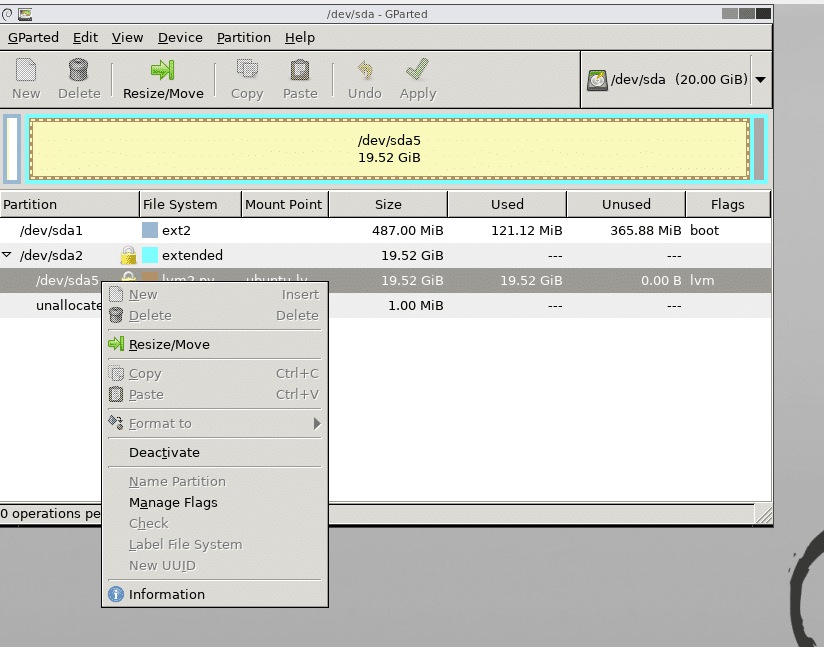
システムを再起動し、目的のパーティションを成長させたら、ターミナルを開きます。 root ユーザーとして、以下のコマンドを実行して、利用可能な物理ボリュームのリストを確認します。
$pvs
物理ボリューム /dev/sda5 に物理ボリューム実行を拡張するために新しく利用可能になったスペースが 20G あることがわかります。
$pvresize /dev/sda5次にブロックデバイスを見てみましょう。
$lsblk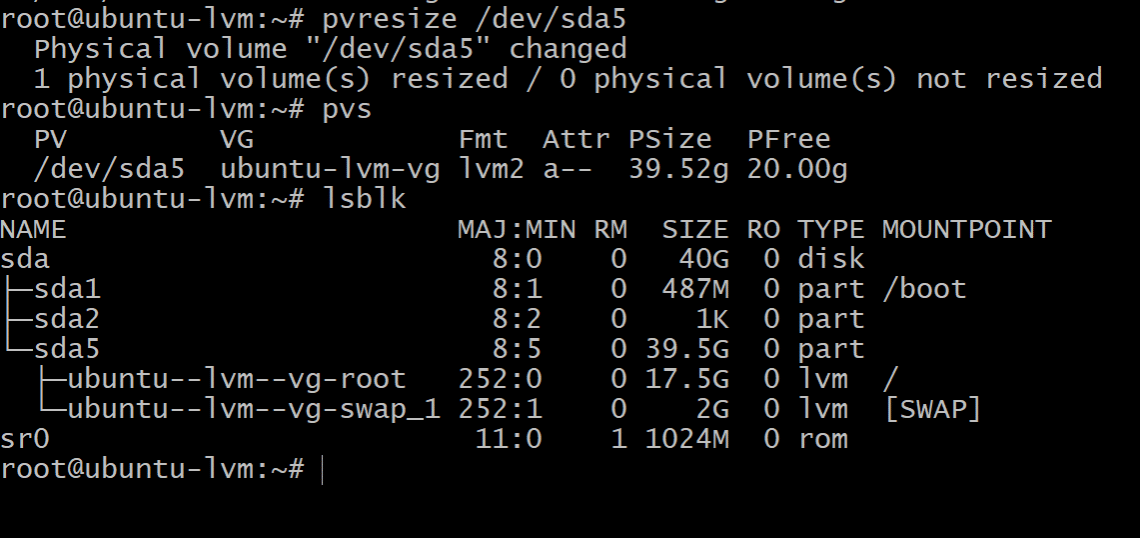
lsblk を実行すると、sda5 パーティションの 39.5G に対して、ルート パーティションの占有はまだ 17.5G だけであることが示されます。 これは、物理パーティションが大きくなったのに、論理ボリューム マネージャーがそれに気づいていないためです。
また、/(root) ディレクトリにマウントされているボリューム名を記録してください。 上記の出力では、それは
ubuntu--lvm--vg-swap_1という名前です。利用可能な空き領域全体を使用するために、以下のコマンドを実行します。
$lvextend -l+100%FREE /dev/ubuntuServer-vg/rootLVM ユーザーで新しいゲスト OS をインストールする場合、可能であれば LVM を回避するよう以下のいくつかの変更を加えてください。