If you are looking for free powerful tool to run a virtual operating system, then VirtualBox by Oracle is of no exception.
Oracle Virtualbox is a free, open-source, and cross-platform that helps you to run multiple guests operating systems on your computer at a same time.Virtual Boxは、無料のオープンソースである。 Oracle 社はこの素晴らしい機能を 2007 年に開発しました。
これは、macOS、Linux、Windows、Solaris、および OpenSolaris にインストールできます。
Ubuntu 20.04
で Virtual Box を使用およびインストールすべき理由は、1.Virtual Box を使用すると、Ubuntu 20.04
にインストールできるようになることです。 インストールが簡単であること
2. アップデートが頻繁にあること
3. サポートしてくれる素晴らしいコミュニティがあること
4. ソフトウェア上で様々なディスクイメージ形式が利用でき、複数のOSを同時に実行できること
5.
この記事は、Ubuntu に VirtualBox をインストールする方法に関する完全な情報を提供します。 20.04.
Prerequisites:
以下は、ソフトウェアのインストール前の前提条件です。
お使いのオペレーティング システムで Ubuntu 20.04 に VirtualBox をインストールする前に、sudo 権限のあるユーザー アカウントとターミナル ウィンドウを用意する必要があります。
Installation Virtual Box from Ubuntu Repositories:
Ubuntu レポジトリから Virtual Box をインストールするには、以下のコマンドを実行するだけです。
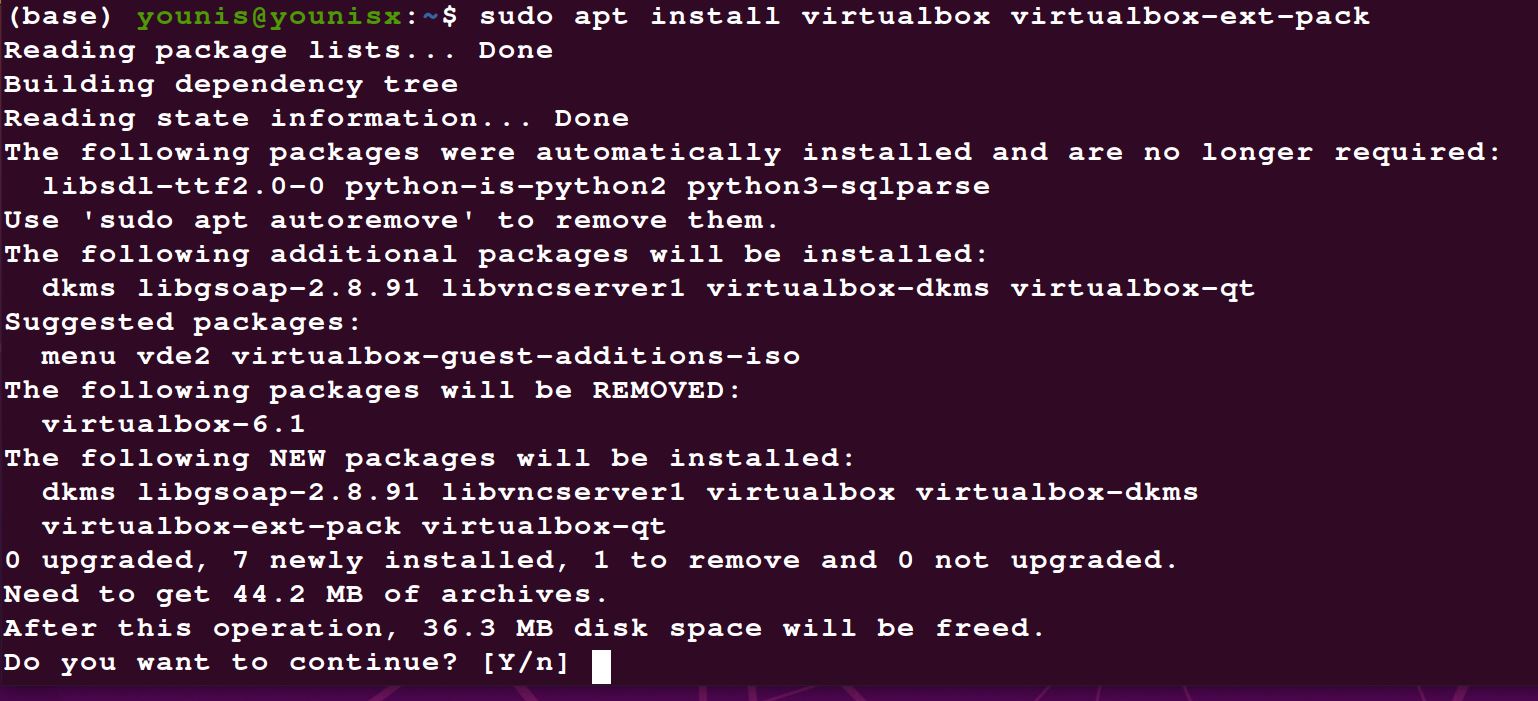
Oracle レポジトリからの Virtual Box のインストール:
まず、最新バージョンの Ubuntu をインストールする必要があります。 多くのユーザーは、新しい機能に取り組みたいと考えています。 残念ながら、デフォルトのリポジトリには最新版がありません。 最新のセキュリティや機能を求めているユーザーもいますが、デフォルトのレポジトリには最新版がありません。 このため、テスト環境でのみ作業する必要があります。
最初のステップ。 サポートソフトウェアのインストール:
Ubuntu 上の VirtualBox は、コンピューター上で実行するためのパッケージが必要でした。 Ubuntu上のVirtualBoxを実行するには、software-properties-commonという特定のパッケージを使用します。
ターミナルウィンドウに次のキーワードを入力します:


2段階目: GPG キーのインストール:
GPG キーのインストールは、VirtualBox リポジトリの確認と通信に役立ちます。
以下は、GPG キーのダウンロードとインストールに使用できるコマンドです。
| sudo apt-key add –


| sudo apt-key add –

3番目のステップです。 VirtualBox RepositoryのUbuntuへの追加:
Enter following commands to add VirtualBox Repository to Ubuntu:
$(lsb_release -cs) contrib” | \ sudo tee -a /etc/apt/sources.list.d/virtualbox.list


Fourth Step: VirtualBoxの最新版のインストール:
以下のコマンドでパッケージリストを更新します:




5番目のステップです。 VirtualBox 拡張パックのインストール:
仮想マシンの機能を向上させたい場合は、VirtualBox 拡張パックもインストールします。 リモート デスクトップ、暗号化、USB 2.0 & 3.0
などの他のツールも使用できるようになります。
Oracle_VM_VirtualBox_Extension_Pack-6.1.12.vbox-extpack


最後に、インストールを確認し、プロセスが完了するのを許可してください。
コンピューターでの起動方法:
ターミナルまたはデスクトップアプリケーション検索を使用して、コンピューターでソフトウェアを起動できます。


まとめ:
上記の Ubuntu 20.04 への VirtualBox インストール手順に従って、最初の Linux または Windows ゲストマシンを作成することができました。