WordPressサイトのクローンは、ウェブサイトの管理に関わるいくつかのタスクの中で必要な作業です。 残念ながら、それはまた、通常、多くの繊細で時間のかかる手順を必要とします。
良いニュースは、あなたのサイトをクローンするために使用できるいくつかの方法があることです。 最もシンプルでスムーズな方法を選択することで、神経をすり減らす可能性のあるプロセスを、よりストレスのないものにすることができます。 そして、この重要な Web サイト管理タスクを実行するための 3 つの方法について見ていきます。 始めましょう!
Why you might want to clone your WordPress site
ウェブサイトのクローンは、バックアップなど、サイトの通常のコピーとは少し異なることに注意することが重要です。 クローンは、休止状態の静的なバックアップとは対照的に、完全に機能し、特定の場所に保存されます。
このため、新しいホスティング プロバイダーに移行するときやプライマリ ドメインを切り替えるときに、コピーではなくサイトのクローンが必要になります。 もちろん、新しいサーバーに動作する Web サイトをアップロードすることは重要です。
しかし、サイトのクローンは開発目的にも役立ちます。 新しい機能やアップデートをテストし、それが実際の Web サイトにどのように影響するかを正確に確認できるからです。
WordPress サイトのクローンをすばやく作成できるようになると、これらの作業のすべてがはるかに容易になります。 サイトの移行やドメイン名の変更時にダウンタイムを心配する必要はありませんし、ライブになる前に変更をテストするための精度の高いステージング サイトを持つことができます。
WordPressサイトのクローンを作成する方法(3つの方法)
大きなシフトのために時々クローンが必要なだけか、開発のために定期的に使用するかどうかに関わらず、スムーズかつ簡単に作成する方法が欲しいはずです。 そこで、以下に説明する 3 つの方法の出番です。
手動で WordPress サイトを複製する
何らかの理由で、以下のいずれかの方法で WordPress サイトを複製できない場合、手動で複製することが可能です。 まず、どの方法が最適か、サイトのバックアップを作成する必要があります。 これは、何か問題が発生したときにサイトを復元する方法を提供します。
次に、サイト全体をダウンロードする必要があります。 これを行うには、File Transfer Protocol (FTP) と FileZilla のような適切なクライアントを使用する必要があります。 サーバーに接続したら、WordPress ファイルを見つけて、ハード ドライブに移動します。 新しい空のデータベースを作成し、その名前、ユーザー名、パスワードをメモします。
その後、クローン サイトのデータベースを設定する準備が整います。 phpMyAdmin で、インポートボタンをクリックし、現在のサイトのデータベースの SQL ファイルをアップロードします。
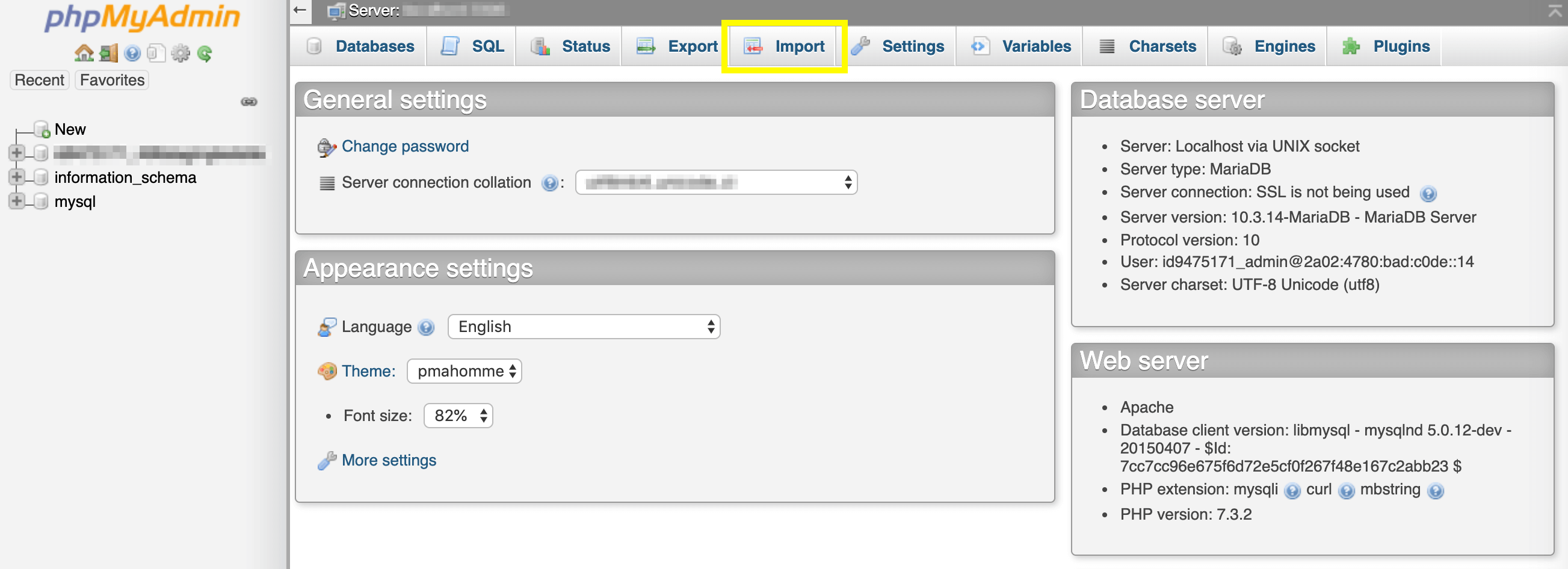
それが完了したら、以前にダウンロードした wp-config.php ファイルを編集して、新しいデータベースの情報を更新します。 保存してから、FTP で再度接続して、WordPress ファイルを新しいサーバーにアップロードします。
プラグインを使用して WordPress サイトをクローンする
プラグインを使用して WordPress ウェブサイトのクローンを作成する人気のある方法です。 Duplicator は広く使用されている、評価の高いオプションです。

プラグインをインストールして有効にしたら、管理ダッシュボードで Duplicator > パッケージに移動して、クローンを作成できます。
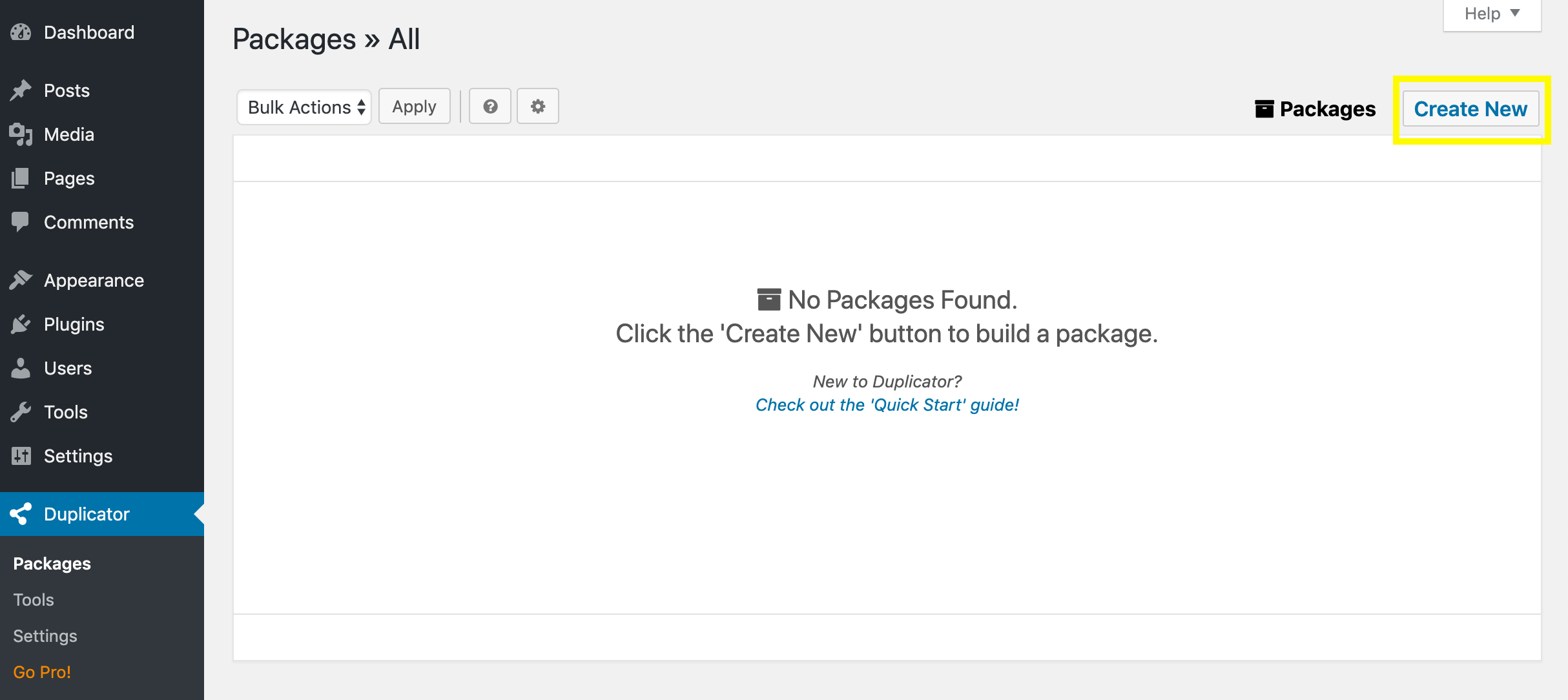
次に、Duplicator は、クローンの名前を作成し、保存する場所を指定するように促します。 また、アーカイブの設定で、データベースのみをクローンするか、特定のファイルを除外するかを選択できます。
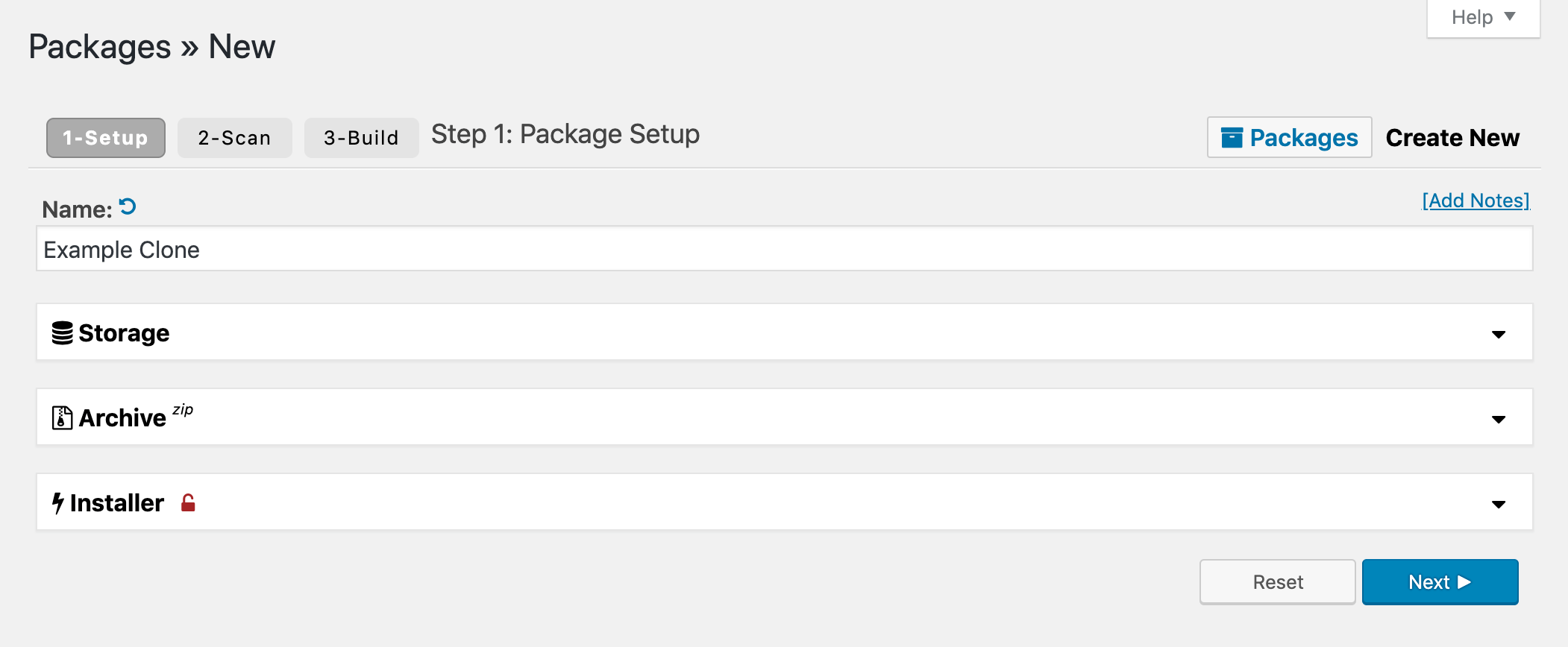
次の 2 つのステップには、サイトの規模によって多少の時間がかかることがあります。 設定が完了すると、Duplicator はあなたのサイトをスキャンします。 終了したら、[構築] ボタンをクリックします。
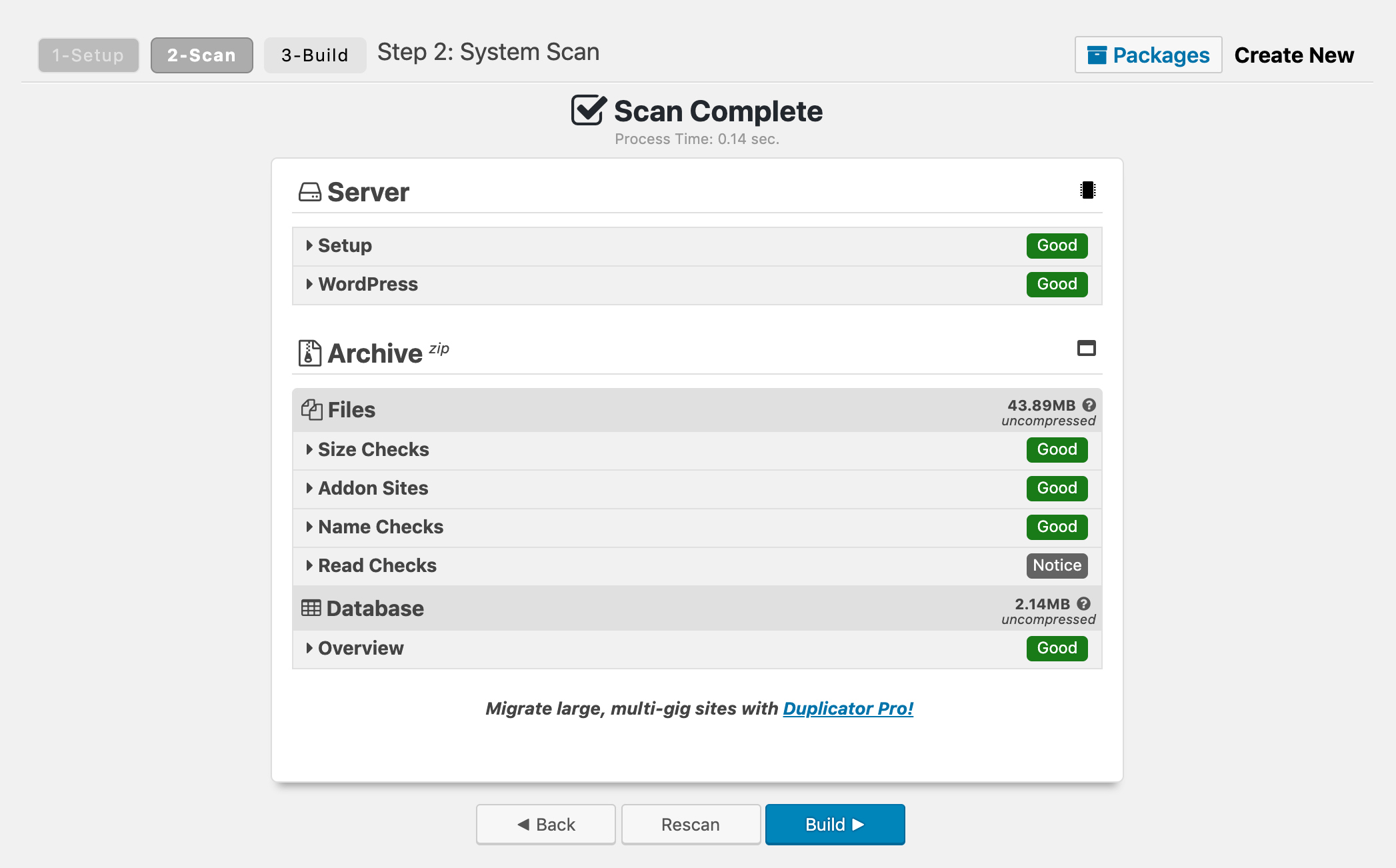
Duplicator はクローンを作成します。 完了後、Web サイトのクローンを含む .zip ファイルと、クローンをサーバーにアップロードするための Duplicator インストーラーをダウンロードすることができます。 繰り返しますが、これには FTP を使用します。
また、WordPress を手動でインストールする場合と同様に、クローン用の新しいデータベースを作成する必要がある場合があります。 データベースの準備ができたら、Duplicator インストーラーを実行して、クローンの設定を完了します。
これを行うには、ブラウザにサイトのドメインを入力し、最後に /installer.php を追加して、必須フィールドに入力します。 パーマリンクがリセットされ、クローン サイトが動作し、インストーラーとアーカイブ ファイルが削除されたことを確認するために、最終ステップ ページにある 4 つのボタンをすべてクリックすることを確認します。 開始するには、ManageWP アカウントにログインし、クローンするサイトのダッシュボードに移動します。
そこで、左サイドバーのバックアップをクリックして、クローン ボタンを見つけることができるはずです。 ManageWP アカウントの別の既存のサイトにクローンする、新しいサーバーにクローンする (例,
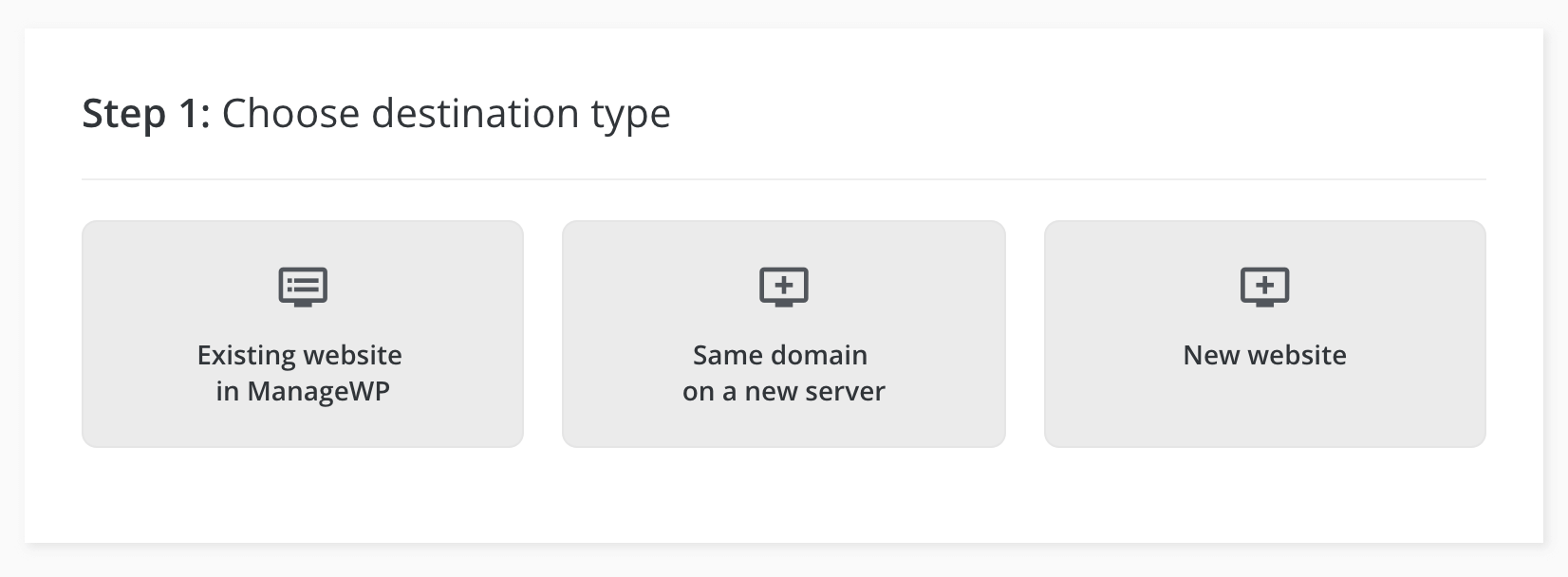
後者の 2 つのオプションのいずれかを選択した場合、宛先 URL を入力し、新しいクローン サイトの FTP およびデータベース情報を入力する必要があります。 すべての認証と設定が完了したら、[複製] ボタンをクリックします。
すると、FTP クライアントを開くことなく、クローン サイトを使用できるようになります。 ManageWP アカウントの既存のサイトにサイトをクローンする場合、プロセスはさらに単純になります。 クローン ボタンをクリックすると、新しいクローン サイトがセットアップされます。 このように、現在の ManageWP ユーザーにとって、このプロセスは Duplicator を使用するよりもさらに簡単です。 ManageWPアカウントをお持ちでない場合は、当社のプランをチェックアウトすることを検討してください。 クローン機能は、無料プランに含まれています。
まとめ
WordPress サイトのクローンを作成する方法を知っていると、サイト管理関連のさまざまなタスクに取り組むのに役立ちます。 ウェブサイトのクローンを作成するためのいくつかの方法が利用できるので、新しいサーバーへの移行、ドメイン名の変更、またはステージング サイトのセットアップを簡単に行うことができます。
この投稿では、3 つの異なる方法を使用して WordPress サイトのクローンを作成する方法を説明しました。
- 手動で WordPress サイトをクローンする。