MacはWindowsに次いで広く使われているコンピュータOSプラットフォームです。 Windowsと同様に、Mac OSもエラーの悪い面を持っています。 Mac ユーザーが経験するイライラするエラーの 1 つは、「1 つ以上の必須項目が見つからないため、操作を完了できません」です。 (エラーコード -43)” この記事では、エラーコード 43 の修正方法を簡単に説明します。
Mac Error-43 とは
エラーコード 43 は、”1 つまたは複数の必須アイテムが見つからないため、操作を完了できません” というメッセージと共に表示されます。 (エラー コード -43)”
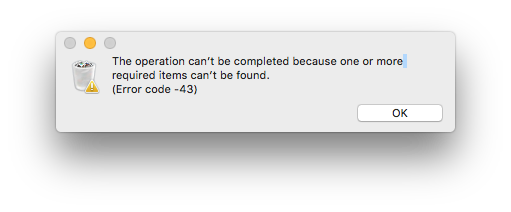
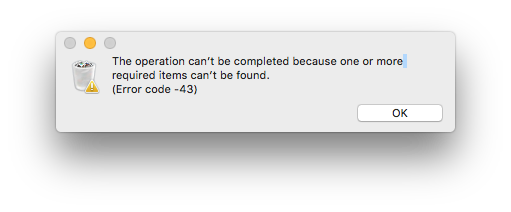
このエラーは通常、ファイルを削除してゴミ箱に移動しようとしたとき、またはファイルを移動しようとしたときに表示されます。 しかし、すべての人がこのエラーに遭遇するわけではありません。 収集したデータによると、このエラーは、システム、OS X El Capitan または OS X 20.2 を除いてほとんど発生しません。 この問題に直面している場合、このエラーは簡単に修正可能なので、心配する必要はありません。
Causes for Error code 43
We are no computer science wizards and hence we don’t require to know every reason behind every error. それでも、どのようにそれを修正できるかを知るために、お使いの Mac で Error-43 を引き起こす可能性のあるもの、または引き起こすかもしれないものについて学ぶ必要があります。 このセクションをスキップせず、Error-43.
の出現理由に目を通すことをお勧めします。
(i) Illegal Characters
このエラーは、ファイル名の中に 1 つ以上のいわゆる違法文字がある場合に発生する可能性があります。 以下は、そのために不正とみなされる文字のリストです。 @ ! # したがって、ファイル名にこれらの文字を使用しないようにしてください。 これらの文字がファイル名に含まれているファイルを移動しようとすると、エラーが表示されることがあります。
Error-43 は、特定の選択ファイルに共有ポイントが存在しない場合にも発生することがあります。 これは単に、ファインダーが移動しようとしているファイルにアクセスできないことを意味します。
(iii) Incomplete Download
このエラーは、移動しようとしているファイルが完全にダウンロードされていないときにも表示されることがあります。 このエラーを回避するには、ファイルをゴミ箱または他の場所に移動する前に、ファイルが完全にダウンロードされているかどうかを常に確認します。
(iv) Locked or Active File
エラー 43 は、移動しようとしているファイルが使用中またはロックされている場合にも発生する可能性があります。 このような場合は、ファイルの使用を停止するか、ロックを解除してからそれぞれ移動する必要があります。
(v) ハードドライブ
ハードドライブに問題がある場合も、Mac PC でエラー 43 が発生する原因として考えられています。 この場合、遅滞なく修復する必要があります。
How to Fix Mac Error Code 43
他のエラーと同様に、このエラーも手動で修正する必要があります。 それを修正する方法を学ぶために、私はあなたが正常にそれらを適用するために、私が提供している方法への段階的なガイドを通過することをお勧めします。 私は、Error-43 を修正するために利用可能な 3 つの最善の方法を提示しています。
Reset PRAM or NVRAM
PRAM または NVRAM はそれぞれ Parameter Random Access Memory または Non-volatile Random Access Memory を意味します。 Mac OSが特定の設定を保存し、素早くアクセスできるようにするために使用する少量のメモリです。 PRAMまたはNVRAMのリセットは、ほとんどのシステムで魅力的に動作します。
Step-1: まず、Mac PC を普通にシャットダウンします。


Step-2: シャットダウン中に Command、Option、P および R キーを見つけます。


ステップ-3:PCの電源を再び入れ、灰色の起動画面が表示される前にCommandキー+Optionキー+Pキー+Rキーを同時に押す。
Step-4: これらのキーを起動音が3回聞こえるまで押し続け、最後にキーを離します。
この方法でPRAMをリセットし、さらにPCのエラー43を修正します。
Note: ステップ4で起動音が聞こえない場合、もう一度PCをオフにしてから必要なステップに進んでください。 それでも問題が解決しない場合は、下にスクロールして、次の方法を試してください。
ディスクユーティリティを使用する
エラー-43 は、破損したファイルまたは見つからないファイルに関連していることが多いので、権限の問題またはディレクトリの破損を確認する必要があります。 これを行うには、ディスクユーティリティツールの出番です。 これは、ドライブ関連の問題を扱う内蔵ツールです。
Step-1: まず、画面の左上部分にある Apple メニューに移動し、[再起動] をクリックします。


Step-2: PC 再起動後、Apple ロゴが見えるまで Command + R キーを同時に押して保持します。
Step-3: ここで、ディスクユーティリティのオプションをクリックし、次に続ける。
Step-4: 左側のパネルに行き、修復したいディスク(移動したいファイルが存在するディスク)を選択します。


Step-5: ディスクユーティリティはいくつかのレポートを表示するので、それに従って対処しなければなりません。
Possible Reports
ディスクが故障しようとしていることを示唆していたら、すぐにデータをすべてバックアップして、その代わりに新しいディスクを買ってきてください。 一方、ディスク ユーティリティ ツールが問題がない、または問題が解決されたことを報告している場合は、単にツールを終了することができます。 この場合、[詳細を表示] をクリックすると、解決された問題を表示できます。
または、
ディスク ユーティリティ ツールは、「重複した領域の割り当て」エラーを報告することもあります。 これは、システム上の同じ場所を占有している複数のファイルがあることを意味します。 そのうちの 1 つが破損している可能性があります。DamagedFiles フォルダでそのファイルを探し、修復するか削除してください。
もう 1 つの考えられる結果は、「基本タスクが失敗を報告」です。 この場合、First Aid ツールをもう一度実行してみて、問題がまだ続くようなら、データをバックアップし、ディスクをフォーマットします。
これで問題が解決し、快適にファイルを削除できるようになったかもしれません。 エラーがまだある場合は、スクロールダウンします。
Delete Locked Files
ロックされたファイルがお使いのMac PCでエラー43の主な原因である場合、この方法はあなたのために完全に動作します。 この方法では、最初にそれらをロック解除することなく、それらを削除することができます。 以下の手順に従ってください:
Step-1: まず、システムの電源を入れ、このパスに従います。 アプリケーション->ユーティリティ->ターミナル.


ステップ2:ターミナルで、次のコマンドを入力して実行します:
chflags -R nouchg .


ステップ3:次にごみ箱を空にしてください。 ゴミ箱のアイコンをダブルクリックし、Command + A キーですべてのファイルをマークし、ゴミ箱から削除したいファイルを Terminal にドラッグします。


注意: Terminal ウィンドウが見えない場合、Finder ウィンドウを整理して、少なくとも Terminal ウィンドウの一部が見えるようにします。 終了したら、Terminal の Return キーを押して、ゴミ箱を空にします。
完了。 これを行うことで、競合を作成するロックされたファイルを削除し、エラーコード 43.
Conclusion
These は、Mac OS でエラーコード 43 を修正するために利用できる 3 つの最良の方法だったのです。 これらは、ファイルを削除または移動しながら、あなたが直面していた問題を修正した必要があります。 そうでなければ、また、公式のAppleサポートスレッドを通過することがあります。 私はあなたがここに到着した何のために助けたことを願っています。 皆さん、良い一日を!