CS: GO をプレイしている人なら誰でも、ゲームの1秒1秒がいかに重要であるかを理解しています。 フレームをスキップすることは、競争を左右します。 ですから、「カウンターストライクでFPSを向上させることができますか? という疑問は当然です。 もしあなたが同じ思いを抱いているなら、この記事を見つけられて良かったと思うはずです。 WindowsでCS: GOのFPSを向上させる方法をお教えします。
Solution 1: 最新のゲームパッチをインストールする
ゲームのパフォーマンスを向上させ、バグを修正する最善の方法のひとつは、最新のパッチをインストールすることです。 場合によっては、バグが原因で FPS が低下していることがあります。 そのため、Steamやゲームの公式サイトで、利用可能なアップデートがあるかどうか確認することをお勧めします。 最新パッチをインストールしたら、CS: GO を実行してみて、FPSに改善が見られるかどうか確認してください。
解決策2:ゲームのビデオ設定を変更する
ゲームのビデオ設定を変更することによっても、CS:GOのFPSを高めることができます。
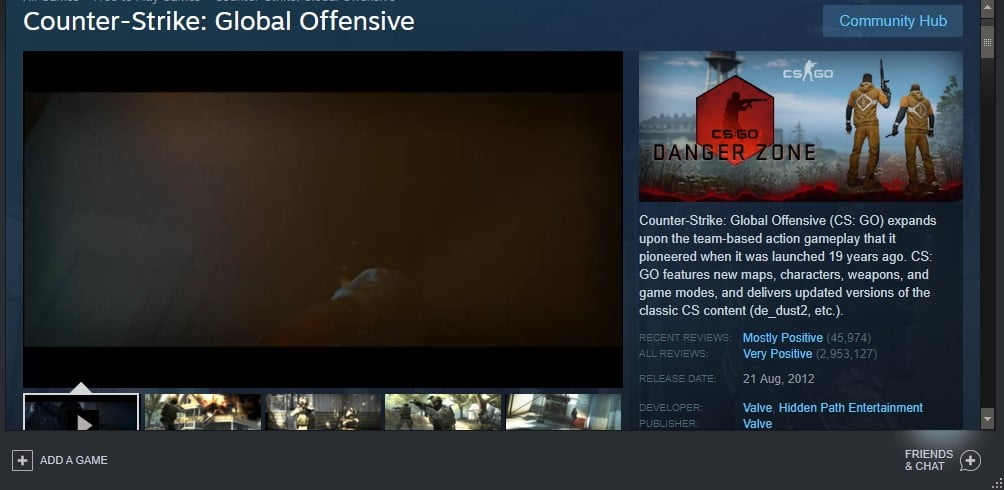
- Steamクライアントを開いてCS: GOを実行します。
- 歯車ボタンをクリックして、設定にアクセスします。 Very Low
Model/Texture Detail: Low
Effect Detail: Low
Shader の詳細。 低
マルチコアレンダリング。 無効
マルチサンプリング・アンチエイリアス・モード。 なし
FXAA アンチエイリアシング。 無効
Texture Filtering Mode: Bilinear
Wait for Vertical Sync: Disabled
Motion Blur: Disabled
- Optional Step:
解決策3:グラフィックドライバの更新
CS:GOのFPSを向上させるもう一つの素晴らしい方法は、グラフィックドライバを更新することです。 とはいえ、グラフィックドライバを手動でアップグレードする場合、グラフィックドライバの最新バージョンをメーカーのウェブサイトから探し出さなければなりません。 また、Windows システムと互換性のあるものをダウンロードしてインストールしていることを確認する必要があります。
このように、手動プロセスは複雑で時間がかかることがあります。 また、間違ったドライバを入手してしまい、システムの不安定性の問題を引き起こす危険性もあります。 そのため、Auslogics Driver Updater のような信頼できるプログラムを使って、このプロセスを自動化することをお勧めします。 このツールを起動したら, それはあなたのシステムを認識し、それに適したドライバを見つけるでしょう. さらに、それはすべての問題のあるドライバを処理します。 そのため、プロセスが完了すると、コンピュータの速度とパフォーマンスが大幅に改善されます。
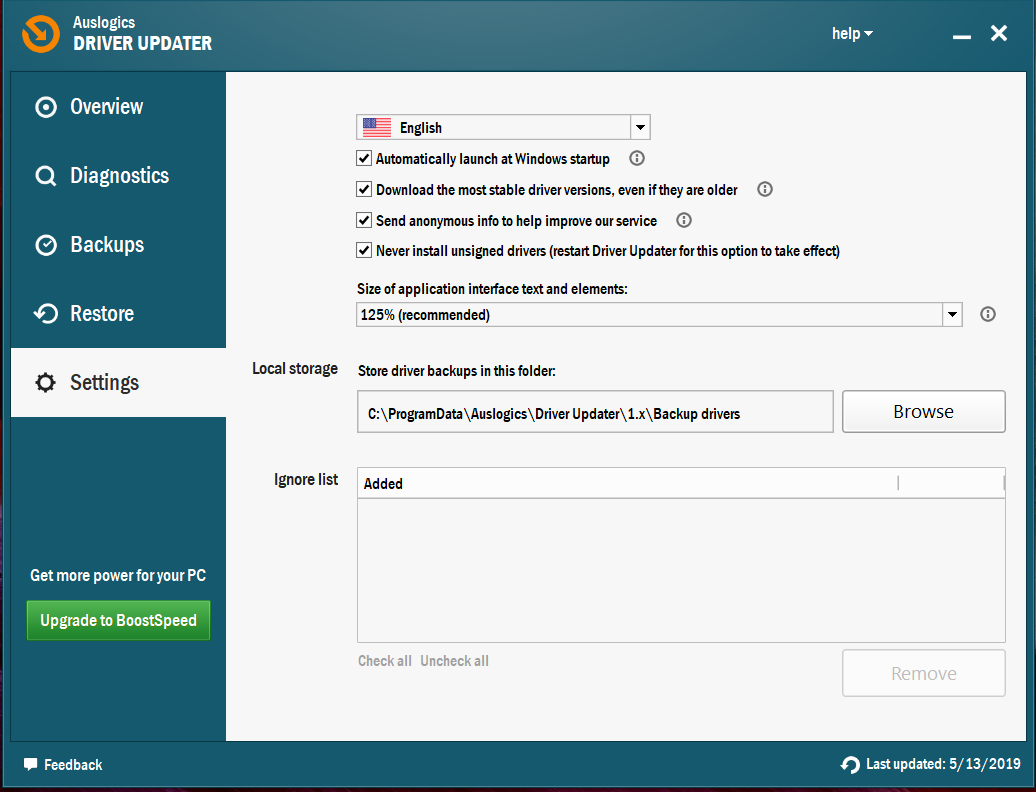
解決策 4: グラフィックカードの設定を変更する
CS: GO の FPS を高めるために、グラフィックカードの設定を変更してみることもできます。
NVIDIA
- キーボードでWindowsキー+Rを押して実行ダイアログボックスを開きます。
- 「control」(引用符なし)を入力し、Enterを押します。
- 左側のメニューから「3D設定」を選択し、「プレビューで画像設定を調整する」オプションをクリックします。
- 右側のペインに移動し、「好みの強調を使用する」オプションを選択します。
- スライダーを左にドラッグします。
AMD
- キーボードでWindowsキー+Rキーを押して、実行ダイアログボックスを開きます。
- 「表示方法」オプションの横にあるドロップダウンリストをクリックし、「大きいアイコン」を選択します。
- 「AMD Radeon設定」を選択します。
- 「ゲーム」に進み、「グローバル設定」を選択します。
- 以下の詳細に従って設定を変更します。 アプリケーションの設定を使用する
アンチエイリアスの方法。 マルチサンプリング
Morphological Filtering: Off
Anisotropic Filtering Mode(異方性フィルターモード)。 アプリケーションの設定を使用
Texture Filtering Quality: パフォーマンス
サーフェスフォーマット最適化。 On
Wait for Vertical Refresh: アプリケーションが指定しない限り、オフ
OpenGL Triple Buffering: オフ
Shader Cache。 AMD 最適化
Tessellation Mode:
Frame Rate Target Control: 150 FPS
Intel
- タスクバーの検索アイコンをクリックします。
- 「コントロールパネル」と入力(引用符なし)し、Enterキーを押してください。
- [表示方法]オプションの横にあるドロップダウンリストから[大きなアイコン]を選択します。
- [Intel Graphics Settings]をクリックします。
- [3D] をクリックして、3D設定を開きます。[アプリケーションの選択]のセクションで[Scan]ボタンをクリックします。 これにより、CS: GOをアプリケーションリストに追加することができます。
- 以下の詳細に従って設定を変更します:
Vertical Sync: ドライバの設定を使用する
Conservative Morphological Anti-Aliasing: Off
Multi-Sample Anti-Aliasing。 オフにする
Anisotropic Filtering:
[適用]をクリックして変更を保存します。
CS: GO を実行してみて、FPS が向上したかどうかを確認します。
解決策 5: PC の電源プランを変更する
コンピュータ の電源プランを高パフォーマンスに変更すると、 CS: GOの FPS が明らかに向上するでしょう。 ほとんどのPCはバランスパワープランに設定されていることは注目に値します。 このような設定では、CPUとグラフィックカードの動作容量が制限されます。 WindowsでCS: GOのFPSを向上させる方法を知りたい場合は、以下の手順に従って、コンピュータの電源プランを変更してください:
- キーボードでWindowsキー+Rを押して実行ダイアログボックスを起動します。 (
- Hide Additional Plans セクションの内容を展開します。
- High Performance を選択します。
CS: GO を実行し、FPS の問題が続くかどうかを確認します。
Solution 6: Choose the Best Performance Settings for your Windows System
ゲームの FPS を高めるために Windows システムを最高のパフォーマンスに調整することも可能です。
- ウィンドウの右上にある検索ボックスをクリックします。
- 「詳細」と入力します(引用符なし)。
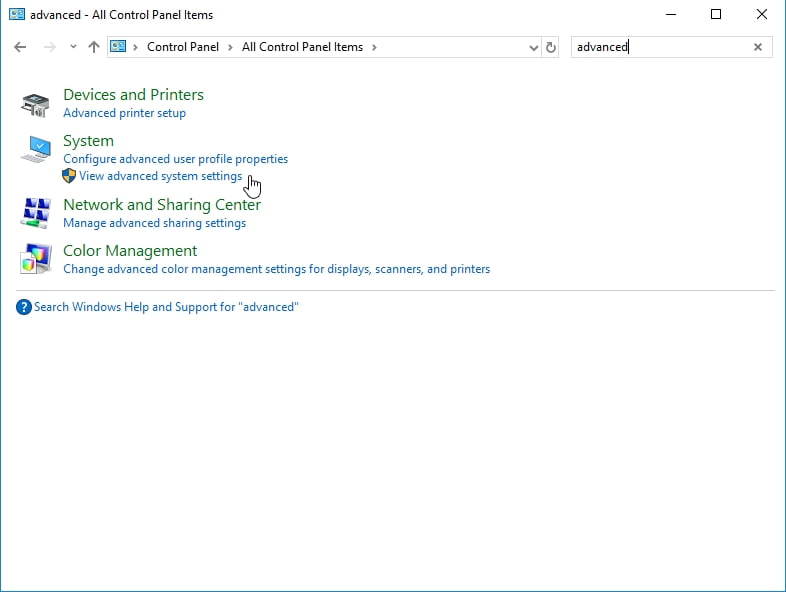
- パフォーマンスセクションに移動し、設定ボタンをクリックします。
- 最高のパフォーマンスを得るために調整するを選択し、適用をクリックします。
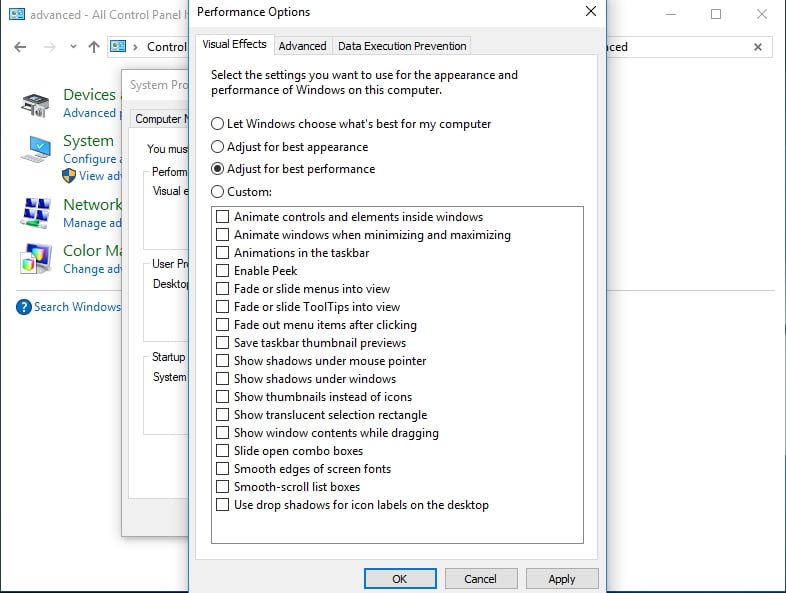
- [詳細設定]タブに移動し、[プロセッサスケジューリング]セクションで[プログラム]を選択します。
- [OK] をクリックして変更を保存します。 これは、ワークロードに応じて論理プロセッサの数を動的にスケーリングすることができます。 しかし、この機能を有効にすると、CS: GOをプレイするときに、CPUのパフォーマンスが制限されます。 CPU Core Parkingを無効にするには、以下の手順に従ってください:
- キーボードでWindowsキー+Rを押して実行ダイアログボックスを開きます。
- 「msconfig」(引用符なし)と入力し、Enterキーを押します。
- システム構成ウィンドウが表示されたら、[起動]タブに移動します。
- [詳細オプション]をクリックします。
- 「プロセッサの数」を選択し、ドロップダウンリストで使用できる最大プロセッサの数を選択します。
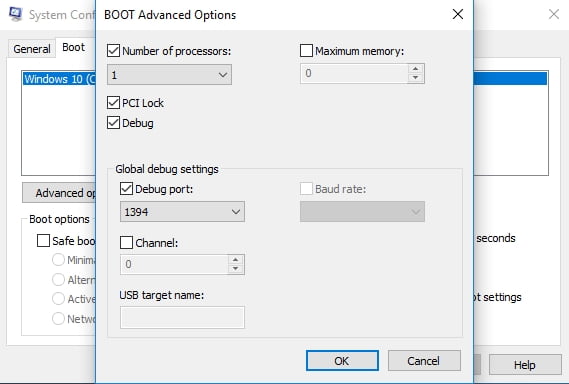
- OKをクリックして設定を保存します。
- システム構成ウィンドウに戻り、OKをクリックします。
- 再起動ボタンをクリックします。
- コンピュータが起動したら、CS:GOを実行して、FPSが向上したかどうかを確認します。
プロのヒント:お使いのPCが全体的に遅い可能性もあります。 CS: GO や他のアプリケーションがスムーズに動作しない場合、Auslogics BoostSpeedの使用をお勧めします。 このツールを起動すると、システム全体をスキャンし、CS: GO の不具合の原因となるジャンクファイルやその他の速度低下の問題を特定します。 それは、あなたのオペレーティングシステムを損傷することなく、安全に問題に対処します。 プロセスが完了すると、ゲームのパフォーマンスが大幅に向上していることに気づくでしょう。
CS: GO の FPS をどのように向上させたのですか?