KVM はオープンソースのハードウェア仮想化ソフトウェアで、Linux ベースおよび Windows ベースの複数の仮想マシンを同時に作成および実行することが可能です。 KVM パッケージをインストールすると、KVM モジュールが現在のカーネルにロードされ、Linux マシンをハイパーバイザーに変えるからです。
この投稿では、まず CentOS 7.x および RHEL 7.x に KVM ハイパーバイザーをインストールする方法を示し、その後、仮想マシンをインストールすることを試行します。
KVM のインストールを進める前に、システムの CPU がハードウェア仮想化をサポートしているかどうかを確認します。
コンソールから下のコマンドを実行します。
Step:1 KVM および関連パッケージのインストール
以下の yum コマンドを実行し、KVM および関連パッケージをインストールします。
# yum install qemu-kvm qemu-img virt-manager libvirt libvirt-python libvirt-client virt-install virt-viewer bridge-utils
Libvirtd サービスの起動と有効化
# systemctl start libvirtd# systemctl enable libvirtd
KVM モジュールがロードされているかどうかを確認するために以下のコマンドを実行
# lsmod | grep kvmkvm_intel 162153 0kvm 525409 1 kvm_intel#
Minimal CentOS 7 および RHEL 7 インストールでは virt-manger は開始しないため、X-window パッケージをインストールする必要があります。
# yum install "@X Window System" xorg-x11-xauth xorg-x11-fonts-* xorg-x11-utils -y
サーバーを再起動し、virt manager を起動してみます。
Step:2 Start the Virt Manager
Virt Manager は、仮想マシンをインストールおよび管理することができるグラフィカルなツールです。
# virt-manager
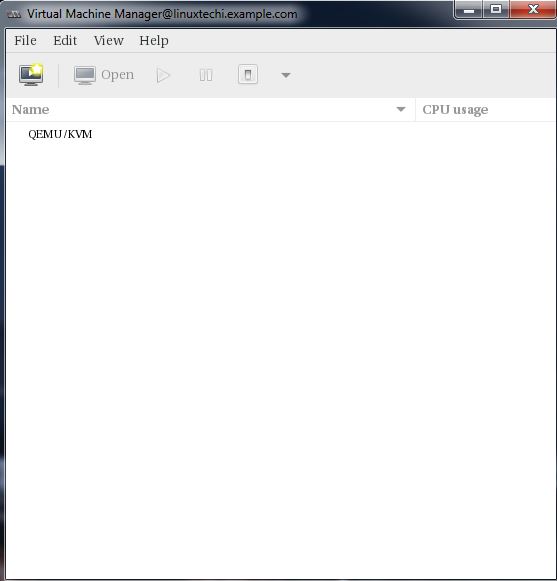
Step:3 Bridge Interfaceの設定
仮想マシンの作成を始める前に、まずブリッジインターフェースを作成しましょう。
# cd /etc/sysconfig/network-scripts/# cp ifcfg-eno49 ifcfg-br0#
cpコマンドで、システムに合ったインタフェース名に置き換え、インタフェースファイルを編集して次のように設定します:
# vi ifcfg-eno49TYPE=EthernetBOOTPROTO=staticDEVICE=eno49ONBOOT=yesBRIDGE=br0
ブリッジファイル (ifcfg-br0) を編集して次のように設定します:
# vi ifcfg-br0TYPE=BridgeBOOTPROTO=staticDEVICE=br0ONBOOT=yesIPADDR=192.168.10.21NETMASK=255.255.255.0GATEWAY=192.168.10.1DNS1=192.168.10.11
IPアドレスとDNSサーバの詳細を設定に従って置き換えてください。
# systemctl restart NetworkManager#
Note: CentOS 7 / RHEL 7 では、デフォルトで Network Manager サービスが有効になっており、ネットワークファイルに変更を加えた場合、変更を有効にするために Network Manager サービスを再起動しなければなりません。 Network Managerサービスが無効で停止している場合は、ネットワークサービスを使用することができます (systemctl restart network)
Check the Bridge interface using following command :
# ip addr show br0
Step:4 Start Creating Virtual Machines(仮想マシンの作成を開始します)。
次に、コマンドラインから ‘virt-install’ コマンドを使用して、または GUI (virt-manager )から仮想マシンを作成します。
virt-manager を起動し、”Windows Server 2012 R2″ の仮想マシンを作成します。 次のステップでは、ISOファイルのパスを指定します。
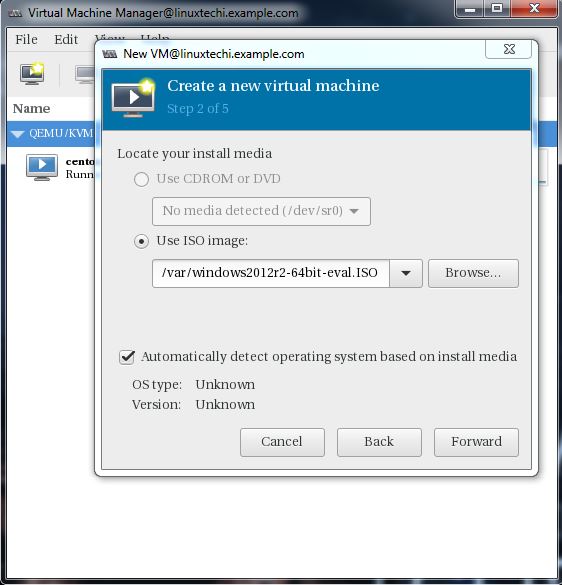
[進む]をクリックします。
計算資源を指定します。
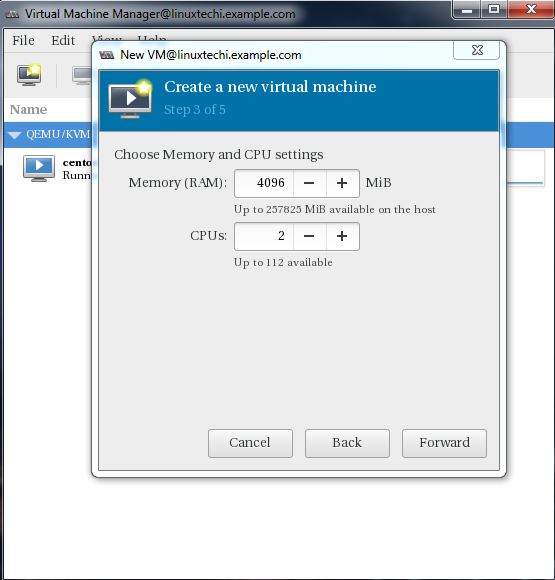
Forward をクリックして先に進みます。
Specify the storage Size of Virtual Machine, In my case I am using 25G.
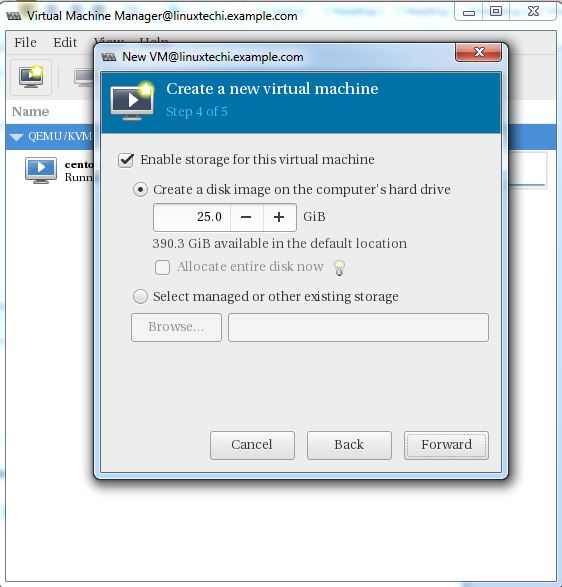
In the Next step Specify the Name of Virtual Machine and select network as ‘Bridge bro’
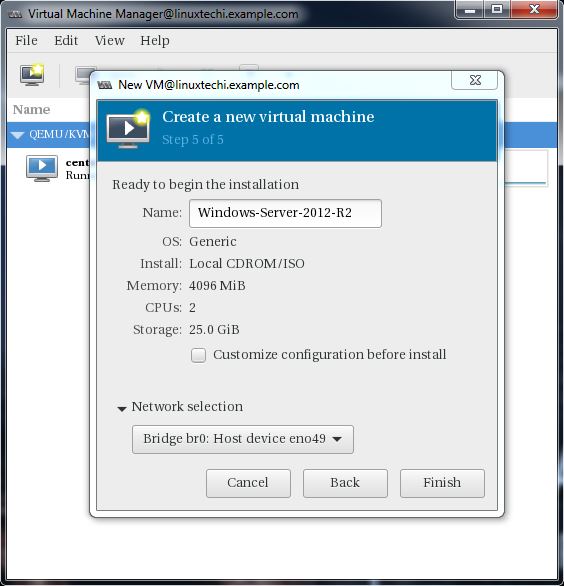
Click on Finish to start the installation.インストールが完了したら、仮想マシンは次のステップに進みます。
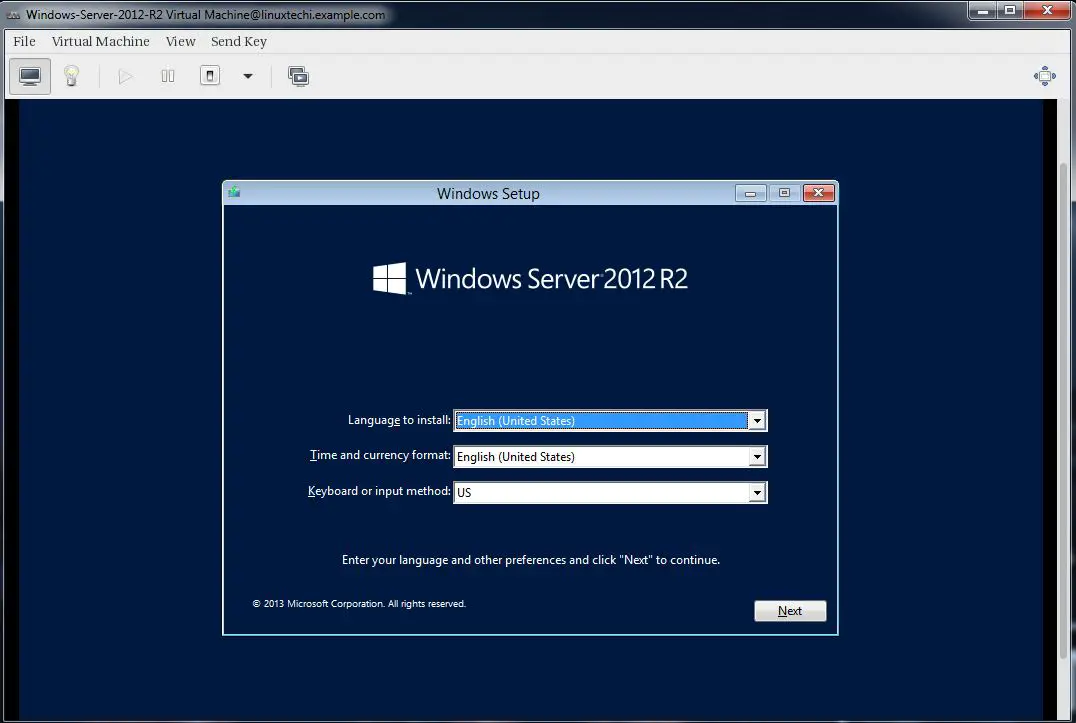
画面の指示に従ってインストールを完了します。
コマンドラインから仮想マシンを作成する:
仮想マシンは、コンソールからも ‘virt-install’ コマンドを使って作成することが可能です。 次の例では、Ubuntu 16.04 LTS の仮想マシンを作成します。
# virt-install --name=Ubuntu-16-04 --file=/var/lib/libvirt/images/ubuntu16-04.dsk --file-size=20 --nonsparse --graphics spice --vcpus=2 --ram=2048 --cdrom=ubuntu-16.04-server-amd64.iso --network bridge=br0 --os-type=linux --os-variant=genericStarting install...Allocating 'ubuntu16-04.dsk' | 20 GB 00:00:00Creating domain...
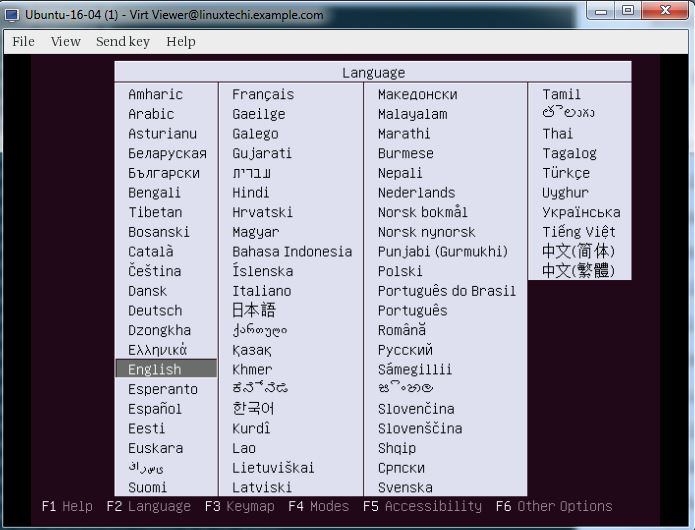
指示に従って、インストールを完了します。
上記の ‘virt-install’ コマンドでは、以下のオプションを使用しました。
- -name = <仮想マシンの名前>
- -file = <仮想マシン ディスク ファイルの格納場所>
- -file-size = <仮想マシンのサイズ。 私の場合は 20GB >
- -nonsparse = < 作成時にストレージ全体を割り当てる >
- -graphics = < 対話型インストール用のグラフィカルツールを指定する。 上記の例では、スパイスを使用しています >
- -vcpu = < マシンの仮想CPU数 >
- -ram = < 仮想マシンのRAMサイズ >
- -cdrom = < 仮想CDROM、ISOファイルなどのインストールメディアを特定 >
- -network = < どのネットワークを仮想マシン用に使用するかを指定しています。 この例では、ブリッジインターフェース>
- -os-type = < linux や window などのオペレーティングシステムの種類>
- -os-variant= <KVM は ‘fedora18′, ‘rhel6’ および ‘winxp’ など OS 変数を保持します。 このオプションはオプションであり、OS バリアントがわからない場合は generic>
インストールが完了したら、以下のように ‘virt-manager’ から仮想マシンコンソールにアクセスすることが可能です。
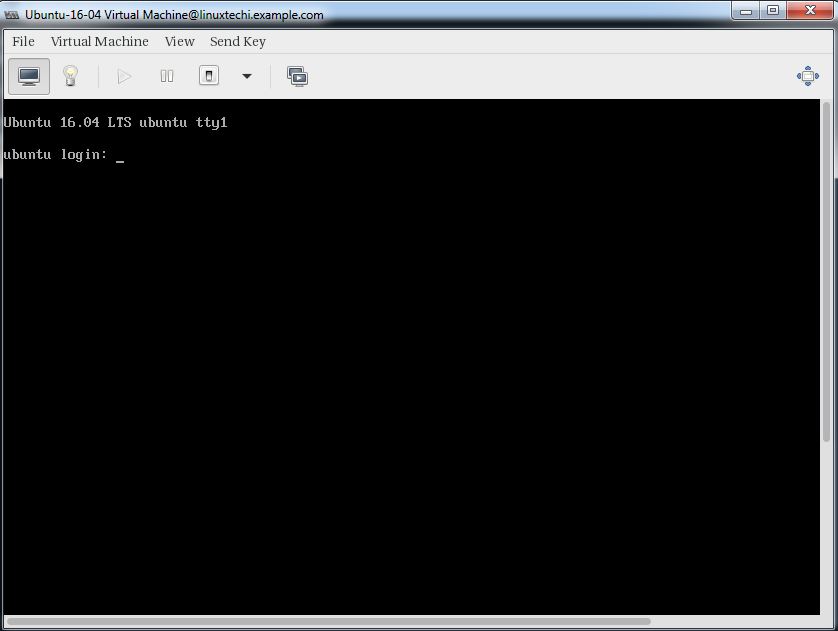
以上で、KVM ハイパーバイザーの基本インストールと設定は完了です。