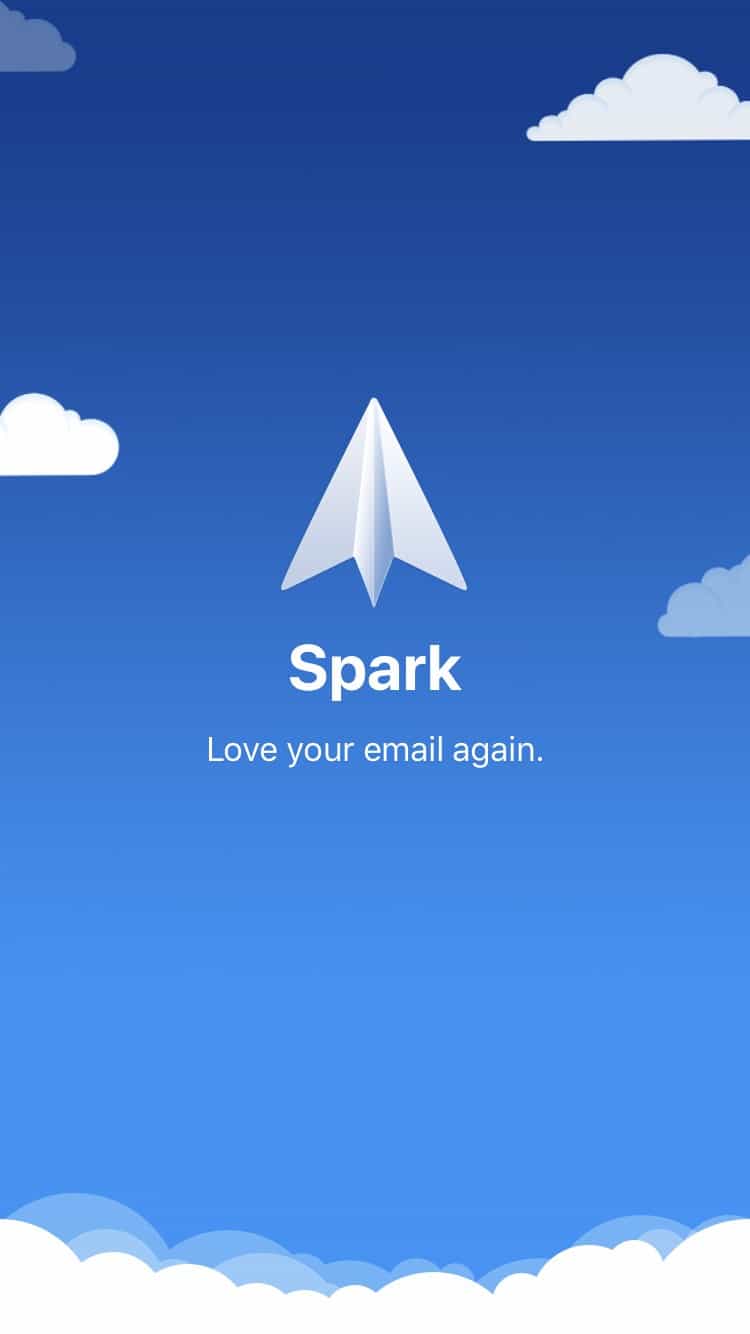メールアカウントをいくつ持っていますか?
私は、常用しているメールアドレスが少なくとも10個はあります。 個人用に2つ、仕事用に1つ、クライアントから3つ、そして他のベンチャー企業用に2つです。
皆さんはどうかわかりませんが、これだけ多くのメールアドレスを管理するのは大変です。 私は自分の電子メール ゲームのトップにいると言いたいのですが、それでも 1 日に ~50 通の電子メールを受信するのは冗談ではありません。 そして、それはすでに行ったフィルタリング/ルールと登録解除の後です。
私はまた、Apple のエコシステムに参加しています。 なぜかわかりませんが、私は常にメールやカレンダーなどのネイティブ アプリを使用してきました/好んできました。
Enter Spark Mail.
Click on any of these to jump to that topic
- 3 Reasons to Use Spark Mail
- Synchronization Across All Devices
- Customizations.Of The Year! 1587>
- 他のツールとの統合
- Note on Privacy
- Conclusion: Sparkを使う
メールクライアントとしてSparkメールを使い始めてから1年半が経ちます。 ラップトップと iOS デバイスからデフォルトの Mac Mail と Calendar を削除しました。
そして、この秋に iOS 14 が登場し、iOS ユーザーはサードパーティのメール アプリをデフォルトのメール クライアントとして設定できるようになるので、私は間違いなく Spark をより楽しく使用するつもりです。
その理由は…
3 Why I Switched from Mail to Spark Mail
先ほど、私はメールを常に把握していると書きました。 生産性の第一人者が語る2つの原則、「inbox zero」と「touch-it-once」を実践しています。 また、GTD (Getting Things Done) の原則も適用しています。
受信トレイ ゼロとは、受信トレイに何もない状態にするために、メールを削除またはアーカイブすることを意味します。 タッチ・イット・ワンス方式とは、メールを開いたら(タッチしたら)、そのメールに対して行動を起こさなければならない、というものです。
私は Apple が大好きですが、Apple のネイティブ アプリには、パワー ユーザーが必要とする機能がありません。 インターネットに接続できる場所であれば、ほとんどどこでも仕事をします。 自宅でも、カフェでも、旅行中でも、自分のものにはすべてアクセスできる必要があります。
1 つ気づいたことは、iPad をセットアップするとき、Apple ID を入力した後、すべてのメール アカウントを手動で設定する必要があることです。 私の記憶が正しければ、数年前までは、新しい Apple デバイスをセットアップして Apple ID を入力すると、電子メール アカウントを含め、すべてが同期されました。 しかし、それはもう機能しないようです。
Spark をセットアップするとき、私はもともと自分の Mac でアカウントを作成しました。
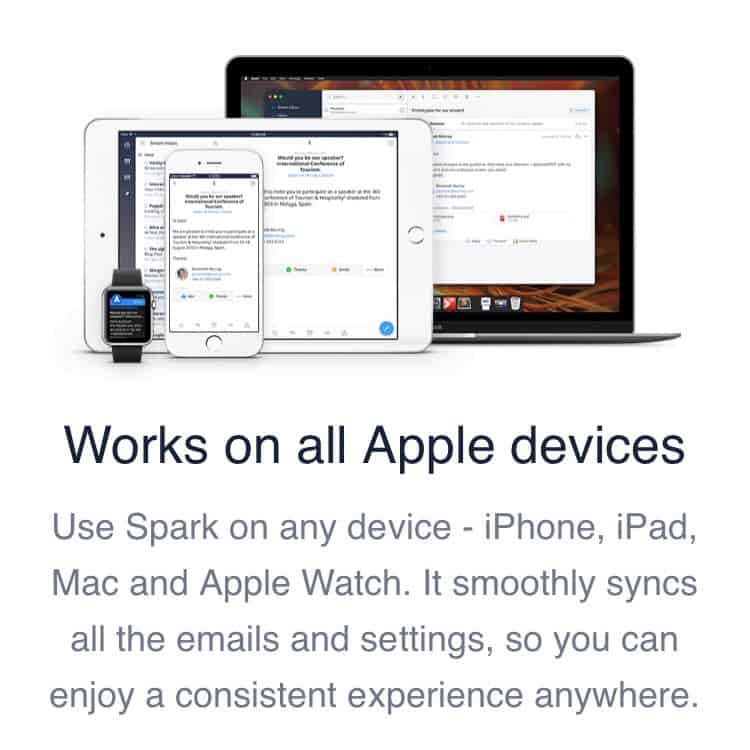
それで、iPhone と iPad にアプリをインストールすると、最初の電子メール アカウントにログインするだけで、すべてが機能するようになりました。 7908>
iPhone でのアカウント設定プロセスで気に入らなかったことの 1 つは、アプリを切り替えるたびに、ログイン オプションがリセットされ、最初に戻ってしまうことです。 私はすべてのアカウントで多要素認証 (MFA) を使用しているので、これは残念なことです。 だから、一度パスワードを入力すると、パスコードを聞かれるんです。 一度アプリを切り替え、パスコードを覚えてからSparkに戻ると、最初からログインプロセスを経なければならないのです。 そのため、携帯電話の Authenticator アプリにアクセスする必要があるので、ラップトップで他のすべてのアカウントを追加する必要がありました。
それはさておき、その夜、iPad を開くと、数秒後に他のすべてのアカウントがそこにありました。
理由 2: カスタマイズ
Spark Mail にはたくさんのクールな機能がありますが、その 1 つ 1 つを説明するつもりはありません。
1. スワイプ ジェスチャー
私は、すばやく決断することで、電子メールを常に把握することができます。 メールの内容、送信者、曜日/週の時間帯など、さまざまな条件に応じて、次に何をすべきかを決定します。
これらのオプションは通常、開く/読む、削除/アーカイブ、後で取り組む(延期)、タスクを作成してそれに取り組む、などです。
そこで登場するのがスワイプ ジェスチャです。 私の場合、ほとんど常にこれらのオプションのいずれかです:
- 移動(フォルダまたは Gmail 内のタグに移動)
- スヌーズ – これは延期するオプションです。 メールは受信トレイから「削除」され、明日の午前 9 時まで表示されません。
- Omnifocus へ – これは私のタスク管理アプリです。 ここで他のサードパーティの統合を追加できます(以下で説明します)。
- 削除
他のアプリでは、左/右にスワイプして 1 つのことだけを行うことができます。 Sparkは、スワイプの長さを変えることで、4つの選択肢を与えてくれます。 7908>
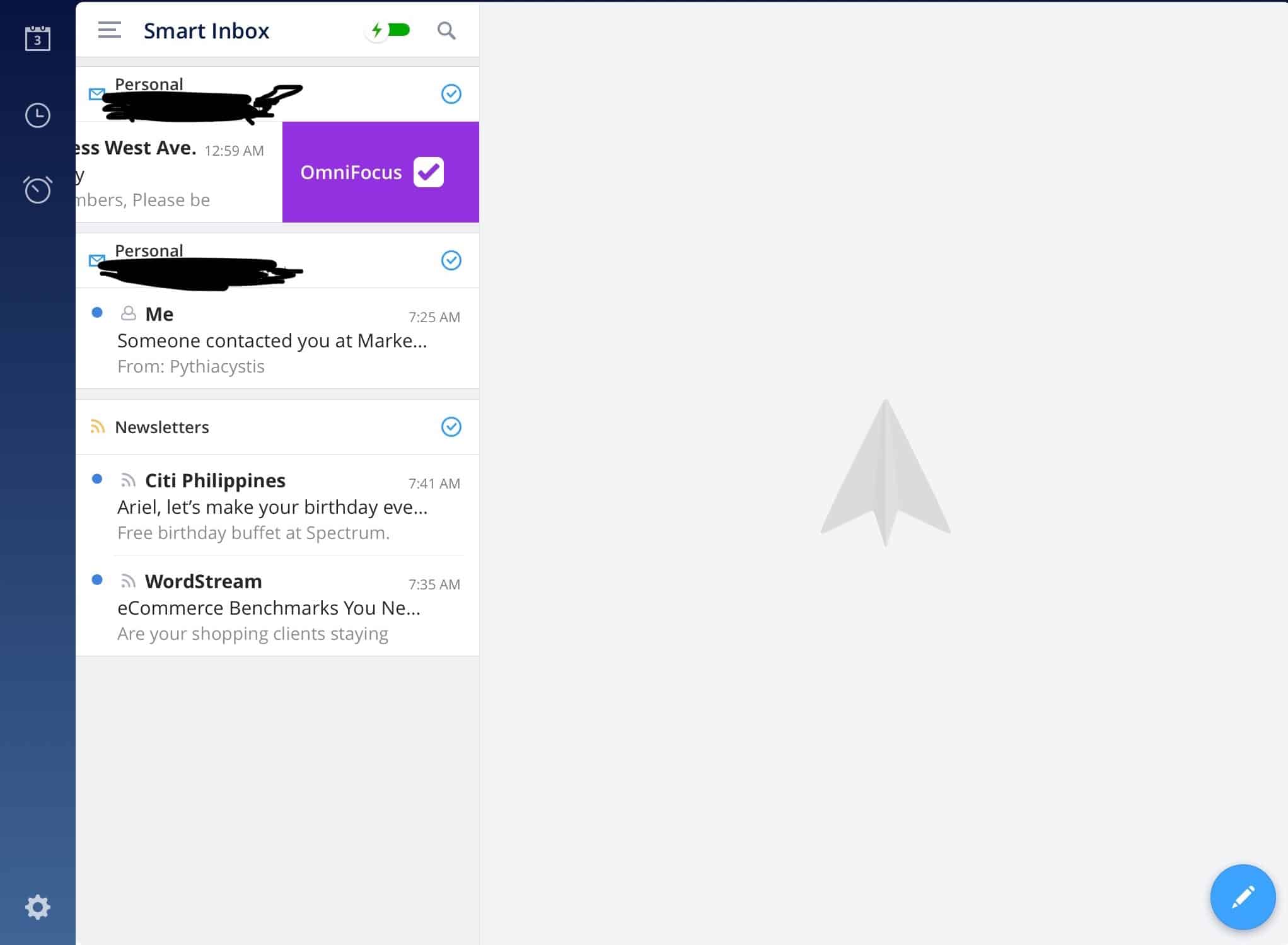
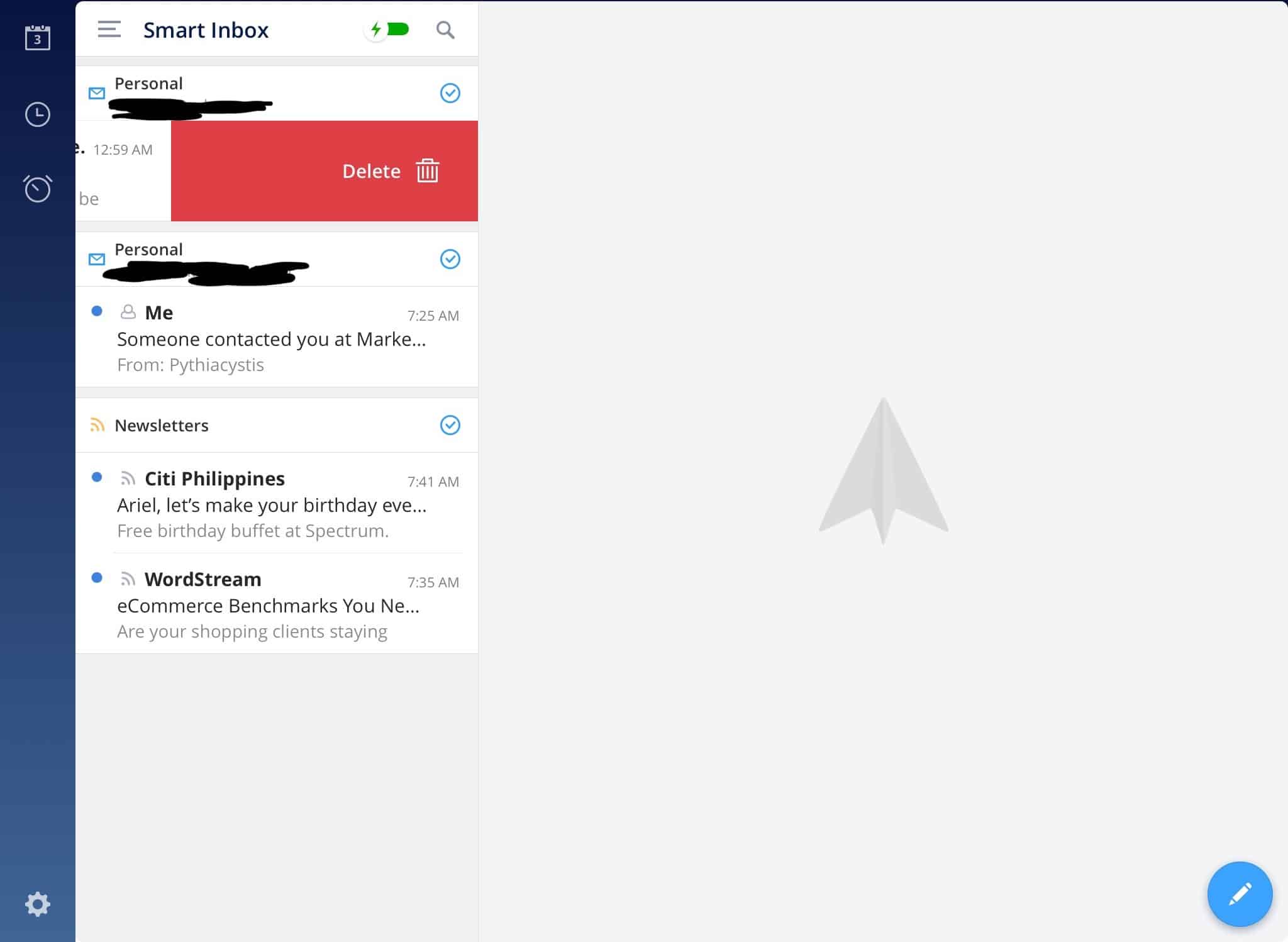
私はこれらのスワイプ オプションの使用方法を時間の経過と共に変更しましたが、今でも定期的に使用しています。 件名が表示されたら、何をすべきかすぐにわかります。 そのため、多くの時間を節約できます。 アーカイブに移動したり、他のアプリに共有したりするために、いくつかのボタンをタップする代わりに、受信トレイでそれを行うことができます。
2 リマインダー
あなたが David Allen の GTD のファンなら、タスクを割り当てたり委任した人にフォローするためのタスクを作成する部分があると思います。 そして、もしあなたがマネージャーなら、これはあなたが同様に行うべきことです(直属の部下が更新するかどうかを偶然に任せないでください)。
もう 1 つの使用例として、上司やクライアントが X 時間経過しても返信しない場合、必ずフォローアップを行う必要があります。 あなたは今日、金曜日にミーティングを行うよう依頼する電子メールをクライアントに送信します。 リマインダーを電子メールに追加し、明日 (水曜日) の午前 9 時までに返信がない場合、この電子メールについて思い出させることができます。
指定したリマインダー以前にクライアントから確認(または任意の返信)を受け取った場合、通知は届きません。 また、より重要なことに集中できるよう、心を解放します。 電子メールを送信すると、指定したスケジュールで自動的にリマインドされます。 また、会議のことを思い出す必要もありません。
これの素晴らしいところは、ここに表示されるオプションをカスタマイズすることもできることです。 明日を午前 8 時にするか、今日以降を常に今から +6 時間後にするかなどです。
設定 > スケジュールでこれを行うことができます。 次に、編集したいものを選択します。 これは、スヌーズ、リマインダー、そして私のお気に入りの機能である後で送信に適用されます。
3. スヌーズ
スヌーズオプションにより、まだそのメールをどうするか決めていない場合でも、受信トレイからメールを削除できます (受信トレイ ゼロを達成できます)。 そして、その週が来ると、また別の週のためにそれをスヌーズします。 ただ、このオプションを使用するときは注意してください。 スヌーズし続けると、何もできなくなります。
私が以前に述べた「タッチ イット ワンス」メソッドを覚えていますか?
なぜかというと、本当にそれを実行すれば、メールをチェックするタイミングにとても気を配れるようになるからです。 もう受信箱の中で生活することはないでしょう。
たとえば、2つのメールを見るとします。 フォローしているブログからのニュースレターと、同僚からのメールです。 午後4時45分です。
2つの原則を適用すると、定時に帰宅したいので、時間内に読むことができないだろうと、ニュースレターを明日の朝までスヌーズにするのです。 同僚からのメールを開いて読み、行動を起こします。
あるいは、私の場合は、無料で食べられるクーポンを受け取りました(やったー!)。 それを利用する唯一の方法は、注文時に電子メールを見せることです。 今、私は外国に旅行中です。 なので、帰国後数日までお預け。
受信トレイから消えました。 もう気にする必要はありません。 再び受信トレイに表示されたら、その時にどうするか決めればいいのです。 そのレストランに行き、それを要求するべきか? それとも、週末にもう一度スヌーズしますか?
4. 後で送信
これは、Sparkの最も好きな機能の1つです。 そのため、コミュニケーションをとるのが難しいときがあります。 しかし、回避策を見つけるチャンスがないわけではありません。
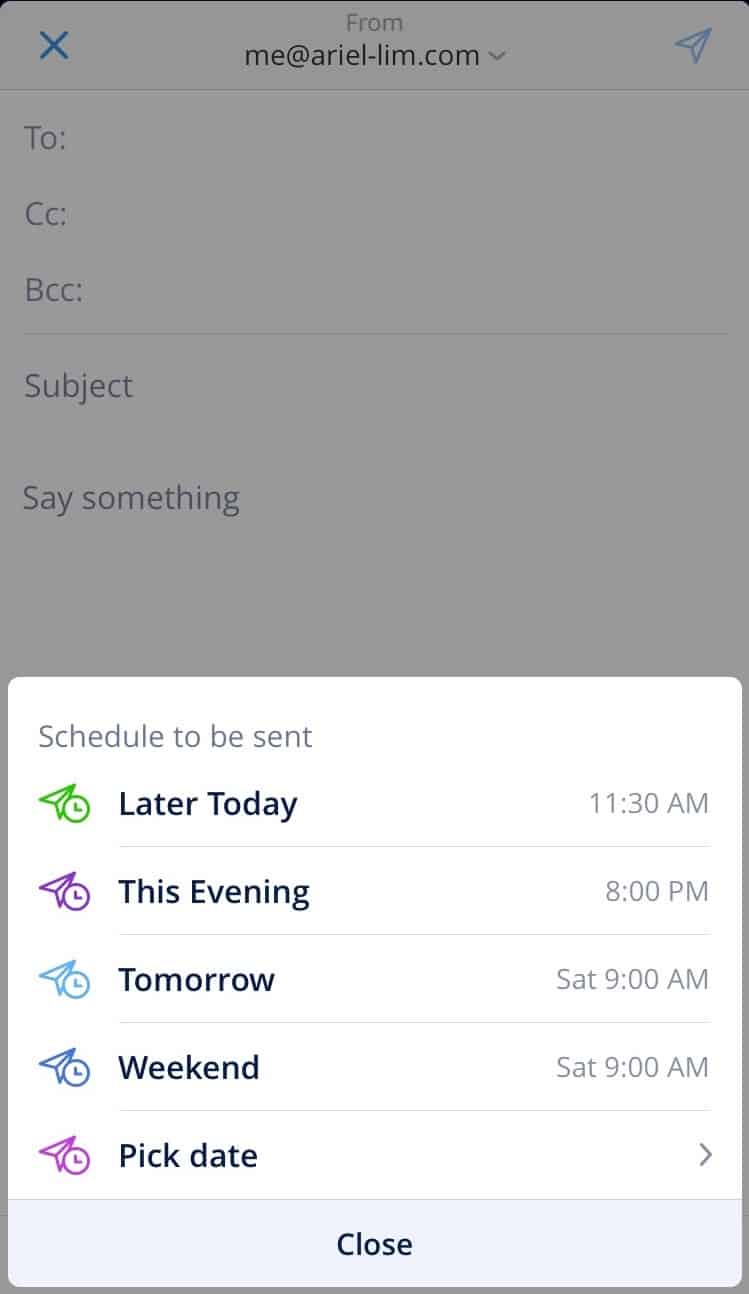
後で送信機能は素晴らしいです。たとえば、レポートなどの非常に重要な電子メールがある場合、あるいは決定を下す必要がある場合は、クライアントの時間帯の午前中に送信するようスケジュールしておくのです。 なぜかというと、
私たちがいつもメールを読んでいるとしても、クライアントに対して敬意を示す一つの方法だからです。 私のように、彼らも顧客や他のベンダー、チームから毎日大量の電子メールを受け取っているのです。 彼らが夜間だとわかっている場合は、彼らの休息時間や家族の時間を奪いたくないので、メールを送らないようにしています。
もう1つの理由は、ほとんどの人が日中に行動を起こすからです。
自分に問いかけてみてください、メールを読んでから、明日返信しようと自分に言い聞かせたことはありますか? おそらくそうでしょう。
では、翌日には何が起こるでしょうか?
緊急会議がある。 あるいは出荷に問題が発生しました。
何十通ものメールが来て、返信しようと思っていたメールが埋もれてしまいました。
そこで、最善の行動は何か?
そして、先ほど述べたように、好みに応じてここのスケジュールをカスタマイズできます。
理由3: 統合
私は自分自身をパワーユーザーだと考えています。 そのため、より生産的になるように、アプリや高度な機能を使用しています。 そこで、Sparkが他のメールアプリより優れている点です。 7908>
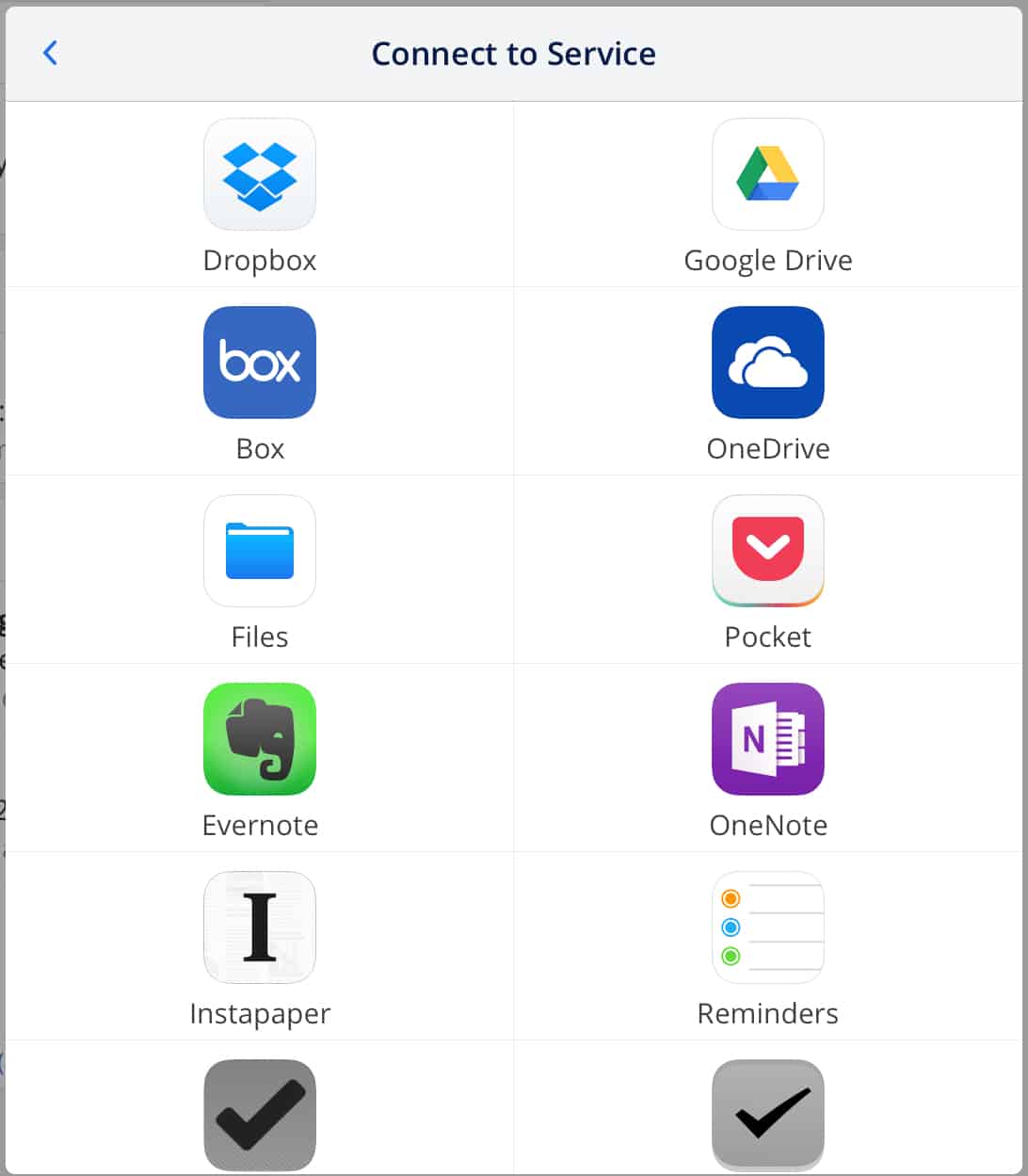
私の場合、毎日使用しているアプリは OmniFocus、Asana、および Pocket です。 これは、私が選択したタスク管理ソフトウェアです。 しかし、クライアント関連のタスクの場合、クライアントも使用しているため、代わりに Asana に追加します。 メールを読んだ後、私はそれを Asana に追加し、ワークスペース、プロジェクト、および担当者を選択できます。 これは私のAsanaアカウントに表示されます。
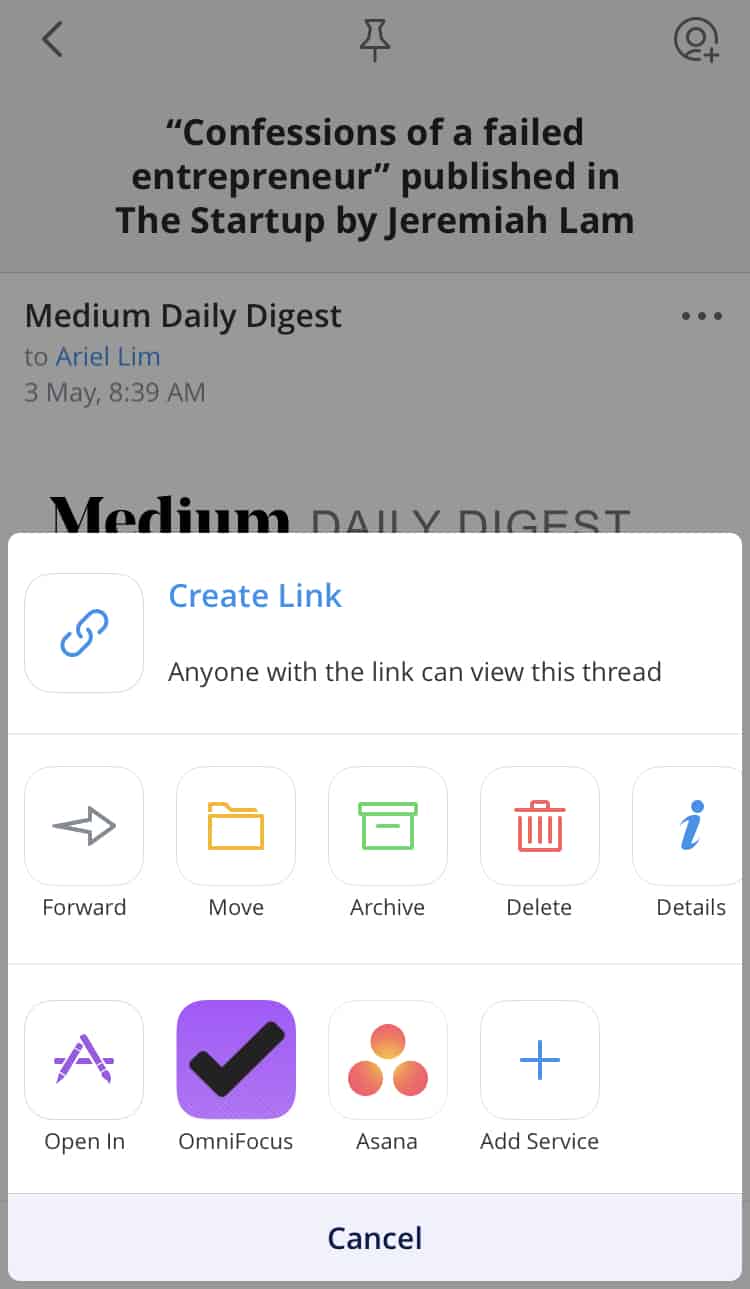
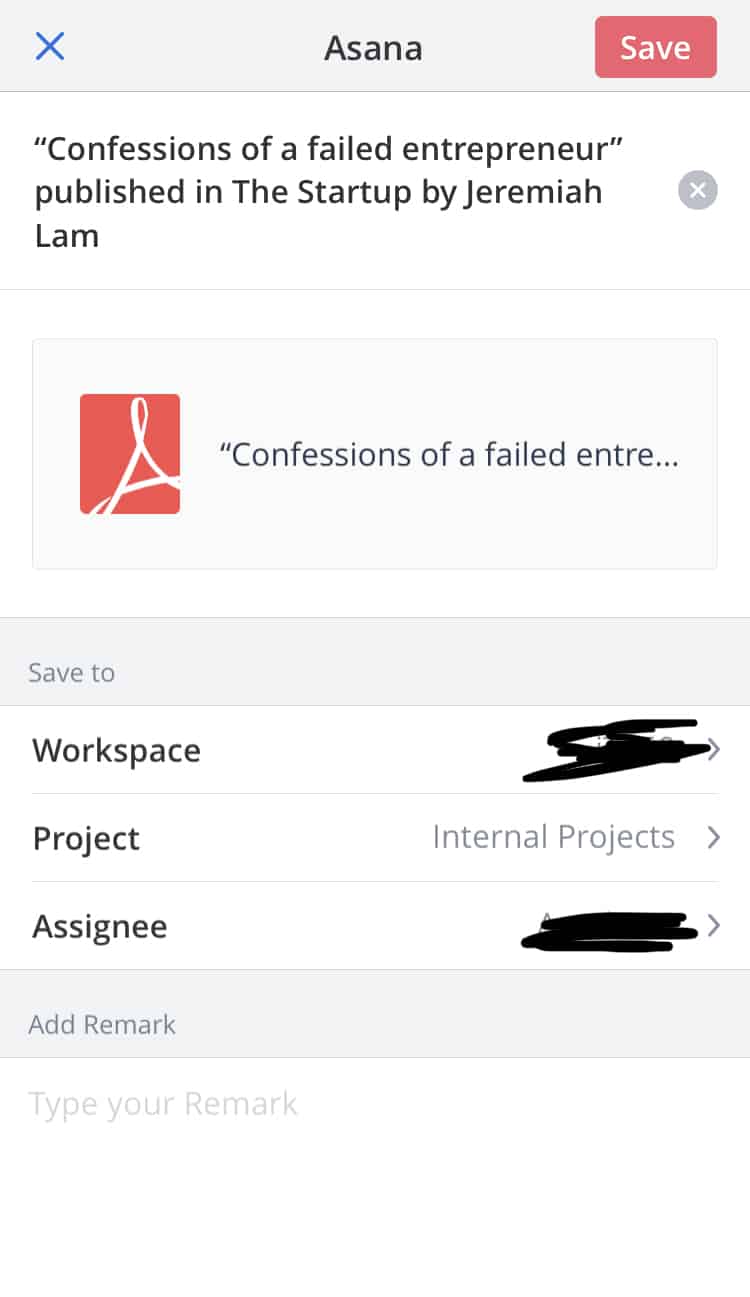
また、後で読む場合は、単にポケットに追加するように選択します。
Spark Email のプライバシーに関する特別な注意事項
多くの人と同じように、Spark メールを使用することについて何らかの調査をしていることでしょう。 Spark について調べているときに出会った最も議論を呼んでいる問題の 1 つが、そのプライバシー ポリシーです。
調査中にこの投稿を読みました。
しかし、何でもそうですが、インターネット上で見つけたことをすべて信じる必要はありません。
そこで、さらに調査を行ったところ、Spark のプライバシー ポリシーについて説明し詳述した別のスレッドを見つけました。
Tl:dr: 時間を使う価値はない。
プライバシーや収集された情報に問題があるかもしれませんし、ないかもしれません。 しかし、それは Spark の問題であり、他のメール クライアント (Outlook など) や、アカウントにアクセスを許可するアプリと何ら変わりません。 ですから、私が言ったように、Spark のプライバシー ポリシーについて心配する必要はありません。
Privacy Policies of Spark and Outlook Compared
この話題はまだ非常に人気があるので、私自身も掘り下げてみることにしました。 この投稿のコメント セクションを見てください。 これは、Spark のプライバシー ポリシーからの抜粋です。 強調したいのは、電子メールにアクセスするため、および複数のデバイス間で同期するために、これらの資格情報を使用するということです。 素晴らしい。
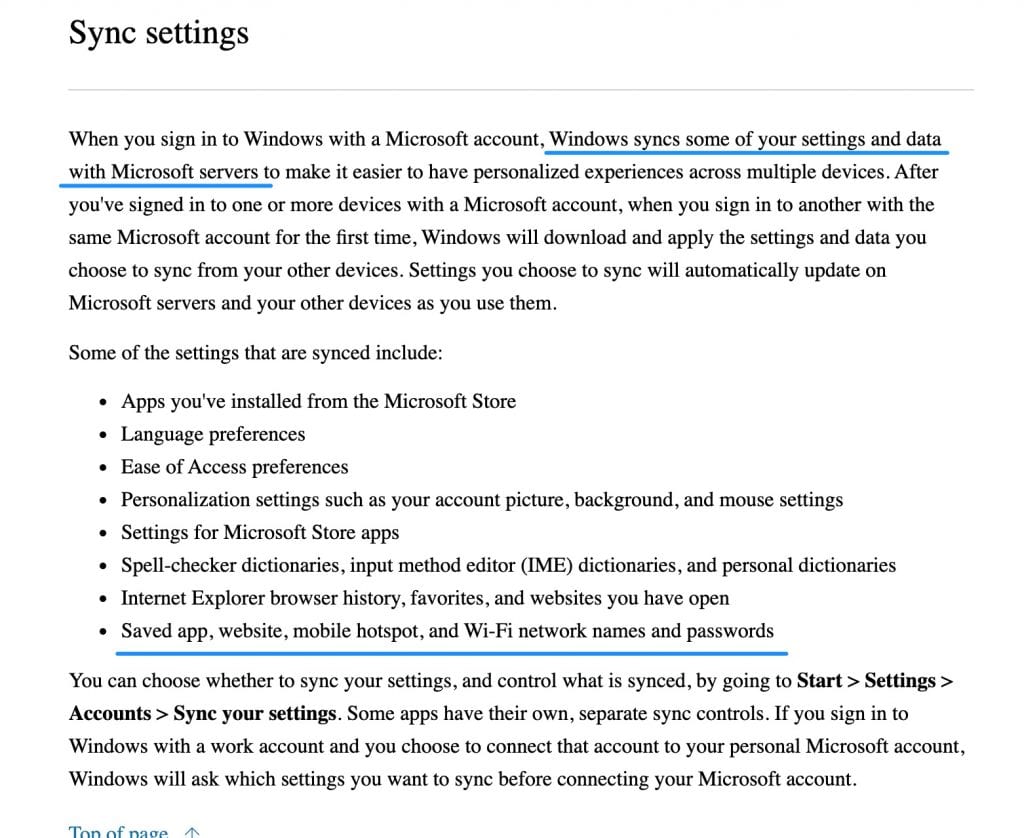
ほとんど同じです。
唯一の違いは、Spark はページの上の方に、読みやすい英語で記載しています。
結論
では、標準の Mac Mail を使い続けるか、Readdle 社の Spark Mail に切り替えるべきでしょうか。 それは、あなたがメールをどのように使うか、そしてあなた自身のワークフローによります。 Dropbox や Google Drive、あるいは Asana や OmniFocus などのアプリを定期的に使用していて、結局これらのサービスにファイルをダウンロードしたりアップロードしたりしなければならないのであれば、Spark を検討する価値はあると思います。 しかし、本当に電子メールを送受信するだけなら、標準のメール アプリで十分かもしれません。
高速なアプリやシンプルなユーザー インターフェイスなど、そのほとんどがすでに「予想通り」なので、ここでは説明しなかった多くのクールな機能があります。 また、チームへのメールの委任やテンプレート (!) など、まだ使用していないものもあります。
自由にアプリをダウンロードし、自分で調べてみてください。 無料です。 そして、これは有料の投稿ではありません😉
そして、彼らのキャッチフレーズが言うように、もう一度あなたの電子メールを愛してください