良いArduinoシミュレータを探していませんか? Arduino シミュレータとは何なのか、疑問に思っていますか? Arduinoシミュレータについて、良いシミュレータが存在するかどうか、多くの質問を受けましたので、もっと知るために見続けてください!
概要
このビデオでは、次のことをカバーします。
- Arduinoシミュレータとは
- なぜシミュレータをチェックする必要があるのか
- Tinkercadという人気のArduinoシミュレータ(無料)を使う方法
Arduinoシミュレータとは何か
Arduinoシミュレータとは、現実のArduino回路を仮想的に表現したものです。
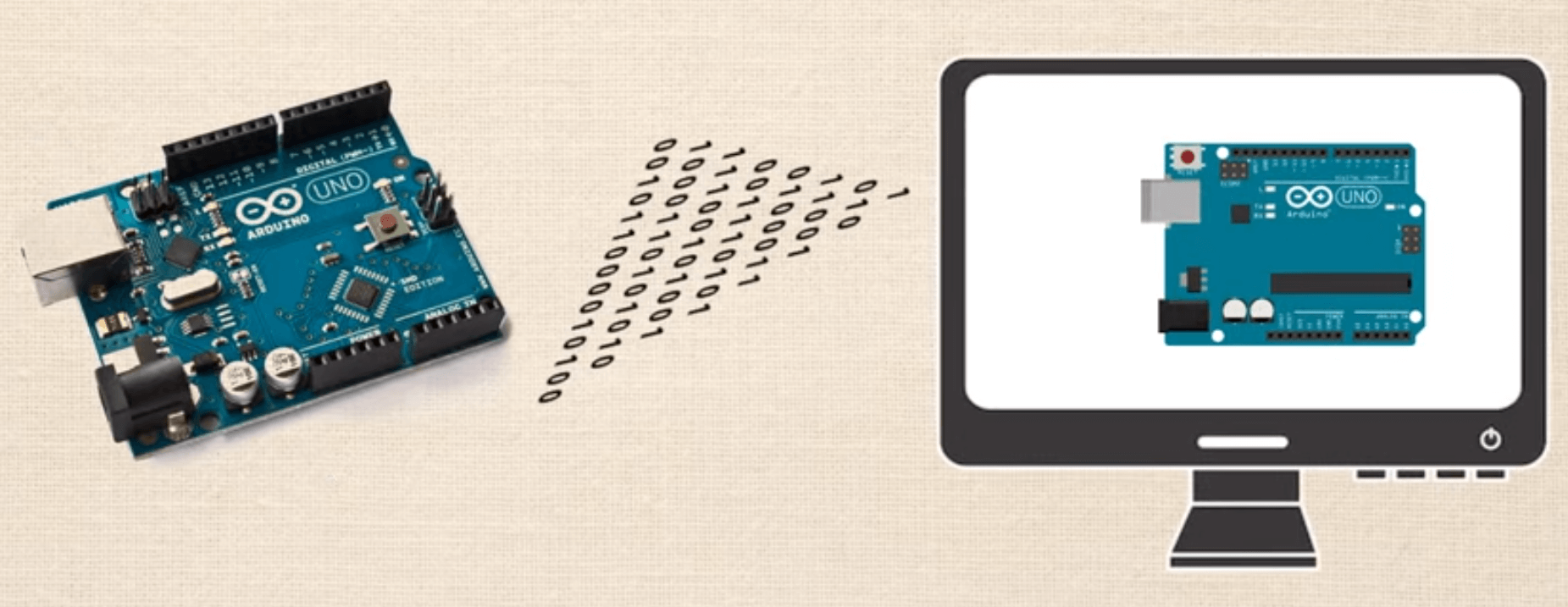

実際どうなんでしょうか? 例を見てみましょう。 さて、有名な「Hello World」回路がどういうものなのか、人によって解釈が違います。 ある人は、最初のプロジェクトで簡単な点滅する LED 回路を作成することだと言い、別の人は LCD ディスプレイで「Hello world!」と表示することだと言います。
回路を設定し、Arduino IDE でコードをプログラムし、アップロードすると、LED を点滅させる現実の物理回路ができあがります。


次に、TinkerCAD の無料のオンライン Arduino シミュレーター ソフトウェアを使ってみましょう。 約 2 分で、まったく同じ回路を作成し、まったく同じコードを使用し、「シミュレーション開始」ボタンを押した後、まったく同じ回路の仮想バージョンを手に入れました。 これは非常に効率的です!
このビデオの最後に、このデモを作成する方法を正確にお見せします。
- コンピュータとインターネット アクセスがあれば、どこからでもコーディングや回路構築の方法を学ぶことができます。
- シミュレータでは、ハードウェアや配線のエラーを追跡するのがはるかに簡単です。 忙しいブレッドボード上で、どのワイヤがどのピンに接続されているかを視覚化するのは非常に困難ですが、シミュレータで正しく理解できれば、実世界での再現が非常にスムーズになります。
- 自分の設計を仲間と共有して、フィードバックや問題のトラブルシューティングに役立てることができ、設計をレビューする人は、プロジェクトのハードウェア面とコーディング面の両方を同時に見ることができます。 まず、TinkerCADにアクセスし、アカウントを設定してください(まだ持っていない場合)。


ダッシュボードで、「新しい回路を作成」ボタンをクリックします。 ここで、「ワークスペース」が表示されますが、ここがまさにマジックが起こる場所です。
注意すべき点は、コンポーネント > スターター > Arduino を選択すると、アセンブリと呼ばれる既製の回路にアクセスできることです。 Blink” アセンブリをクリックしてドロップすると、必要なすべてのコンポーネントと回路を実行するためのコードが提供されます。
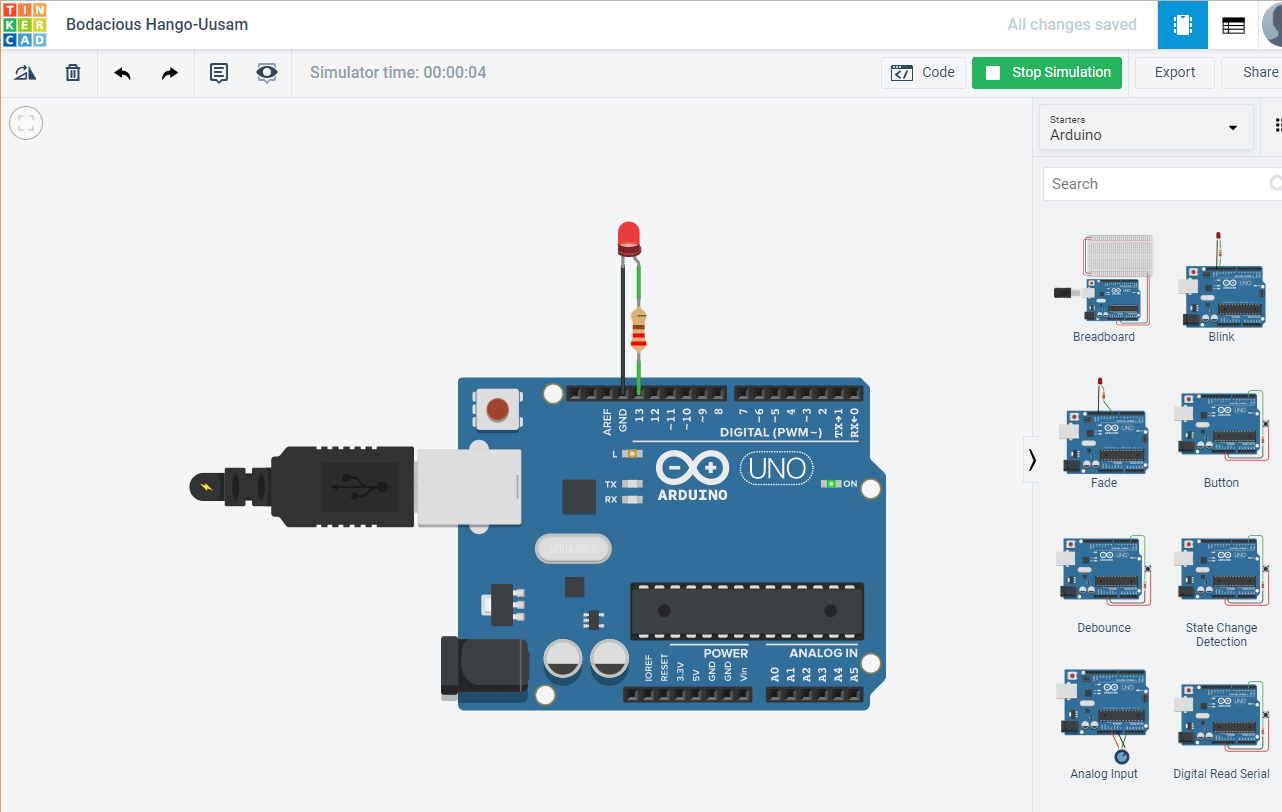

「シミュレーション開始」をクリックすると、この回路が宣伝通り機能していることが確認できます。 それでは、代わりにゼロから作ってみましょう。 まず最初に、プロジェクトにコンポーネントが配置されていることを確認します。 コンポーネント側のメニューに「Arduino」と入力し、UNO3をクリック&ドロップします。
PRO-TIP 1: ビューをパンするために、ワークスペースの任意の場所をクリック&ホールドして移動します。
次にブレッドボードをドロップしてみましょう。 その後、LEDをドロップします。 部品一覧から探して、ブレッドボードに注意深くドロップしてください。 カソードやアノードが基板の特定のピンのどこに接続されているかがわかります。
もう1つのクールな点は、さまざまな部品をクリックして特性を変更できることです。 LEDの色、抵抗の抵抗値、ワイヤーの色などを変更できます。
最後に、配線します。 コンポーネント リストでワイヤーを見つけることはできません。ブレッドボードまたは Arduino ピンのいずれかをマウスの左ボタンでクリックするだけで、ワイヤーが始まります。
PRO-TIP 2: ワイヤーを作成するとき、クリックするたびにワイヤーに「ノード」を追加するので、状況を非常に整理しておくことができます。
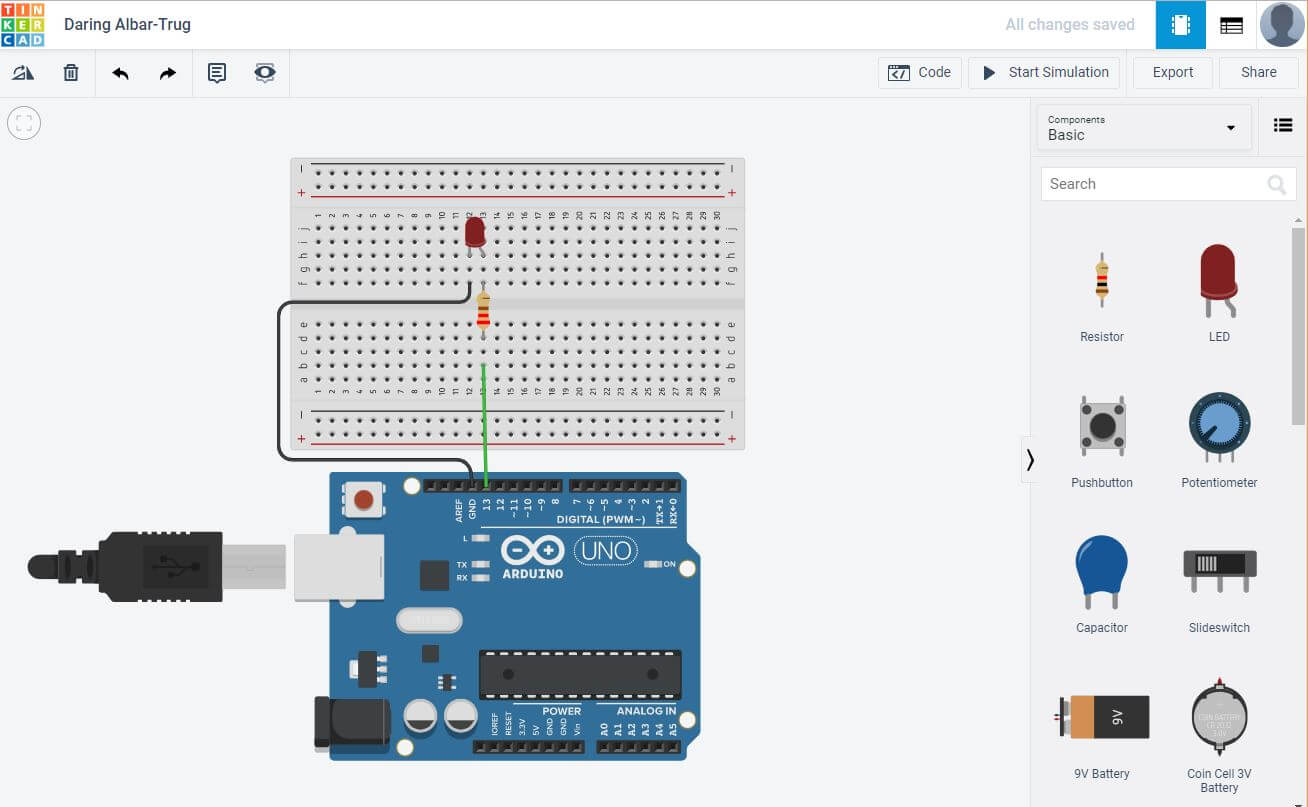

これが回路を組み立てる方法です。 コードを見てみましょう。 Blink” スターター アセンブリを選択したので、スケッチがすでにプリロードされているのがわかります。 また、少し変わった形式である「ブロックビュー」であることもおわかりいただけると思います。
このレッスンの目的はコードを教えることではなく、シミュレータを見せることです。「シミュレーションを開始」ボタンをクリックすると、LED点滅回路が機能します。
PRO-TIP 3: シミュレーションを開始してから、何かに気を取られて、コードまたはハードウェアのいずれかを編集しようとすることがあります。 シミュレータがまだ動作している場合、何も編集することができず、スケッチがまだ動作している唯一の指標は、「Stop Simulation」と書かれた緑色のボックスであることが時々あります。 何も編集できないようであれば、シミュレーションが実行されていないことを確認してください。
TinkerCAD のその他の側面
以上、TinkerCAD で非常に基本的な点滅 LED 回路を構築する方法について説明しました。
画面左上のTinkerCADロゴをクリックしてメイン・ダッシュボードに移動し、画面右上の「学習」タブをクリックします。 次に、ドロップダウンボタン (デフォルトは 3D) をクリックし、”Circuits” (回路) を選択します。 ここで、さまざまなスタートガイドとレッスンを選択できます。
「プロジェクト」を選択し、「すべてのArduinoを表示」を選択すると、緑色の背景の下にさまざまなプロジェクトが表示されます。 これらのプロジェクトはすべて、公式の Arduino.CC スターター キットに含まれているスターター プロジェクトと対応しています。 また、特定のプロジェクトを検索することもできますので、特定のプロジェクトで苦労しているとき、他の人がすでに作成していないか気になる場合に便利です。 コメントを残したり、コードをチェックしたり、好きなように修正できます。
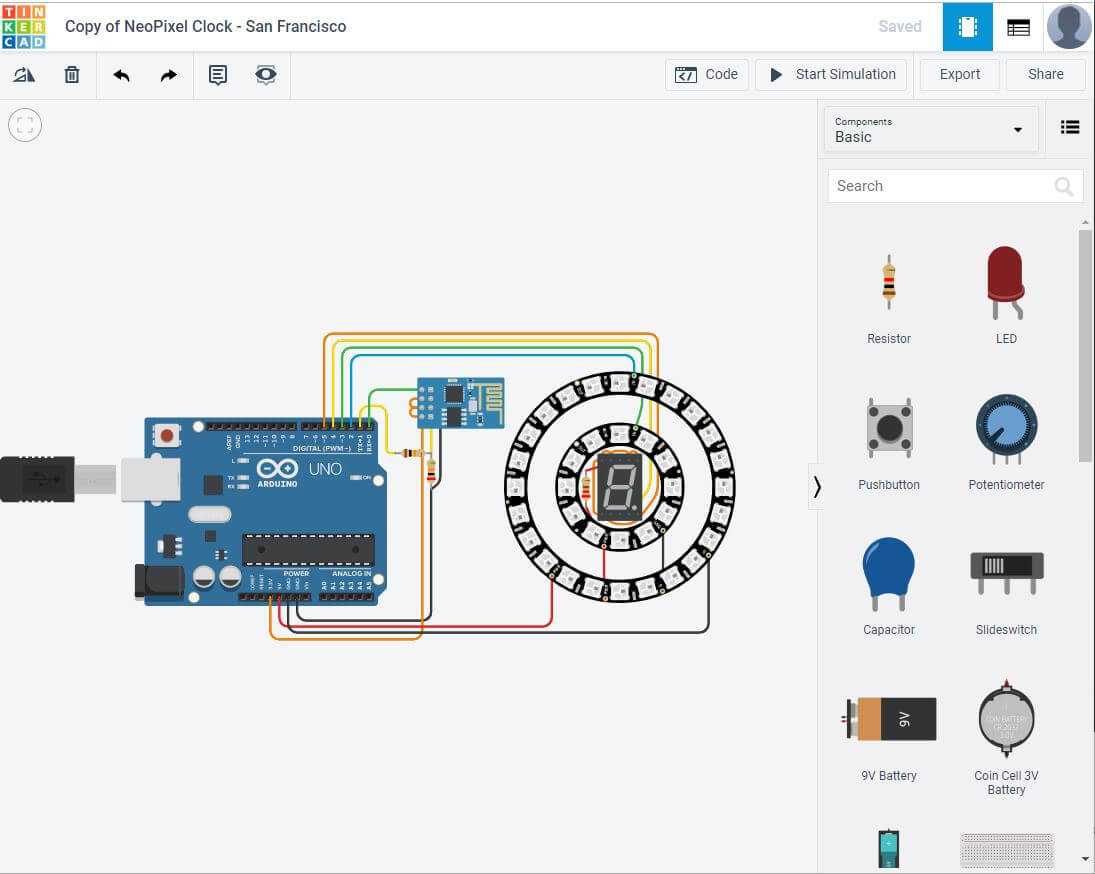

まとめ
Tinkercad には本当に役に立つものがたくさんあることがおわかりになったと思います。 回路を設計するのに最適な場所であるだけでなく、コミュニティから学び、インスピレーションを得るのにも最適な場所なのです
。