Máquinas Virtuais são algumas das ferramentas mais importantes no tool-kit de um profissional de TI. Você pode testar software desconhecido, entender como o sistema funciona e até mesmo brincar com o kernel de tempos em tempos. O único problema é o armazenamento. Neste tutorial veremos como aumentar o tamanho do disco virtual da sua máquina virtual de uma forma limpa e eficiente.
Estaremos usando a versão 5.2.6 do VirtualBox, se o seu é mais antigo que isso, então você pode querer atualizá-lo. Há alguns detalhes importantes alterados na interface de usuário nesta versão e você pode ter dificuldade em segui-los se sua versão for um pouco mais antiga.
Logical Volume Manager, ou LVM, torna o assunto um pouco mais intrincado, mas tudo bem, vamos tratar desse caso também neste tutorial.
Linux guest sem usar LVM
A primeira coisa a fazer ao redimensionar um disco é obter o nome correto do disco que você estará modificando. A partir do painel do VirtualBox vá para a VM que deseja ampliar. Certifique-se de que a máquina está no estado Powered Off.
- Selecione a máquina do canto esquerdo sob seu menu de armazenamento obtenha o nome do disco virtual no qual o sistema operacional está instalado. No nosso caso o disco chama-se vdi (Normal 20.00GB).
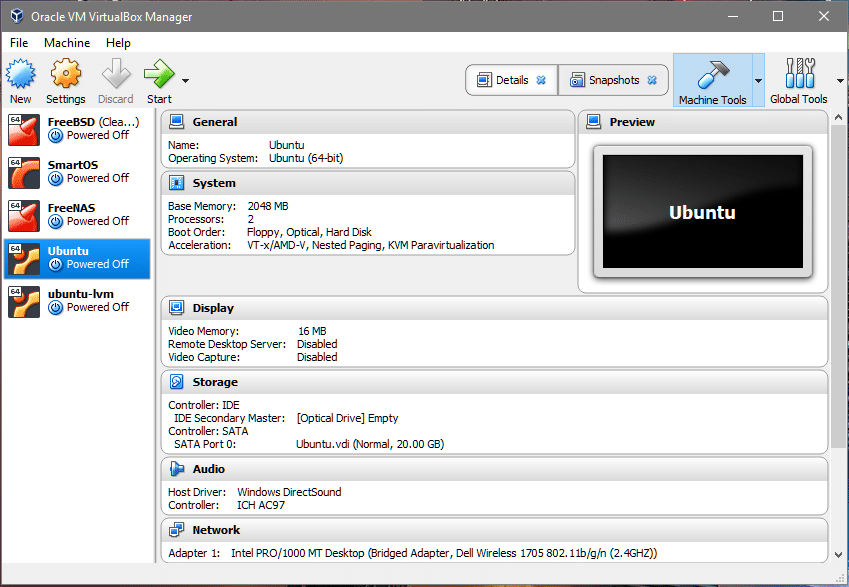
- Pois clique no botão Ferramentas Globais no canto superior direito do painel.
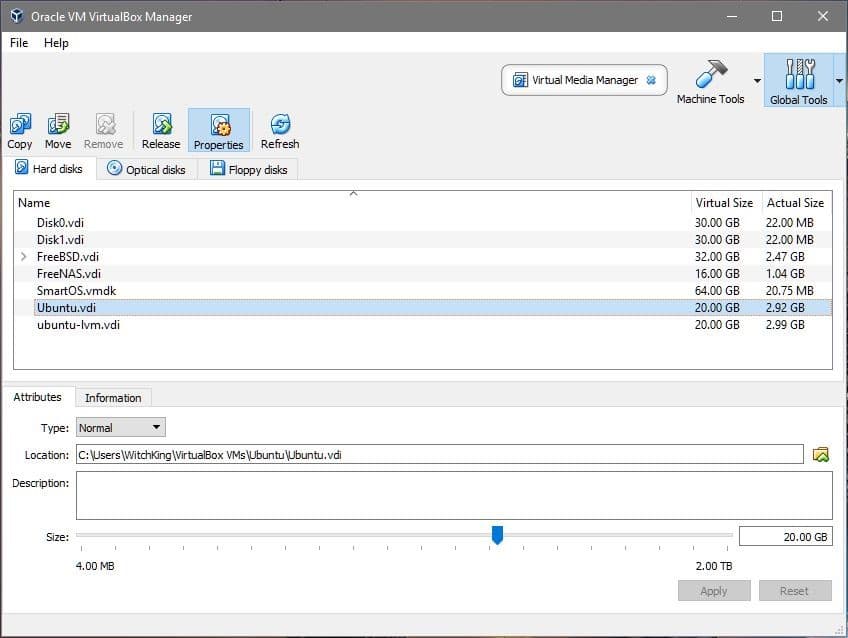
- Pode ver muitos discos virtuais listados na secção. O que nos interessa é o Ubuntu.vdi, como aprendemos no Passo 1. Selecione o nome do disco apropriado que seu VM usa e ajuste seu tamanho para o valor que você deseja. Estaremos aumentando seu tamanho de 20GB para 40GB. Clique em Aplicar antes de voltar para Machine Tools.
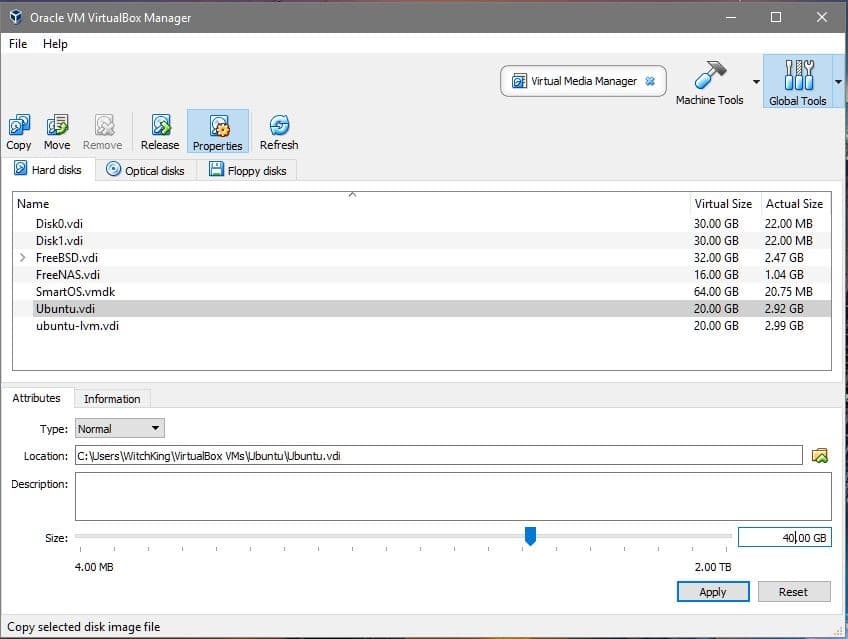
- Agora podemos iniciar a VM e dar uma olhada no sistema operacional convidado. Inicie a VM, faça o login, abra o terminal e entre:
$df -h
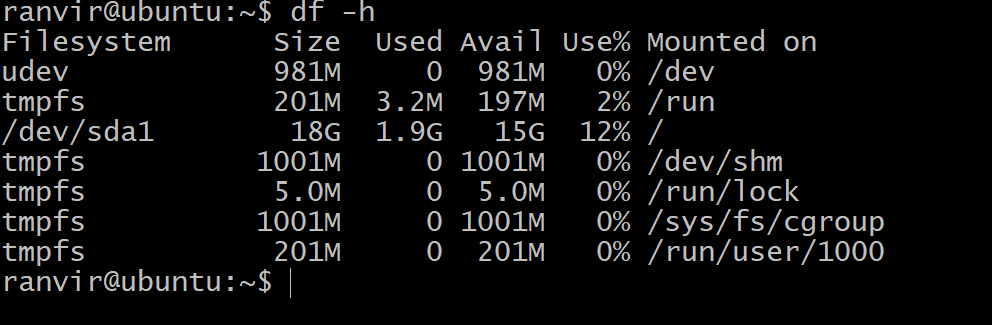 O espaço disponível para o sistema de arquivos raiz não está mostrando nenhum aumento no espaço de armazenamento. Para entender porque você pode executar o seguinte comando para listar todos os dispositivos de bloco de armazenamento anexados ao VM:$lsblk
O espaço disponível para o sistema de arquivos raiz não está mostrando nenhum aumento no espaço de armazenamento. Para entender porque você pode executar o seguinte comando para listar todos os dispositivos de bloco de armazenamento anexados ao VM:$lsblk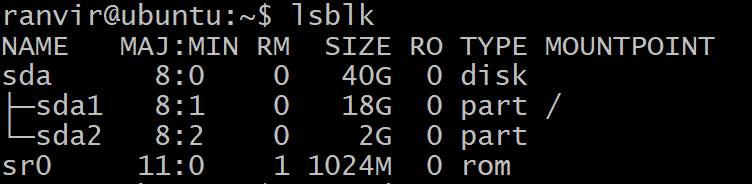 Existe um dispositivo de bloco sda, 40G de tamanho que é do tipo Foi particionado em sda1, de tamanho 20G (em cima do qual se encontra o sistema de arquivos raiz) e o restante não é alocado. A partição /(root) é a partição que deve crescer no nosso caso. Há também a partição swap sda2. Para redimensionar a partição root é mais seguro para nós desligar a Máquina Virtual.
Existe um dispositivo de bloco sda, 40G de tamanho que é do tipo Foi particionado em sda1, de tamanho 20G (em cima do qual se encontra o sistema de arquivos raiz) e o restante não é alocado. A partição /(root) é a partição que deve crescer no nosso caso. Há também a partição swap sda2. Para redimensionar a partição root é mais seguro para nós desligar a Máquina Virtual. - Para crescer o sistema de arquivos root, nós estaremos usando o utilitário gparted. Baixe o arquivo .iso a partir do link. Em seguida precisamos do gparted para modificar nosso disco virtual vdi.
- Voltar ao painel do VirtualBox, clique com o botão direito do mouse na VM, selecione Settings e selecione Storage na coluna esquerda da janela Settings.
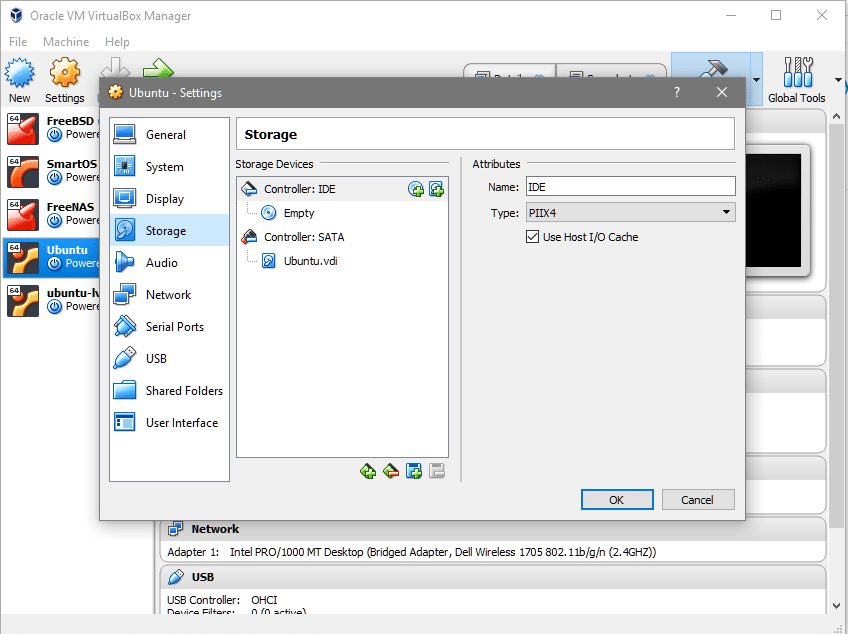 Acima do controlador IDE, você pode ver que não há nenhum disco óptico anexado. Você pode clicar onde diz Vazio, clique no ícone do CD na extrema direita (na seção Atributos), selecione o arquivo iso do gparted e monte-o sob o Controlador: IDE.
Acima do controlador IDE, você pode ver que não há nenhum disco óptico anexado. Você pode clicar onde diz Vazio, clique no ícone do CD na extrema direita (na seção Atributos), selecione o arquivo iso do gparted e monte-o sob o Controlador: IDE.
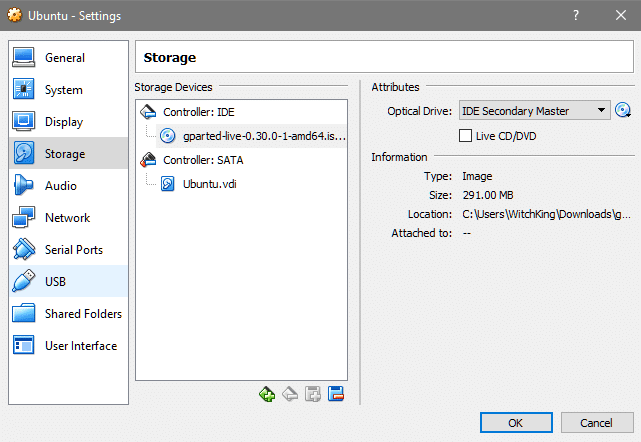
- Na seção Configurações da sua VM vá em Sistema e verifique se o Disco Óptico está em cima do Disco Rígido em ordem de inicialização. Isso garante que o gparted.iso inicialize ao invés do SO.

- Agora inicie a VM novamente, e você entrará na GUI do gparted após selecionar o idioma e o keymapping de sua preferência. Clique no aplicativo gparted apresentado no desktop.
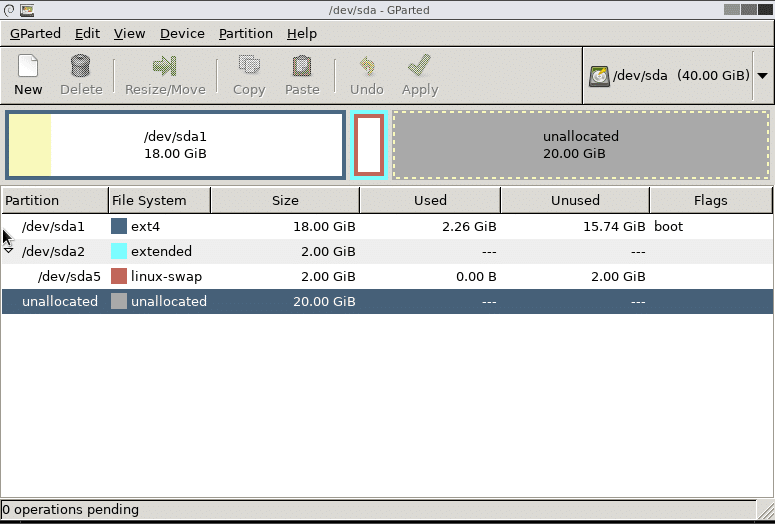 Aqui é onde muitas coisas seriam diferentes para pessoas diferentes. No caso acima, nós temos apenas uma partição principal para /(root) montada no sda1. Você pode ter um sistema de arquivos diferente para crescer e você teria que aumentar o tamanho da partição correspondente. O caso acima funciona para a instalação padrão do Ubuntu 16.04 LTS.
Aqui é onde muitas coisas seriam diferentes para pessoas diferentes. No caso acima, nós temos apenas uma partição principal para /(root) montada no sda1. Você pode ter um sistema de arquivos diferente para crescer e você teria que aumentar o tamanho da partição correspondente. O caso acima funciona para a instalação padrão do Ubuntu 16.04 LTS. - A partição swap está entre a partição principal e o espaço não alocado e precisa ser excluída. Se houver algum outro sistema de arquivos como /home montado no meio, não a apague! Você pode acabar perdendo dados importantes. Considere criar uma nova partição para o espaço não alocado, se este for o caso. Veja como ela aparece quando redimensionamos nossa partição raiz.

- Swap é apagada apagando sda5 e depois sda2 e depois clicando no botão aplicar. Agora você está livre para redimensionar a partição root até o fim, mas deixe alguns gigabytes no final para a partição swap. Clique em Apply quando estiver satisfeito com a forma como o particionamento é feito.
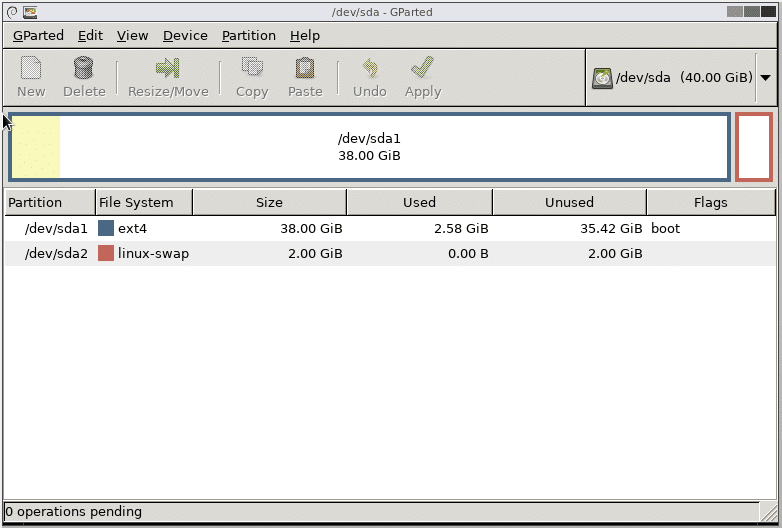 É isso mesmo! Agora, ao reiniciar o sistema você vai notar que o sistema de arquivos da VM tem mais espaço disponível para você trabalhar com.
É isso mesmo! Agora, ao reiniciar o sistema você vai notar que o sistema de arquivos da VM tem mais espaço disponível para você trabalhar com.
Convidados Linux usando LVM
Se o sistema operacional convidado estiver usando LVM então precisamos modificar alguns passos. Primeiro de tudo, quando você está na IU gparted, você notaria que há um ícone de cadeado ao lado das parições do LVM. Clique com o botão direito do mouse sobre essas partições e selecione a opção de desativar para habilitar o redimensionamento delas.
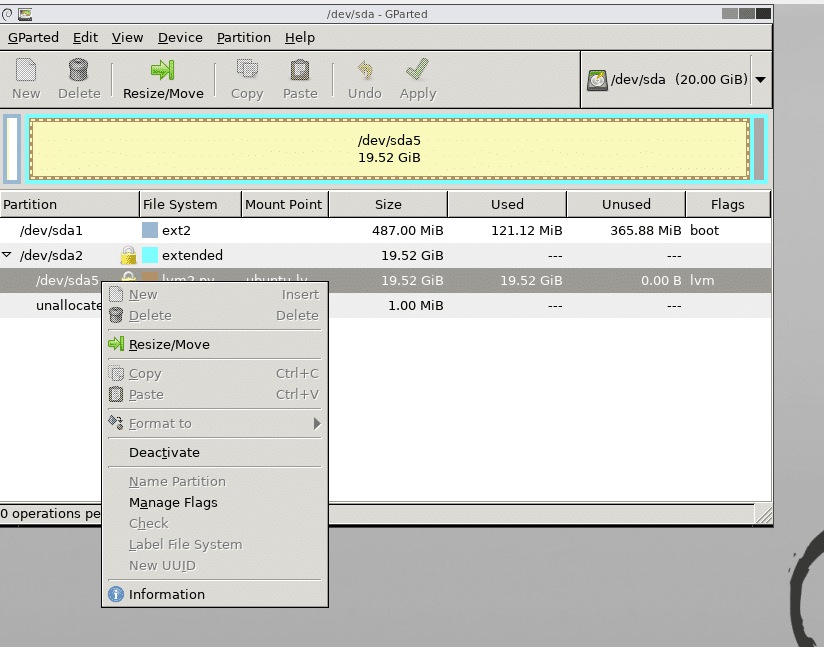
Reboot the system and open terminal once you have grown the desired partitions.
A próxima coisa a fazer é tornar o esquema de particionamento do lvm ciente das mudanças feitas. Como usuário root, execute o comando abaixo para ver a lista de volumes físicos disponíveis:

Você pode ver que há 20G de espaço recém-disponibilizado para o volume físico /dev/sda5 para crescer o volume físico executado:
Vejamos agora os dispositivos de bloco.
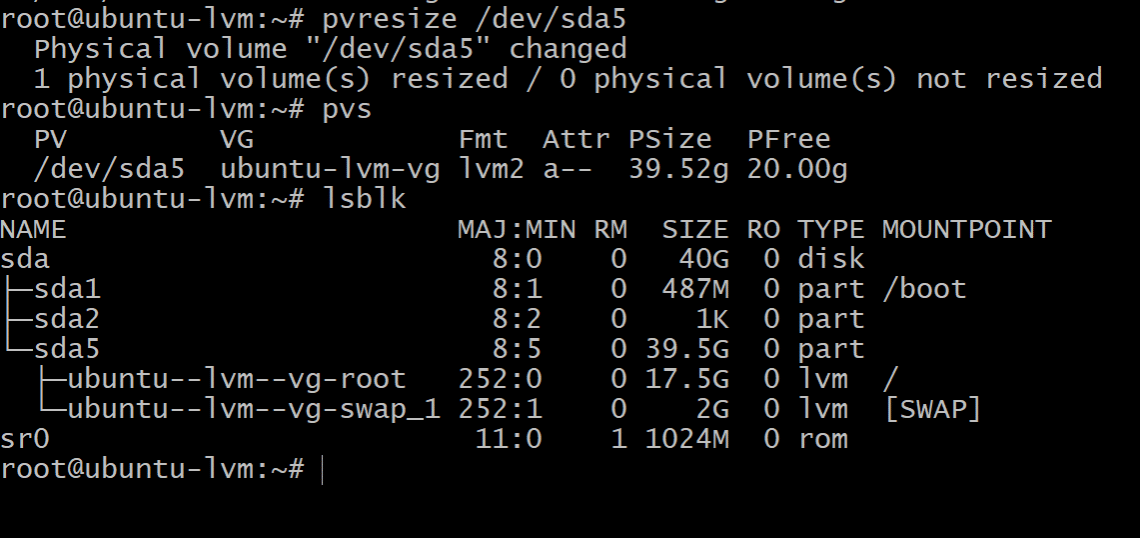
Executar lsblk mostra que a partição raiz ainda ocupa apenas 17,5G enquanto que há 39,5G na partição sda5. Isto porque a nossa partição física cresceu mas o gestor de volume lógico não está ciente disto.
Tambem tome nota do nome do volume que está montado no directório /(root). Na saída acima ele é nomeado como ubuntu--lvm--vg-swap_1
Para fazer uso de todo o espaço livre disponível, execute o comando abaixo, você pode querer clicar na aba após /dev/ubuntu… para chegar ao nó de dispositivo apropriado:
Faça essas alterações se você for um usuário LVM e se você estiver instalando um novo sistema operacional convidado, tente evitar LVM se você puder.