PHP 7 tarjoaa yhden suurimmista suorituskykyhypyistä, joita olemme tähän mennessä nähneet tältä ohjelmistolta. Jos verkkopalvelimellasi on edelleen käytössä edellinen versio, saatat estää sivustoasi toimimasta niin hyvin kuin se voisi. Ainoa ongelma on, että WordPressin päivittäminen PHP 7:ään voi olla hieman hankalaa.
Siitä huolimatta sivustosi päivittäminen PHP:n uusimpaan versioon on fiksu siirto, joka hyödyttää sinua monin tavoin. Lisäksi prosessi ei oikeastaan ole kovin vaikea, kunhan toimitaan turvallisesti, jotta varmistetaan, ettei päivitys riko mitään sivustosi elementtejä. Näin sinun ei tarvitse kiirehtiä korjaamaan asioita jälkikäteen.
Tässä artikkelissa kerromme, mikä PHP 7 on ja miksi sinun kannattaa siirtyä siihen. Sitten opetamme, miten päivität WordPressin PHP 7:ään turvallisesti, vain neljässä vaiheessa. Aloitetaan!
Miten PHP 7 voi hyödyttää sivustoasi
Usein ihmiset lykkäävät käyttämiensä ohjelmistojen uusimpiin versioihin päivittämistä, koska he eivät tiedä, että uusi versio on saatavilla, tai he eivät ymmärrä, kuinka suuri parannus se on. Siksi niin monet käyttäjät eivät vieläkään käytä PHP 7:ää sen konkreettisista eduista huolimatta.
PHP 7 tarjoaa valtavia parannuksia loppukäyttäjille. Esimerkiksi:
- Vaihdon jälkeen suorituskyvyn pitäisi kasvaa noin 50 %. PHP 7 tarjoaa valtavan suorituskyvyn lisäyksen, joka on päivityksen arvoinen.
- Se tukee 64-bittisiä Windows-järjestelmiä. Useimmat ihmiset käyttävät Linuxia palvelimissaan, mutta jos olet Windows-käyttäjä, arvostat uutta tukea 64-bittisille käyttöjärjestelmille.
Plussana PHP 7 on nyt virallinen suositeltu PHP-versio WordPressille.
Jos ensisijainen huolenaiheesi on se, että PHP 7:n asentaminen rikkoo sivustosi jollakin tapaa, me autamme sinua. Tällaiseen päivitykseen liittyy aina jonkin verran riskejä, mutta on myös keinoja, joilla prosessi voidaan suorittaa turvallisesti.
Miten päivität WordPressin turvallisesti PHP 7:ään (neljässä vaiheessa)
Ennen kuin menemme pidemmälle, puhutaan siitä, miten päivitysprosessi toimii. Jos sinulla on täydet oikeudet palvelimellasi, voit päivittää WordPressin PHP 7:ään komentorivin avulla. Toisaalta, jos sinulla on jaettu tai hallinnoitu hosting, sinun on todennäköisesti pyydettävä palveluntarjoajasi tukitiimiä päivittämään sivustosi manuaalisesti.
Kummassakin tapauksessa varsinainen prosessi on suoraviivainen. Ongelmana on se, että jos et ryhdy mihinkään varotoimenpiteisiin, vaarana on, että rikot sivustosi elementtejä, jotka eivät pelaa hyvin PHP 7:n kanssa. Siksi suosimme erilaista lähestymistapaa, jonka avulla voit eliminoida suurimman osan asiaan liittyvistä riskeistä.
Vaihe 1: Varmuuskopioi sivustosi
Varmuuskopioi sivustosi säännöllisesti, mitä luultavasti jo teetkin. Haluat kuitenkin mahdollisimman tuoreen varmuuskopion sivustostasi.
Luot tämän varmuuskopion avulla kopion sivustostasi, jossa voit testata, miten kaikki toimii PHP 7:n kanssa aiheuttamatta vahinkoa elävälle sivustollesi. Jos esimerkiksi jokin lisäosa lakkaa toimimasta, tiedät, että sinun on etsittävä vaihtoehto, ennen kuin päivität oikean WordPress-sivustosi PHP 7:ään.
Tässä vaiheessa suosittelemme UpdraftPlus-lisäosan käyttöä, sillä se on yksi suoraviivaisimmista saatavilla olevista varmuuskopioratkaisuista. Asenna ja aktivoi se nyt, ja siirry sitten Asetukset → UpdraftPlus-varmuuskopiot -välilehdelle:

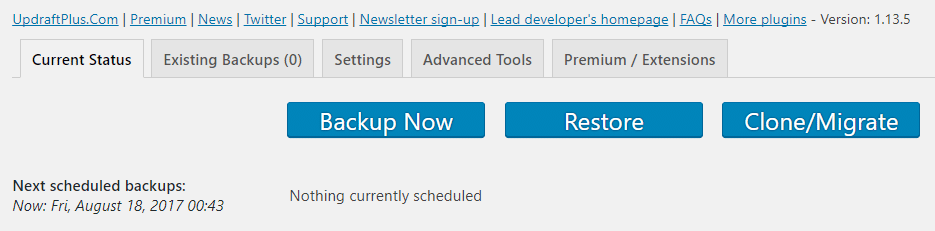
Kun olet sisällä, napsauta Varmuuskopioi nyt -painiketta ja valitse, haluatko sisällyttää varmuuskopiointiin sekä tietokannan että tiedostot:

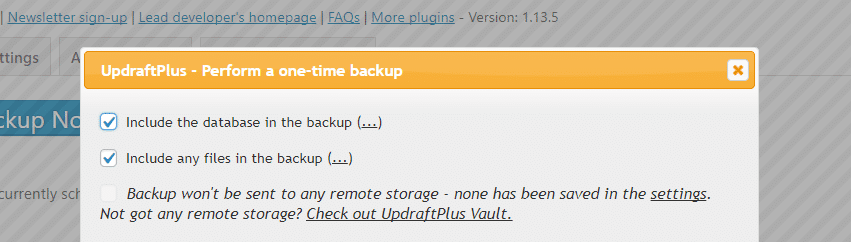
Anna lisäosalle pari minuuttia aikaa varmuuskopioida sivustosi, tai mahdollisesti enemmän (riippuen siitä, kuinka suuri sivustosi on). Kun se on valmis, löydät uudet varmuuskopiotiedostosi Olemassa olevat varmuuskopiot -välilehdeltä:


Nyt klikkaa vuorotellen seuraavia neljää painiketta: Tietokanta, Liitännäiset, Teemat ja Uploadit. Tämä antaa sinulle mahdollisuuden ladata kopiot kustakin tiedostosta tietokoneellesi:

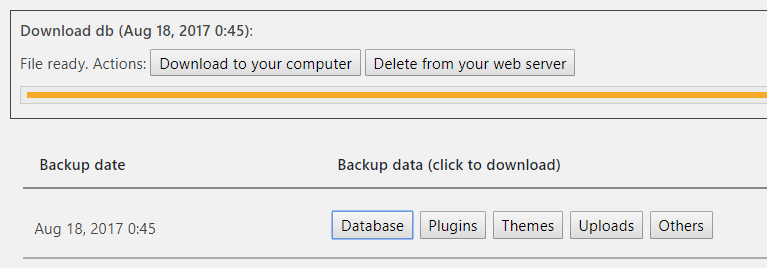
Kun olet valmis, sinulla pitäisi olla neljä tiedostoa, jotka sisältävät koko verkkosivustosi. Nyt olet valmis seuraavaan vaiheeseen.
Vaihe #2: Luo sivustosi paikallinen staging-kopio
On olemassa monia tapoja luoda sivustosi staging-kopio, mutta me suosimme Flywheelin Local-palvelua, koska se on helppo ottaa käyttöön. Lisäksi sinun ei tarvitse olla Flywheelin asiakas saadaksesi sovelluksen. Mene vain verkkosivustolle, täytä lyhyt lomake ja lataa työkalu.
Asennettuasi Local by Flywheelin voit lisätä uusia paikallisia verkkosivustoja listallesi napsauttamalla sovelluksen vasemmassa alakulmassa olevaa plus-merkkiä:

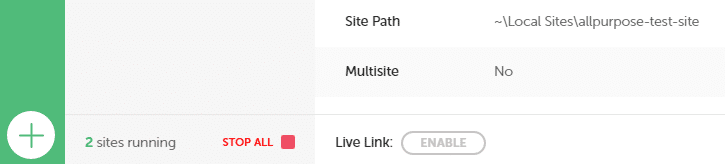
Tee niin nyt, ja sinua pyydetään valitsemaan nimi ja ympäristö staging-sivustolle. Kun pääset ympäristöosioon, valitse Custom (Mukautettu) -vaihtoehto:

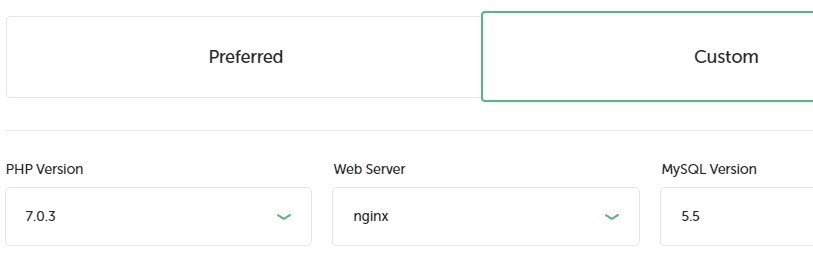
Tällöin voit valita, haluatko käyttää staging-sivustossasi PHP 7:ää oletusasetuksena olevan 5:n sijaan. Varmista, että valitset oikean version, ja luo sitten sivustollesi ylläpitäjän nimi ja salasana. Istu sen jälkeen alas, kun sovellus asettaa kaiken valmiiksi.
Kun uusi staging-sivustosi on valmis, etsi se Local by Flywheelin päänäytön Local-sivustojen luettelosta. Napsauta sitten Admin-painiketta, joka näkyy sen kuvauksen vieressä, päästäksesi kojelautaan:

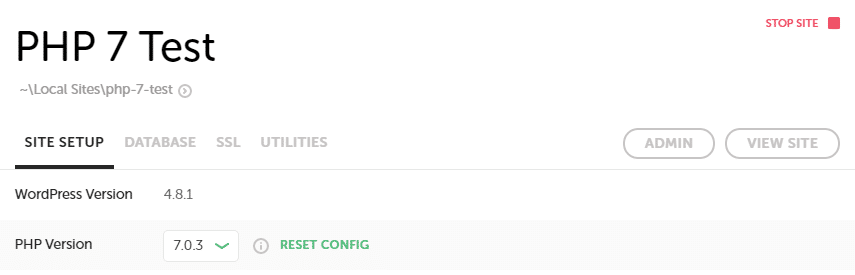
(Huomautus; jos tarvitset käytännön opastusta Local by Flywheelin käyttöön, meillä on kokonainen opetusohjelma siitä. Tutustu siihen.)
Ensin sinun on asennettava UpdraftPlus-lisäosa jälleen kerran. Kun se on käynnissä staging-sivustollasi, palaa Asetukset → UpdraftPlus-välilehdelle Varmuuskopiot ja etsi vaihtoehto, jossa lukee Lataa varmuuskopiotiedostot:

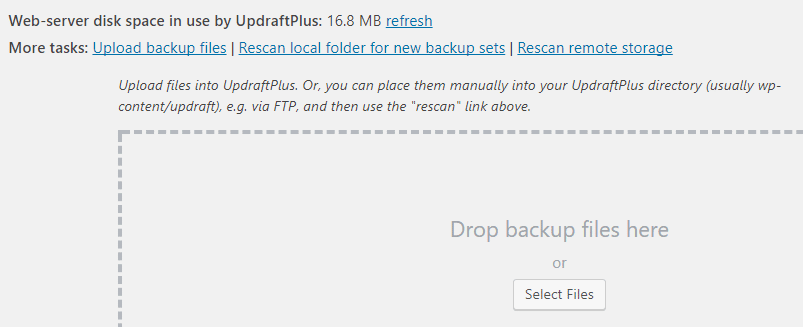
Pudota nyt aiemmin lataamasi neljä varmuuskopiotiedostoa sille varattuun alueeseen. Kun lataus on valmis, näet varmuuskopiosi näkyvän luettelossa. Napsauta sen vieressä olevaa Palauta-painiketta, ja olet valmis.
Vaihe 3: Testaa staging-sivusto
Olet juuri luonut staging-sivuston, joka on kaikin puolin täydellinen kopio alkuperäisestä sivustostasi lukuun ottamatta sitä, että tällä sivustolla käytetään PHP 7:ää.
Nyt tulee kohta, jossa etsit virheitä staging-sivustostasi. Se, mitä etsit ja mitä ongelmia saatat löytää, vaihtelee suuresti riippuen ainutlaatuisesta asetuksestasi. Suosittelemme kuitenkin, että suoritat testin seuraavasti:
- Käy läpi kaikki sivustosi sivut ja etsi elementtejä, jotka ovat yhtäkkiä lakanneet toimimasta.
- Tarkista yksi kerrallaan, käyttäytyvätkö liitännäisesi niin kuin niiden pitäisi.
- Testaa kaikki ominaisuudet, joita aktiivinen teemasi sisältää, varmistaaksesi, että ne toimivat edelleen.
Tämä saattaa viedä hieman aikaa, riippuen siitä, kuinka suuri verkkosivustosi on. Jos törmäät rikkinäisiin lisäosiin tai teemoihin, kannattaa etsiä korvaavia, sillä PHP 7:n edut ovat muutamien muutosten arvoisia.
Vaihe #4: Päivitä live-sivustosi PHP 7:ään
Jos et löytänyt mitään virheitä staging-sivustollasi (tai kun olet selvittänyt mahdollisten ongelmien lähteen), jäljelle jää vain live-sivuston päivittäminen PHP 7:ään. Kuten aiemmin mainitsimme, tämä prosessi on melko yksinkertainen. Voit lähestyä sitä kahdella tavalla riippuen isännästäsi:
- Jos käytät virtuaalista yksityispalvelinta (VPS) tai muuta isännöintivaihtoehtoa, joka antaa sinulle täyden hallinnan, voit päivittää WordPressin PHP 7:ään komentoriviltä.
- Jos isäntäsi ei anna sinulle tällaista käyttöoikeutta, voit pyytää heitä päivittämään sinut uusimpaan versioon tukijärjestelmänsä kautta.
Kun olet valmis, muista testata sivustosi suorituskyky uudelleen (varmuuden vuoksi). Sitten voit alkaa nauttia PHP 7:n tarjoamista parannuksista!
Johtopäätös
PHP 7 on ollut käytössä jo jonkin aikaa, mutta sen käyttöaste ei ole vielä lähelläkään sitä, missä sen pitäisi olla. Tämä uusi versio tarjoaa huomattavan suorituskyvyn lisäyksen, ja useimmat hyvämaineiset web-isännät antavat sinulle mahdollisuuden päivittää WordPress PHP 7:ään. Jos omasi ei tarjoa, on luultavasti aika valita uusi WordPress-isäntä.
Tässä on nopea huijausohje siitä, miten voit päivittää WordPressin PHP 7:ään rikkomatta sivustoasi prosessin aikana:
- Varmuuskopioi verkkosivustosi.
- Luo sivustostasi paikallinen staging-kopio.
- Testaa staging-sivustosi varmistaaksesi, että kaikki toimii niin kuin pitääkin.
- Päivitä live-sivustosi PHP 7:ään ja testaa se uudelleen.