Virtuaalikoneet ovat IT-ammattilaisen työkalupakin tärkeimpiä työkaluja. Voit testata tuntemattomia ohjelmistoja, ymmärtää, miten järjestelmä toimii ja jopa näpelöidä ytimen kanssa aika ajoin. Ainoa ongelma on tallennus. Pakettien eri versiot ja orvot paketit kasaantuvat jatkuvasti, lokitiedostot kasvavat ajan myötä yhä suuremmiksi ja pian tarvitset lisää tallennustilaa.Tässä opetusohjelmassa näemme, miten voit kasvattaa virtuaalikoneesi virtuaalilevyn kokoa siististi ja tehokkaasti.
Käytämme VirtualBoxin versiota 5.2.6, jos oma koneesi on vanhempi, sinun kannattaa ehkä päivittää se. Käyttöliittymässä on muutama tärkeä yksityiskohta muuttunut tässä versiossa ja sinulla voi olla vaikeuksia seurata niitä, jos versiosi on hieman vanhempi.
Logical Volume Manager eli LVM tekee asiasta hieman monimutkaisemman, mutta se ei haittaa, käsittelemme tämänkin tapauksen tässä oppaassa.
Linux-vierailija ilman LVM:ää
Ensimmäinen asia, joka pitää tehdä, kun levyn kokoa muutetaan, on saada oikea levyn nimi, jota aiot muuttaa. Mene VirtualBoxin kojelaudalta siihen VM:ään, jota haluat suurentaa. Varmista, että kone on tilassa Powered Off.
- Valitse koneen vasemmasta kulmasta sen tallennustilan valikosta hae sen virtuaalilevyn nimi, jolle käyttöjärjestelmä on asennettu. Meidän tapauksessamme levy on nimeltään vdi (Normal 20.00GB).
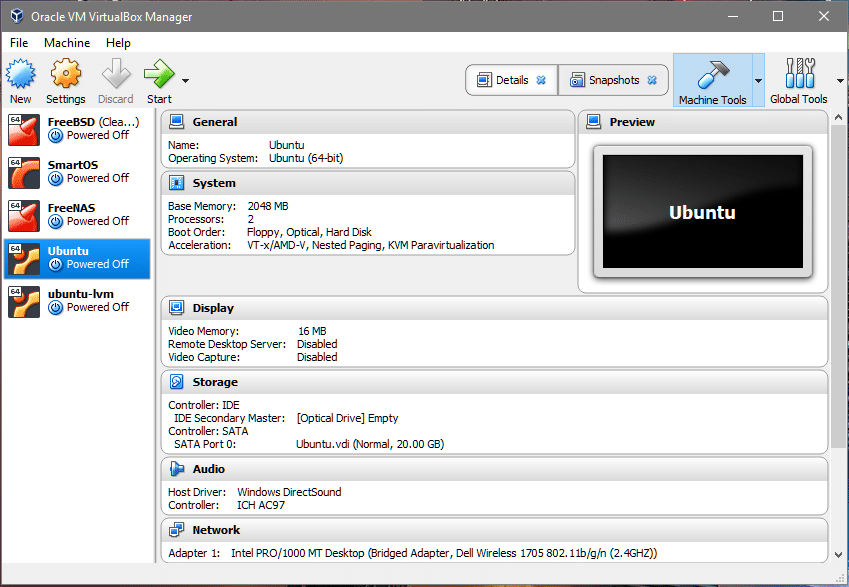
- Klikkaa nyt Global Tools-painiketta kojelaudan oikeassa yläkulmassa.
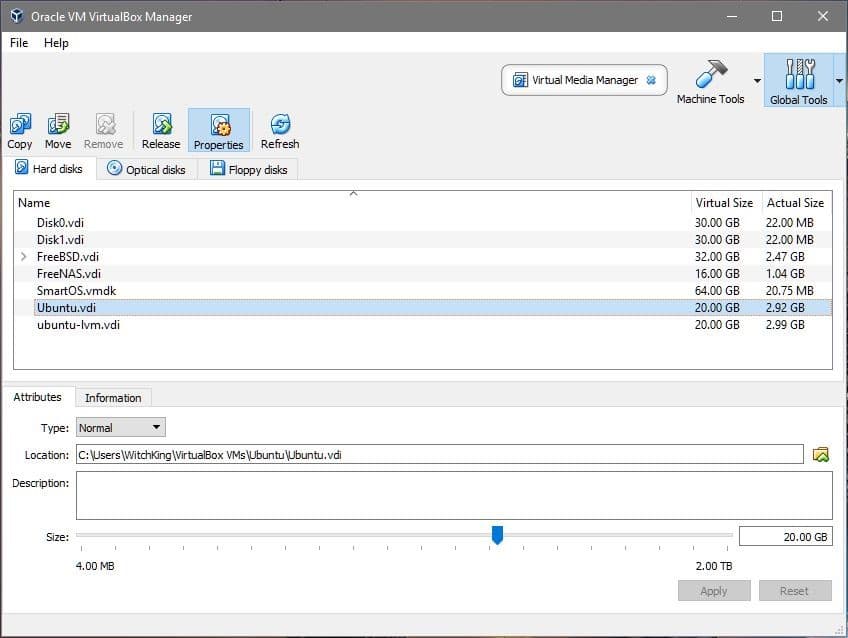
- Näet osiossa listattuna paljon virtuaalilevyjä. Meitä kiinnostava on Ubuntu.vdi, kuten opimme vaiheessa 1. Valitse sopiva levyn nimi, jota VM:si käyttää, ja säädä sen koko haluamaasi arvoon. Me kasvatamme sen kokoa 20 Gt:sta 40 Gt:iin. Napsauta apply ennen kuin palaat takaisin Machine Tools -ohjelmaan.
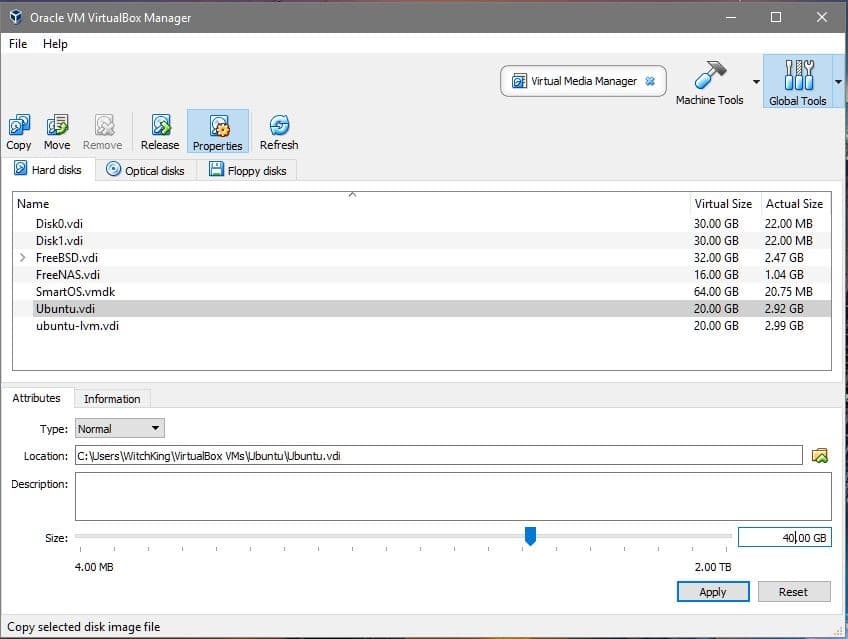
- Nyt voimme käynnistää VM:n ja tutustua vieraskäyttöjärjestelmään. Käynnistä VM, kirjaudu sisään, avaa terminaali ja syötä:
$df -h
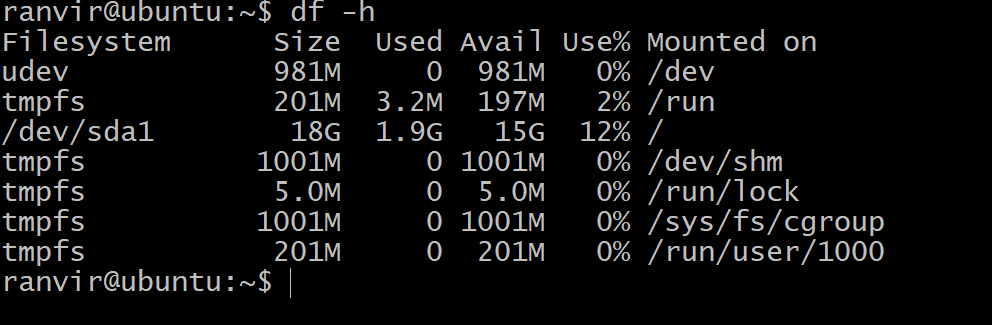 Juuritiedostojärjestelmän käytettävissä oleva tila ei näytä tallennustilan kasvua. Ymmärtääksesi miksi voit suorittaa seuraavan komennon, jolla luetellaan kaikki VM:ään liitetyt tallennuslohkolaitteet:$lsblk
Juuritiedostojärjestelmän käytettävissä oleva tila ei näytä tallennustilan kasvua. Ymmärtääksesi miksi voit suorittaa seuraavan komennon, jolla luetellaan kaikki VM:ään liitetyt tallennuslohkolaitteet:$lsblk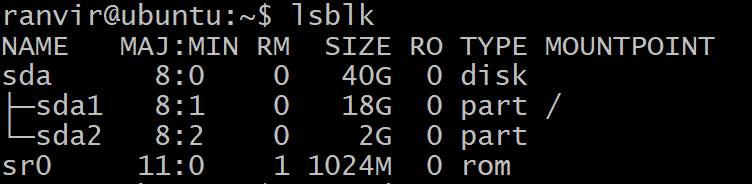 Tässä on lohkolaite sda, kooltaan 40G, joka on tyyppiä Se on partitioitu sda1:ksi, kooltaan 20G (jonka päällä istuu juuritiedostojärjestelmä) ja loput on jakamatta. /(root)-osio on se, jonka on tarkoitus kasvaa meidän tapauksessamme. Lisäksi on swap-osio sda2. Juuriosion koon muuttamiseksi meidän on turvallisempaa sammuttaa virtuaalikone.
Tässä on lohkolaite sda, kooltaan 40G, joka on tyyppiä Se on partitioitu sda1:ksi, kooltaan 20G (jonka päällä istuu juuritiedostojärjestelmä) ja loput on jakamatta. /(root)-osio on se, jonka on tarkoitus kasvaa meidän tapauksessamme. Lisäksi on swap-osio sda2. Juuriosion koon muuttamiseksi meidän on turvallisempaa sammuttaa virtuaalikone. - Juuritiedostojärjestelmän kasvattamiseen käytämme gparted-apuohjelmaa. Lataa .iso-tiedosto linkistä. Seuraavaksi tarvitsemme gpartedin muokkaamaan virtuaalilevyämme vdi.
- Mene takaisin VirtualBoxin kojelautaan, napsauta hiiren kakkospainikkeella VM:ää, valitse Settings (Asetukset) ja valitse Settings (Asetukset) -ikkunan vasemmanpuoleisesta sarakkeesta Storage (Tallennus).
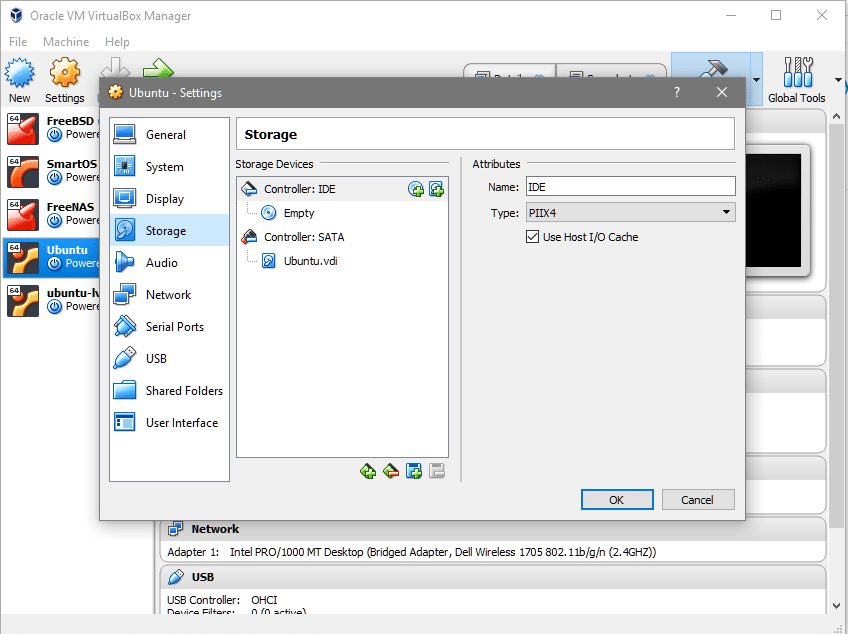 IDE-ohjaimen alapuolella näet, että siihen ei ole liitetty optista levyä. Voit klikata kohtaa, jossa lukee Empty (Tyhjä), klikata CD-kuvaketta äärioikealla (Attribuutit-osiossa), valita gparted iso-tiedoston ja liittää sen Controller: IDE-kohdan alle.
IDE-ohjaimen alapuolella näet, että siihen ei ole liitetty optista levyä. Voit klikata kohtaa, jossa lukee Empty (Tyhjä), klikata CD-kuvaketta äärioikealla (Attribuutit-osiossa), valita gparted iso-tiedoston ja liittää sen Controller: IDE-kohdan alle. 
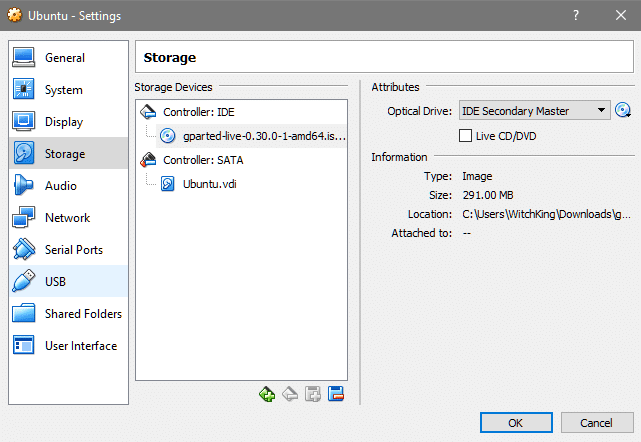
- Mene VM:n Asetukset-osiossa kohtaan System (Järjestelmä) ja tarkista, että optinen levy on käynnistysjärjestyksessä kiintolevyn yläpuolella. Näin varmistetaan, että gparted.iso käynnistyy tosiasiallisen käyttöjärjestelmän sijasta.

- Käynnistä nyt VM uudelleen, ja pääset gpartedin graafiseen käyttöliittymään valittuasi haluamasi kielen ja näppäinkartoituksen. Klikkaa työpöydällä esitettyä gparted-sovellusta.
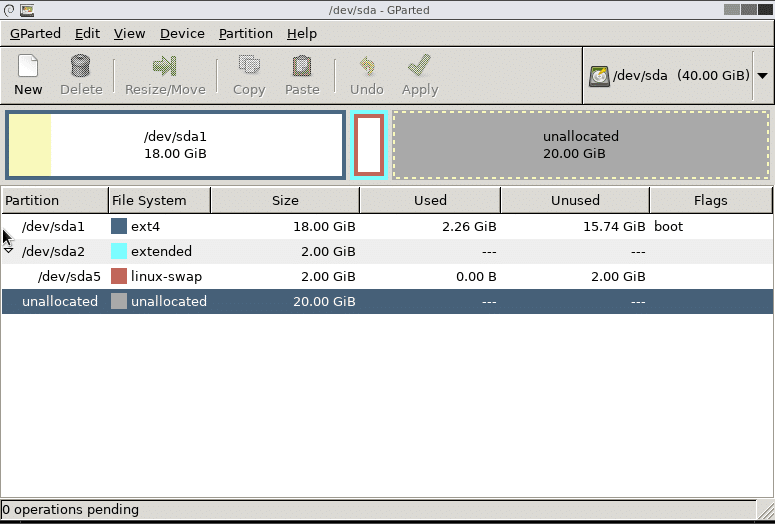 Tässä kohtaa moni asia eroaisi eri ihmisillä. Yllä olevassa tapauksessa meillä on vain yksi pääosio /(root) asennettuna sda1:een. Sinulla voi olla erilainen tiedostojärjestelmä, jota haluat kasvattaa, ja sinun täytyisi kasvattaa vastaavan osion kokoa. Yllä oleva tapaus toimii Ubuntu 16.04 LTS:n oletusasennuksessa.
Tässä kohtaa moni asia eroaisi eri ihmisillä. Yllä olevassa tapauksessa meillä on vain yksi pääosio /(root) asennettuna sda1:een. Sinulla voi olla erilainen tiedostojärjestelmä, jota haluat kasvattaa, ja sinun täytyisi kasvattaa vastaavan osion kokoa. Yllä oleva tapaus toimii Ubuntu 16.04 LTS:n oletusasennuksessa. - Swap-osio on pääosion ja varaamattoman tilan välissä ja se on poistettava. Jos välissä on muita tiedostojärjestelmiä kuten /home asennettuna, älä poista sitä! Voit päätyä menettämään tärkeitä tietoja. Harkitse uuden osion luomista varaamatonta tilaa varten, jos näin on. Näin se näyttää, kun muutimme root-osion kokoa.

- Swap-osio poistetaan poistamalla sda5 ja sen jälkeen sda2 ja napsauttamalla sitten apply-painiketta. Nyt voit vapaasti muuttaa juuriosion kokoa loppuun asti, mutta jätä loppuun muutama gigatavu swap-osiota varten. Napsauta Apply-painiketta, kun olet tyytyväinen siihen, miten osiointi on tehty.
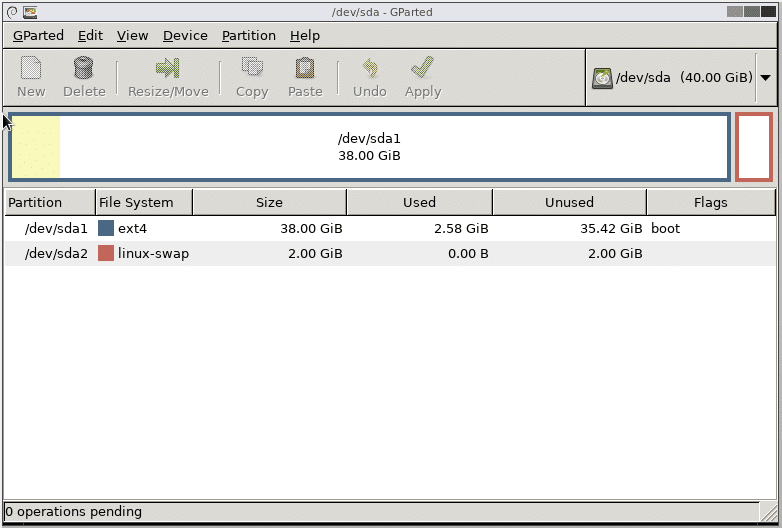 Se on siinä! Nyt, kun käynnistät järjestelmän uudelleen, huomaat, että VM:n tiedostojärjestelmässä on enemmän tilaa käytettävissäsi.
Se on siinä! Nyt, kun käynnistät järjestelmän uudelleen, huomaat, että VM:n tiedostojärjestelmässä on enemmän tilaa käytettävissäsi.
Linux-vieraat, jotka käyttävät LVM:ää
Jos vieras käyttöjärjestelmä käyttää LVM:ää, meidän on muutettava muutama vaihe. Ensinnäkin, kun olet gparted-käyttöliittymässä, huomaat, että LVM-osioiden vieressä on lukkokuvake. Napsauta hiiren kakkospainikkeella kyseisiä osioita ja valitse Deactivate (poista käytöstä) -vaihtoehto mahdollistaaksesi niiden koon muuttamisen.
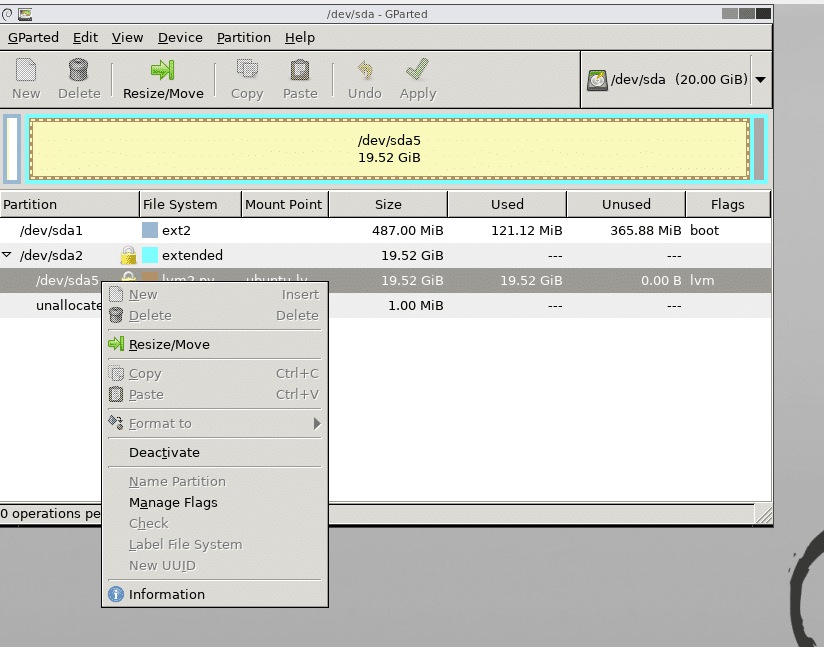
Käynnistä järjestelmä uudelleen ja avaa terminaali, kun olet kasvattanut halutut osiot.
Seuraavaksi pitää saada lvm-partitiojärjestelmä tietoiseksi tehdyistä muutoksista. Suorita pääkäyttäjänä alla oleva komento nähdäksesi käytettävissä olevien fyysisten volyymien luettelon:

Näet, että fyysisen volyymin /dev/sda5 kasvattamista varten fyysiselle volyymille /dev/sda5 on vastikään tehty 20 G tilaa saataville run:
Katsotaan nyt lohkolaitteita.
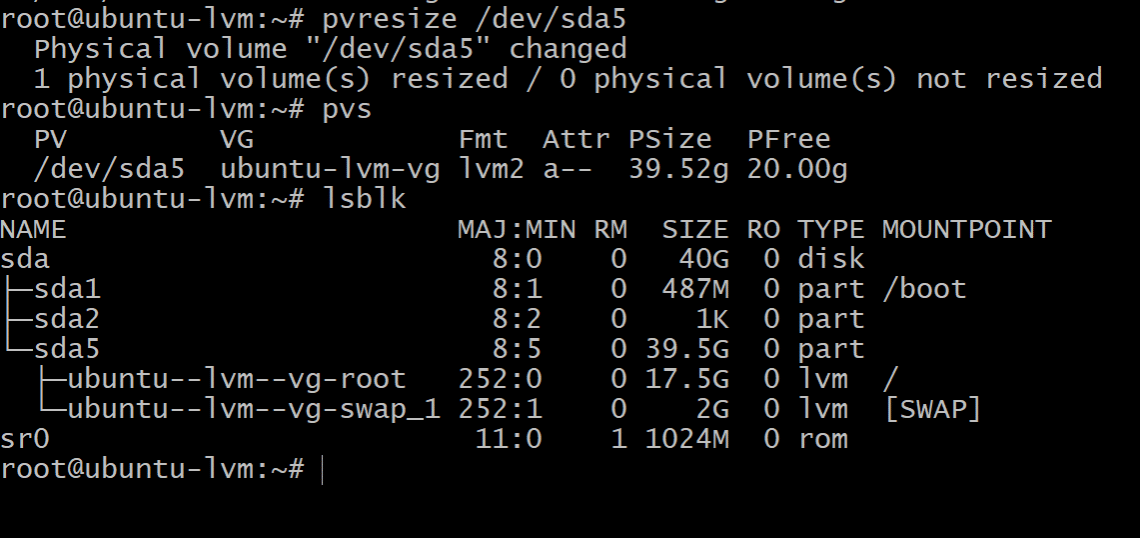
Lsblk:n suorittaminen osoittaa, että root-osio vie edelleen vain 17,5 G, kun taas osiossa sda5 on 39,5 G. Tämä johtuu siitä, että fyysinen osiomme on kasvanut, mutta looginen volyyminhallinta ei ole tästä tietoinen.
Huomaa myös volyymin nimi, joka on asennettu /(root)-hakemistoon. Yllä olevassa tulosteessa sen nimi on ubuntu--lvm--vg-swap_1
Käyttääksesi koko käytettävissä olevan vapaan tilan, suorita alla oleva komento, saatat haluta napsauttaa välilehteä /dev/ubuntu… jälkeen, jotta pääset sopivaan laitesolmuun:
Tee nämä pari muutosta, jos olet LVM-käyttäjä ja jos olet asentamassa uutta vieraskäyttöjärjestelmää, yritä välttää LVM:ää, jos voit.