Etsitkö hauskaa peliä pelattavaksi Linuxissa? Oletko pelannut Minecraftia jo vuosia eri käyttöjärjestelmällä ja haluaisit tietää, miten se asennetaan suosikkijakeluusi? Riippumatta siitä, kumpaan kategoriaan kuulut, tämä artikkeli vastaa kaikkiin Minecraftin asentamiseen Linuxiin liittyviin kysymyksiin.
- Mikä on Minecraft?
- Asenna Minecraft Ubuntuun ja sen johdannaisiin
- Vaihe 1: Asennuspaketin lataaminen
- Vaihe 2: Asenna Minecraft
- Vaihe 3: Minecraftin käynnistäminen
- Asenna Minecraft muihin jakeluihin
- Vaihe 1: Asenna Java-ajoympäristö
- Vaihe 2: Asenna grafiikkapiirien ajurit
- Vaihe 3: Asennus & Käynnistä Minecraft
- How to Uninstall Minecraft on Linux
- Loppupäätelmä
Mikä on Minecraft?
Minecraft on yksi niistä videopeleistä, jonka jopa ihmiset, jotka eivät pelaa lainkaan, tunnistavat heti. Sen luoja Markus ”Notch” Persson julkaisi sen ensimmäisen kerran vuonna 2009, ja siitä on sittemmin tullut kaikkien aikojen myydyin videopeli.
Molemmat Minecraftin pelaajat ovat samaa mieltä siitä, että pelin menestyksen salaisuus piilee sen luovuuteen innostavassa suunnittelussa. Pelaajat voivat vapaasti tutkia suurta, proseduraalisesti generoitua maailmaa, joka koostuu palikoista, joista jokaisen kanssa voi olla vuorovaikutuksessa, niitä voi siirtää tai muuntaa resursseiksi askartelua varten.
Tässä palikkamaailmassa asuu tekoälyn ohjaamia hirviöitä, ystävällisiä kyläläisiä ja moninpelitilassa muita pelaajia. Minecraftia voi pelata joko selviytymispelinä tai hiekkalaatikkopelinä, ja pelaajat voivat vapaasti muokata sen pelimekaniikkaa ja luoda siihen uusia resursseja.
Koska Minecraft on kirjoitettu Java-ohjelmointikielellä, se toimii Linuxissa, Windowsissa ja macOS:ssä. Muista, että Minecraftista on useita versioita, ja tämä artikkeli koskee Minecraftia: Java Editionista.
Asenna Minecraft Ubuntuun ja sen johdannaisiin
Virallisen .DEB-paketin ansiosta Minecraftin asentaminen Ubuntuun ja sen johdannaisiin on lastenleikkiä, eikä koko prosessiin mene kuin muutama minuutti.
Vaihe 1: Asennuspaketin lataaminen
Lataat ensimmäiseksi Minecraftin .DEB-paketin Minecraftin viralliselta sivustolta. Voit joko avata vaihtoehtoisen lataussivun suosikkiselaimellasi ja ladata sen sieltä, tai voit käyttää seuraavaa komentoa ja ladata paketin kotikansioosi wget-ohjelmalla:
https://launcher.mojang.com/download/Minecraft.deb
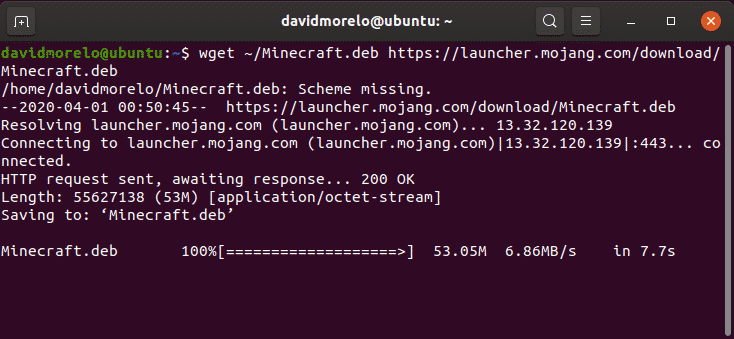
Vaihe 2: Asenna Minecraft
Suosittelemme käyttämään pientä työkalua nimeltä gdebi asentaaksesi Minecraft .DEB-paketin, koska se ratkaisee automaattisesti kaikki riippuvuudet.
Asenna gdebi:
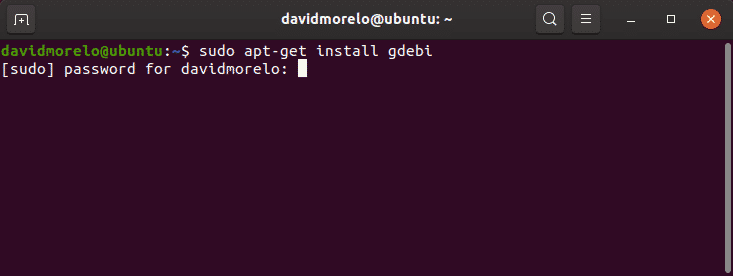
Käytä gdebi asentaaksesi Minecraft.deb-paketin:
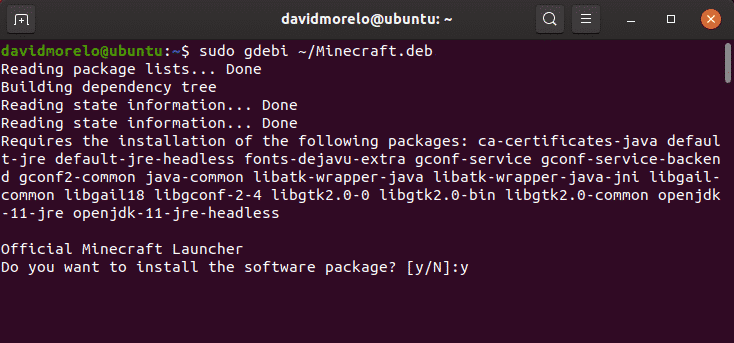
Vaihe 3: Minecraftin käynnistäminen
Käynnistääksesi Minecraftin Ubuntussa ja sen johdannaisissa, etsi yksinkertaisesti Minecraft Launcher ja suorita se. Jos kaikki menee oikein, Minecraft Launcherin pitäisi käynnistyä heti ja pyytää sinua syöttämään sähköpostiosoitteesi ja salasanasi.
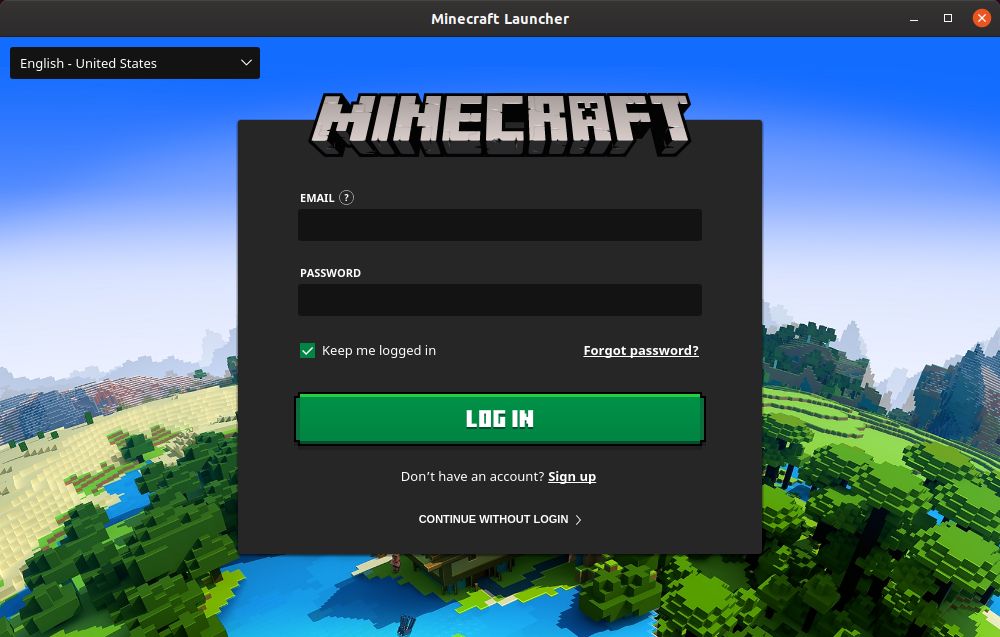
Kun olet kirjautunut sisään, napsauta Play-painiketta ja nauti Minecraftista – siinä ei ole oikeastaan mitään muuta!
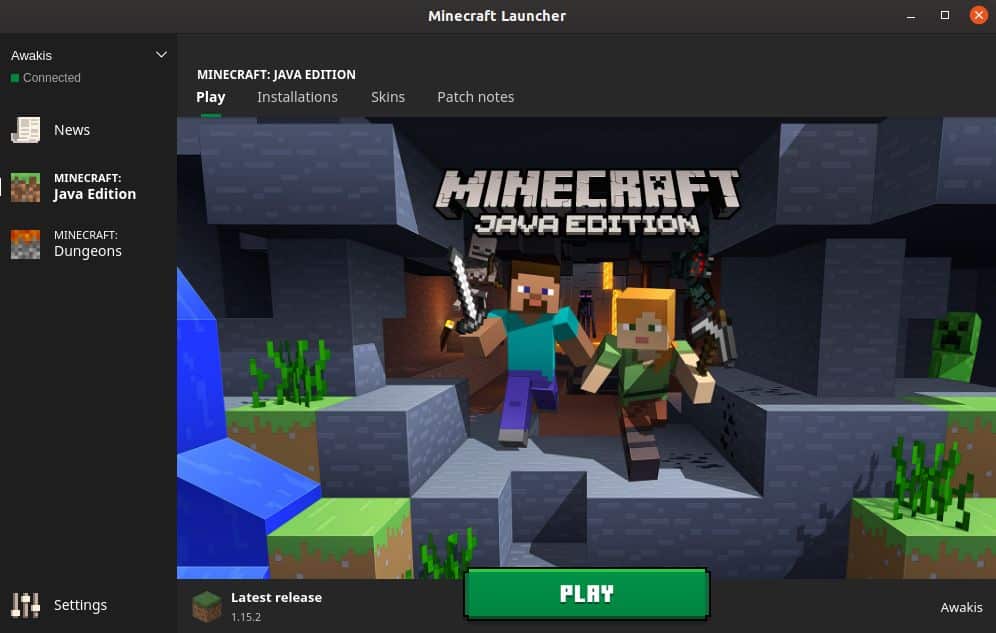
Asenna Minecraft muihin jakeluihin
Koska Minecraft on ohjelmoitu Javalla, saat sen toimimaan lähes kaikissa Linux-jakeluissa, joissa on asennettuna Java-ajoympäristö ja toimivat 3D-grafiikkaohjaimet.
Vaihe 1: Asenna Java-ajoympäristö
Java-ajoympäristö (Java Runtime Environment eli JRE) tarjoaa kaikki tarvittavat komponentit, joita tarvitaan Java-ohjelmistojen suorittamiseen. Useimmat Linux-jakelut tarjoavat useita vaihtoehtoja Java-ohjelmien suorittamiseen:
- Headless JRE: Tämä minimaalinen versio Java-ajoympäristöstä on tarkoitettu sellaisten Java-sovellusten suorittamiseen, joissa ei ole graafista käyttöliittymää. Sellaisena sitä ei voi käyttää Minecraftin suorittamiseen Linuxissa.
- Full JRE: Tämä versio Java-ajoympäristöstä on riippuvainen headless-versiosta, ja se sisältää kaiken, mitä tarvitset graafisella käyttöliittymällä varustettujen Java-sovellusten, kuten Minecraftin, suorittamiseen.
- Java Development Kit (JDK): Java-kehittäjille tarkoitettu JDK sisältää Java-virtuaalikoneen (Java Virtual Machine, JVM) ja muita Java-ohjelmistosovellusten kehittämiseen tarvittavia resursseja.
Javan suosituin avoimen lähdekoodin toteutus on nimeltään OpenJDK. On myös Java SE, joka on Oraclen JRE:n ja JDK:n toteutus. Minecraft 1.12:sta alkaen Minecraftin pyörittämiseen vaaditaan Java 8, mutta ei ole oikeastaan väliä, valitsetko OpenJDK:n vai Java SE:n.
Voidaksesi tarkistaa, mikä Java-versio Linux-jakelussasi on asennettuna, kirjoita terminaaliin komento ”java -version”.
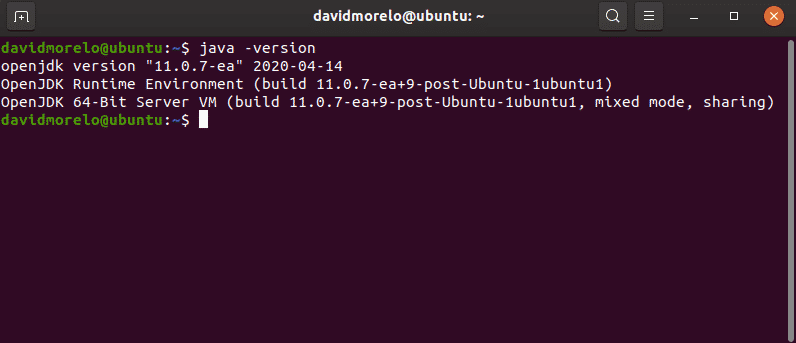
Vaihe 2: Asenna grafiikkapiirien ajurit
Voidaksesi nauttia Minecraftin pelaamisesta Linuxissa sinun on saatava toimiva 3D-kiihdytys. Voit testata 3D-kiihdytystä käyttämällä suosittua OpenGL-testiä nimeltä glxgears, joka on osa mesa-utils-pakettia.
Asenna ensin mesa-utils-paketti (sen pitäisi löytyä jakelusi arkistoista) ja kirjoita sitten terminaaliin ”glxgears”. Uusi ikkuna, jossa on kolme pyörivää hammaspyörää, tulee näkyviin, ja voit nähdä renderöityjen ruutujen määrän terminaalissa. Koska glxgears vaatii hyvin vähän prosessointitehoa, minkä tahansa kohtuullisen tehokkaan Linux-tietokoneen, jossa on toimiva 3D-kiihdytys, pitäisi pystyä renderöimään satoja ruutuja sekunnissa.
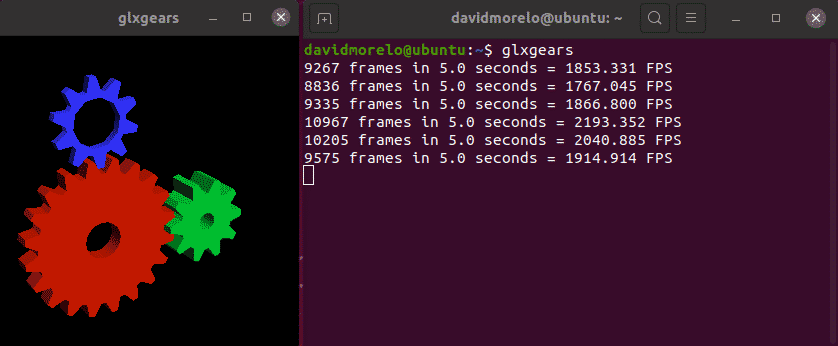
Jos hammaspyörät näyttävät katkonaisilta, 3D-kiihdytyksesi ei toimi, ja sinun on asennettava oikea grafiikka-ajuri näytönohjaimeesi.
Vaihe 3: Asennus & Käynnistä Minecraft
Käynnistääksesi Minecraftin muulla kuin Ubuntuun perustuvalla jakelulla, sinun on ladattava Minecraft.tar.gz-arkisto vaihtoehtoiselta lataussivulta.
Pura sitten arkisto ja käynnistä Minecraft-launcher-niminen suoritettava tiedosto seuraavalla komennolla:
Jos tämä tuntuu liian työläältä, voit myös asentaa Minecraftin Snap-paketin mihin tahansa Linux-jakeluun, jossa Snap on esiasennettuna (mikä tahansa viimeisin Ubuntu-julkaisu, useimmat tunnistetut Ubuntu-maut, Solus 3 ja Zorin OS):
How to Uninstall Minecraft on Linux
Minecraft luo piilotetun kansion (.minecraft) kotihakemistoon. Kansioon tallennetaan tietoja Minecraft-profiilistasi ja edistymisestäsi pelissä. Voit poistaa sen:
- Avaa terminaali.
- Syötä seuraava komento: rm -vr ~/.minecraft/*
Loppupäätelmä
Vaikka tämän artikkelin pituus saattaakin saada Minecraftin asentamisen tuntumaan hiukan pelottavalta, voimme vakuuttaa, ettei siinä ole mitään vaikeata, varsinkaan jos käytät Ubuntua tai jotain siihen pohjautuvaa jakelua.