Kuka tahansa CS: GO:ta pelaava ymmärtää, kuinka ratkaisevaa pelin jokainen sekunti on. Yhdenkin ruudun ohittaminen voi ratkaista kilpailun. On siis luonnollista kysyä: ”Voinko parantaa FPS:ää Counter Strikessa: GO:SSA?” Jos olet samaa mieltä, olet iloinen, että löysit tämän artikkelin. Opetamme sinulle, miten voit parantaa FPS:ää CS: GO:ssa Windowsissa. Työskentele vinkkimme läpi, kunnes löydät sinulle parhaiten sopivan.
- Ratkaisu 1: Uusimman pelikorjauksen asentaminen
- Ratkaisu 2: Pelin videoasetusten muuttaminen
- Ratkaisu 3: Grafiikkaohjaimen päivittäminen
- Ratkaisu 4: Näytönohjaimesi asetusten muuttaminen
- NVIDIA
- AMD
- Intel
- Ratkaisu 5: PC:n virransyöttösuunnitelman muuttaminen
- Ratkaisu 6: Parhaiden suorituskykyasetusten valinta Windows-järjestelmälle
- Ratkaisu 7: Suoritinytimen pysäköinnin poistaminen käytöstä
Ratkaisu 1: Uusimman pelikorjauksen asentaminen
Yksi parhaista tavoista parantaa pelin suorituskykyä ja korjata virheitä on asentaa uusin korjaus. Joissakin tapauksissa viat aiheuttavat FPS:n laskun. Suosittelemme siis tarkistamaan Steamista tai pelin viralliselta verkkosivustolta, onko päivityksiä saatavilla. Kun olet asentanut uusimman korjauksen, kokeile CS: GO:n ajamista ja tarkista, onko FPS parantunut.
Ratkaisu 2: Pelin videoasetusten muuttaminen
Voit parantaa CS: GO:n FPS:ää myös muuttamalla pelin videoasetuksia. Voit tehdä sen noudattamalla alla olevia ohjeita:
- Käynnistä CS: GO:si avaamalla Steam-asiakasohjelma.
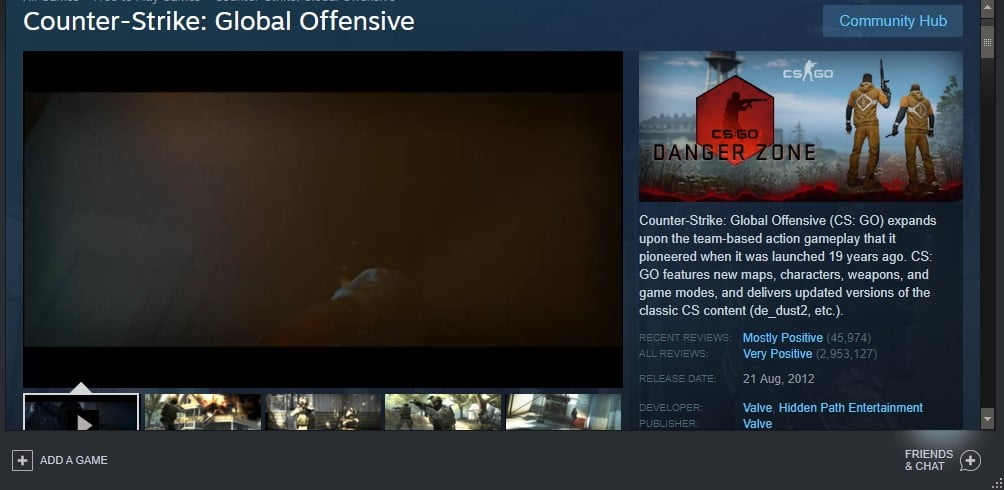
- Käynnistä asetukset napsauttamalla hammaspyöräpainiketta.
- Mene kohtaan Videoasetukset ja valitse sitten Lisäasetukset videonäytölle.
- Muuta videonäytön asetukset seuraaviin arvoihin:
Yleinen varjostuksen laatu: Very Low
Model/Texture Detail: Low
Effect Detail: Low
Shader Detail: Low
Multicore Rendering: Disabled
Multisampling Anti-Aliasing Mode: None
FXAA Anti-Aliasing: Disabled
Texture Filtering Mode: Bilinear
Wait for Vertical Sync: Disabled
Motion Blur: Disabled
- Optional Step:
Ratkaisu 3: Grafiikkaohjaimen päivittäminen
Toinen hyvä tapa parantaa CS: GO:n FPS:ää on päivittää grafiikkaohjain. Tästä huolimatta, kun päätät päivittää grafiikkaohjaimesi manuaalisesti, sinun on selattava valmistajan verkkosivusto grafiikkaohjaimesi uusimman version löytämiseksi. Sinun on myös varmistettava, että lataat ja asennat sen, joka on yhteensopiva Windows-järjestelmäsi kanssa.
Kuten näet, manuaalinen prosessi voi olla monimutkainen ja aikaa vievä. Lisäksi on olemassa riski, että saat väärät ajurit, mikä aiheuttaa järjestelmän epävakausongelmia. Siksi suosittelemme prosessin automatisointia käyttämällä luotettavaa ohjelmaa, kuten Auslogics Driver Updateria. Kun olet aktivoinut tämän työkalun, se tunnistaa järjestelmäsi ja etsii sille oikeat ajurit. Lisäksi se hoitaa kaikki ongelmalliset ajurit. Huomaat siis huomattavan parannuksen tietokoneesi nopeudessa ja suorituskyvyssä, kun prosessi on suoritettu.
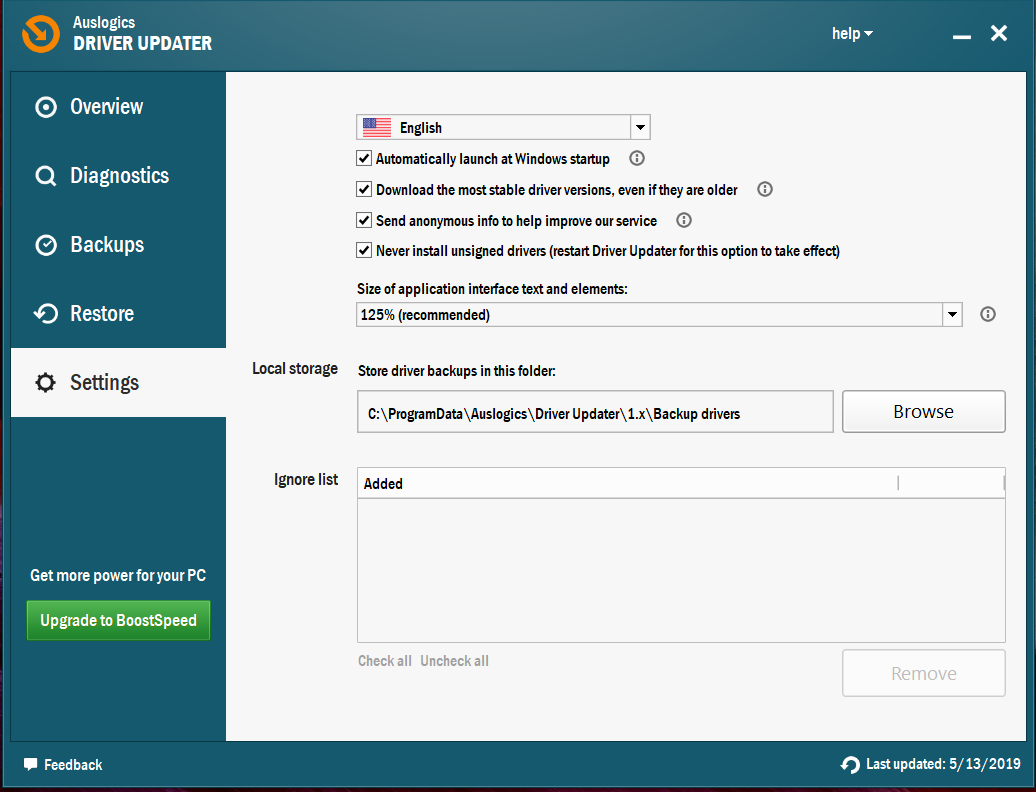
Ratkaisu 4: Näytönohjaimesi asetusten muuttaminen
Voit myös kokeilla näytönohjaimesi asetusten muuttamista CS: GO:n FPS:n parantamiseksi. Olemme laatineet ohjeet yleisimmille näytönohjaimille alla.
NVIDIA
- Avaa Suorita-valintaikkuna painamalla näppäimistölläsi Windows-näppäintä+R.
- Kirjoita ”control” (ilman lainausmerkkejä) ja paina Enter-näppäintä.
- Varmista, että View By (Näytä mukaan) -vaihtoehdon arvoksi on asetettu Suuret kuvakkeet.
- Klikkaa NVIDIAn ohjauspaneelia.
- Valitse vasemmanpuoleisesta valikosta 3D-asetukset ja napsauta sitten ”Säädä kuva-asetuksia esikatselulla” -vaihtoehtoa.
- Mene oikeanpuoleiseen ikkunaan ja valitse sitten ”Käytä minun mieltymykseni korostusta” -vaihtoehto.
- Vetäkää liukusäädintä vasemmalle.
AMD
- Avaa Suorita-valintaikkuna painamalla Windows-näppäintä+R näppäimistöllä.
- Kirjoita Suorita-valintaikkunaan ”control” (ilman lainausmerkkejä) ja paina Enter-näppäintä. Tämä avaa Ohjauspaneelin.
- Klikkaa View By -vaihtoehdon vieressä olevaa pudotusluetteloa ja valitse sitten Large Icons (Suuret kuvakkeet).
- Valitse AMD Radeon Settings (AMD:n Radeon-asetukset).
- Vaihda Gaming (Pelaaminen) -vaihtoehtoon ja valitse sitten Global Settings (Globaalit asetukset).
- Muokkaa asetuksia alla olevien yksityiskohtien mukaisesti:
Anti-aliasointitila: Käytä sovelluksen asetuksia
Anti-aliasing Method: Moninäytteenotto
Morfologinen suodatus: Pois päältä
Anisotrooppisen suodatuksen tila: Off
Anisotrooppisen suodatuksen tila: Off: Käytä sovelluksen asetuksia
Texture Filtering Quality: Performance
Surface Format Optimization: On
Wait for Vertical Refresh: Pois päältä, ellei sovellus ole määritellyt
OpenGL Triple Buffering: Off
Shader Cache: AMD:n optimoima
Tessellointitila: AMD optimized
Frame Rate Target Control: 150 FPS
Intel
- Klikkaa tehtäväpalkin Haku-kuvaketta.
- Kirjoita ”Ohjauspaneeli” (ilman lainausmerkkejä) ja paina sitten Enter.
- Valitse Suuret kuvakkeet View By -vaihtoehdon vieressä olevasta pudotusvalikosta.
- Klikkaa Intel Graphics Settings.
- Avaa 3D-asetukset napsauttamalla 3D.
- Klikkaa Select Application (Valitse sovellus) -osiossa Scan (Skannaa) -painiketta. Näin voit lisätä CS: GO:n sovellusluetteloon.
- Muuta asetuksia seuraavien tietojen mukaan:
Vertical Sync: Käytä ohjaimen asetuksia
Conservative Morphological Anti-Aliasing: Kytke pois päältä
Multi-Sample Anti-Aliasing: Kytke pois päältä
Anisotrooppinen suodatus: Use Application Default Settings.
Tallenna muutokset napsauttamalla Apply.
Kokeile CS: GO:n suorittamista ja tarkista sitten, onko FPS parantunut.
Ratkaisu 5: PC:n virransyöttösuunnitelman muuttaminen
Kun muutat tietokoneen virransyöttösuunnitelman High Performance -asentoon, voit parantaa CS: GO:n FPS:ää huomattavasti. On syytä huomata, että useimmat PC:t on konfiguroitu Balanced-virtasuunnitelmaan. Tällaiset asetukset rajoittavat suorittimen ja näytönohjaimen toimintakapasiteettia. Jos siis haluat oppia parantamaan CS: GO:n FPS:ää Windowsissa, noudata alla olevia ohjeita ja muuta tietokoneen tehosuunnitelmaa:
- Käynnistä Suorita-valintaikkuna painamalla Windows-näppäintä+R näppäimistölläsi.
- Kirjoita ”powercfg.cpl”. (ilman lainausmerkkejä) ja paina sitten Enter-näppäintä.
- Taivuta Hide Additional Plans (Piilota lisäsuunnitelmat) -osion sisältö.
- Valitse High Performance (Korkea suorituskyky).
Ajoita CS: GO ja tarkista, jatkuuko FPS-ongelma edelleen.
Ratkaisu 6: Parhaiden suorituskykyasetusten valinta Windows-järjestelmälle
Voit myös säätää Windows-järjestelmäsi parhaaseen suorituskykyyn, jotta voit parantaa pelin FPS-arvoa. Voit tehdä sen noudattamalla seuraavia ohjeita:
- Paina näppäimistölläsi Windows-näppäintä+S.
- Kirjoita ”Ohjauspaneeli” (ilman lainausmerkkejä) ja paina sitten Enter-näppäintä.
- Klikkaa hakukenttää ikkunan oikeassa yläkulmassa.
- Kirjoita ”Lisäasetukset” (ilman lainausmerkkejä).
- Valitse Järjestelmäasetusten alta Näkymän lisäasetukset.
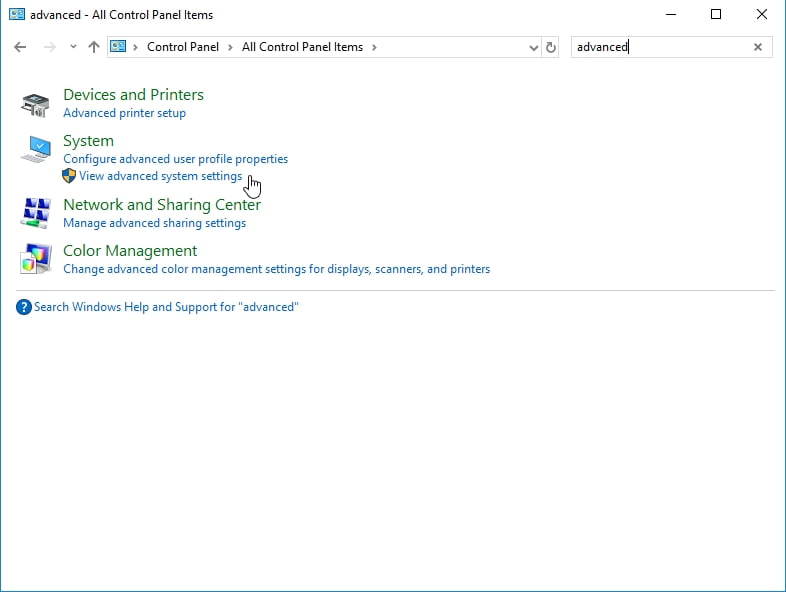
- Mene Suorituskyky-osioon ja napsauta sitten Asetukset-painiketta.
- Valitse Säädä parasta suorituskykyä varten ja napsauta sitten Käytä.
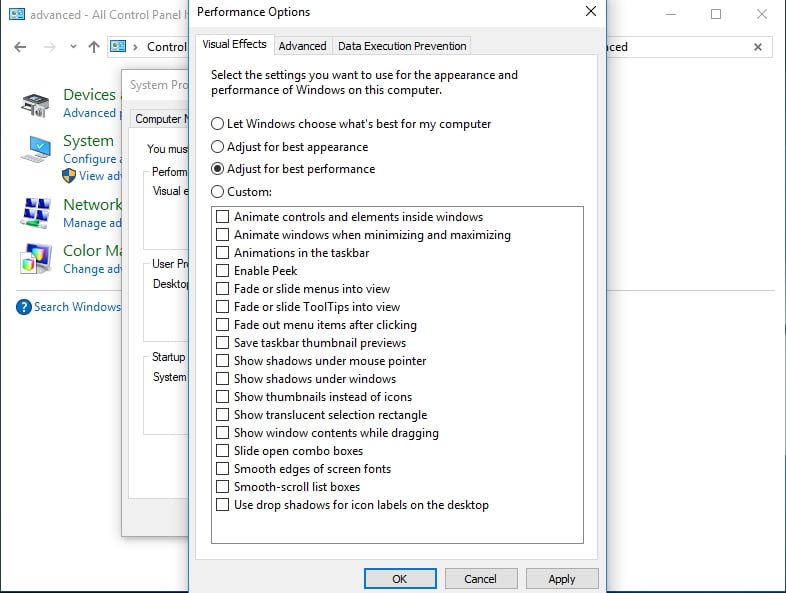
- Mene Lisäasetukset-välilehdelle ja valitse sitten Prosessorin ajoitus -osiossa Ohjelmat.
- Tallenna muutokset napsauttamalla OK.
Ratkaisu 7: Suoritinytimen pysäköinnin poistaminen käytöstä
CPU-ytimen pysäköinti voi auttaa parantamaan järjestelmän tehokkuutta. Se voi skaalata loogisten prosessoreiden määrää dynaamisesti työmäärän mukaan. Jos kuitenkin otat tämän ominaisuuden käyttöön, suorittimen suorituskykyä rajoitetaan, kun pelaat CS: GO:ta. Voit poistaa CPU Core Parking -toiminnon käytöstä noudattamalla seuraavia ohjeita:
- Avaa Suorita-valintaikkuna painamalla Windows-näppäintä+R näppäimistöllä.
- Kirjoita ”msconfig” (ilman lainausmerkkejä) ja paina Enter-näppäintä.
- Kun System Configuration (Järjestelmän määritys) -ikkuna on auki, siirry Boot (Käynnistys) -välilehdelle.
- Klikkaa Advanced Options (Lisäasetukset).
- Valitse Number of Processors (Prosessoreiden määrä) ja valitse sitten pudotusvalikosta käytettävissä olevien prosessoreiden enimmäismäärä.
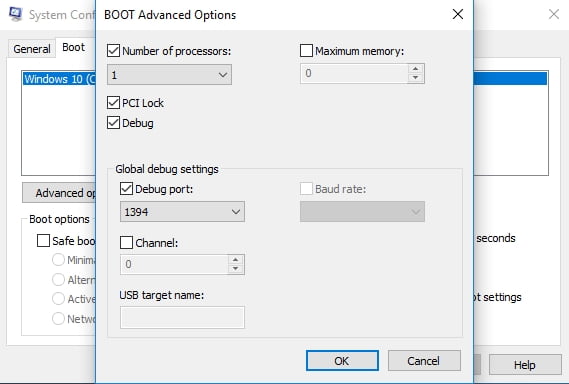
- Tallenna asetukset napsauttamalla OK.
- Palaa takaisin System Configuration (Järjestelmän asetukset) -ikkunaan ja napsauta sitten OK.
- Napsauta Restart (Käynnistä uudelleen) -painiketta.
- Kokeile tietokoneen käynnistyttyä CS: GO:n suorittamista ja tarkista, ovatko FPS-arvot kohentuneet.
Pro Tip (Ammattilaisvinkki): PC:n hitaus voi olla yleisesti hidasta. Jos huomaat, että CS: GO ja muut sovellukset eivät toimi sujuvasti, suosittelemme Auslogics BoostSpeedin käyttöä. Kun aktivoit tämän työkalun, se skannaa koko järjestelmäsi ja tunnistaa roskatiedostot ja muut nopeutta vähentävät ongelmat, jotka aiheuttavat häiriöitä CS: GO:ssa. Se puuttuu ongelmiin turvallisesti vahingoittamatta käyttöjärjestelmääsi. Kun prosessi on siis valmis, huomaat merkittävän parannuksen pelisi suorituskyvyssä.
Miten lisäsit CS: GO:n FPS:ää?
Miten lisäsit CS: GO:n FPS:ää?