WordPress-sivuston kloonaaminen on välttämätön tehtävä useiden verkkosivuston hallintaan liittyvien tehtävien aikana. Valitettavasti se vaatii tyypillisesti myös paljon herkkiä ja aikaa vieviä vaiheita.
Hyvä uutinen on, että on olemassa useita menetelmiä, joilla voit kloonata sivustosi. Valitsemalla itsellesi yksinkertaisimman ja sujuvimman voit tehdä mahdollisesti hermoja raastavan prosessin paljon vähemmän stressaavaksi.
Tässä postauksessa keskustelemme monista syistä, joiden vuoksi saatat tarvita WordPress-sivuston kloonausta. Sitten tarkastelemme kolmea menetelmää tämän tärkeän verkkosivuston hallintatehtävän suorittamiseksi. Aloitetaan!
Miksi saatat haluta kloonata WordPress-sivustosi
On tärkeää huomata, että verkkosivuston klooni on hieman erilainen kuin tavallinen kopio sivustostasi, kuten varmuuskopio. Klooni on täysin toimiva ja tallennettu tiettyyn paikkaan, toisin kuin lepotilassa oleva, staattinen varmuuskopio.
Tämän vuoksi tarvitset sivustostasi kloonin – pikemminkin kuin kopion – siirryttäessäsi uudelle hosting-palveluntarjoajalle tai vaihtaessasi ensisijaista verkkotunnusta. On (tietenkin) tärkeää ladata toimiva verkkosivusto uudelle palvelimelle.
Sivuston klooni voi kuitenkin olla hyödyllinen myös kehitystarkoituksiin. Kloonit ovat erinomaisia lavastussivustoja, sillä voit testata uusia ominaisuuksia tai päivityksiä ja nähdä tarkalleen, miten ne vaikuttavat elävään verkkosivustoosi.
Kyky luoda nopeasti kloonit WordPress-sivustostasi voi helpottaa kaikkia näitä tehtäviä huomattavasti. Sinun ei tarvitse pelätä käyttökatkoksia, kun siirrät sivustosi tai vaihdat verkkotunnusta, ja sinulla on myös erittäin tarkka staging-sivusto, jolla voit testata muutoksia ennen niiden käyttöönottoa.
Miten kloonaat WordPress-sivustosi (3 menetelmää)
Tarvitsitpa kloonauksia vain satunnaisesti suurempia muutoksia varten tai käytitkö niitä säännöllisesti kehitystyöhön, haluat tavan, jolla voit luoda ne sujuvasti ja helposti. Tässä auttavat kolme alla kuvattua menetelmää.
Kloonaa WordPress-sivustosi manuaalisesti
Jos jostain syystä et voi käyttää kumpaakaan alla olevista menetelmistä WordPress-sivuston kloonaamiseen, se on mahdollista tehdä manuaalisesti. Ensimmäiseksi sinun on luotava sivustostasi varmuuskopio käyttäen sinulle parhaiten sopivaa menetelmää. Näin saat keinon palauttaa sivustosi, jos jokin menee pieleen.
Sitten sinun on ladattava koko sivustosi. Tätä varten sinun on käytettävä FTP-protokollaa (File Transfer Protocol) ja sopivaa asiakasohjelmaa, kuten FileZillaa. Sen käyttäminen ylittää hieman tämän artikkelin laajuuden, mutta WordPress Codexin oma sivu on loistava resurssi tätä vaihetta varten.
Kun olet saanut yhteyden palvelimeesi, etsi WordPress-tiedostosi ja siirrä ne kiintolevyllesi.Varmista, että näytät piilotetut tiedostot ennen kuin teet sen, jotta mikään ei jää jäljelle:
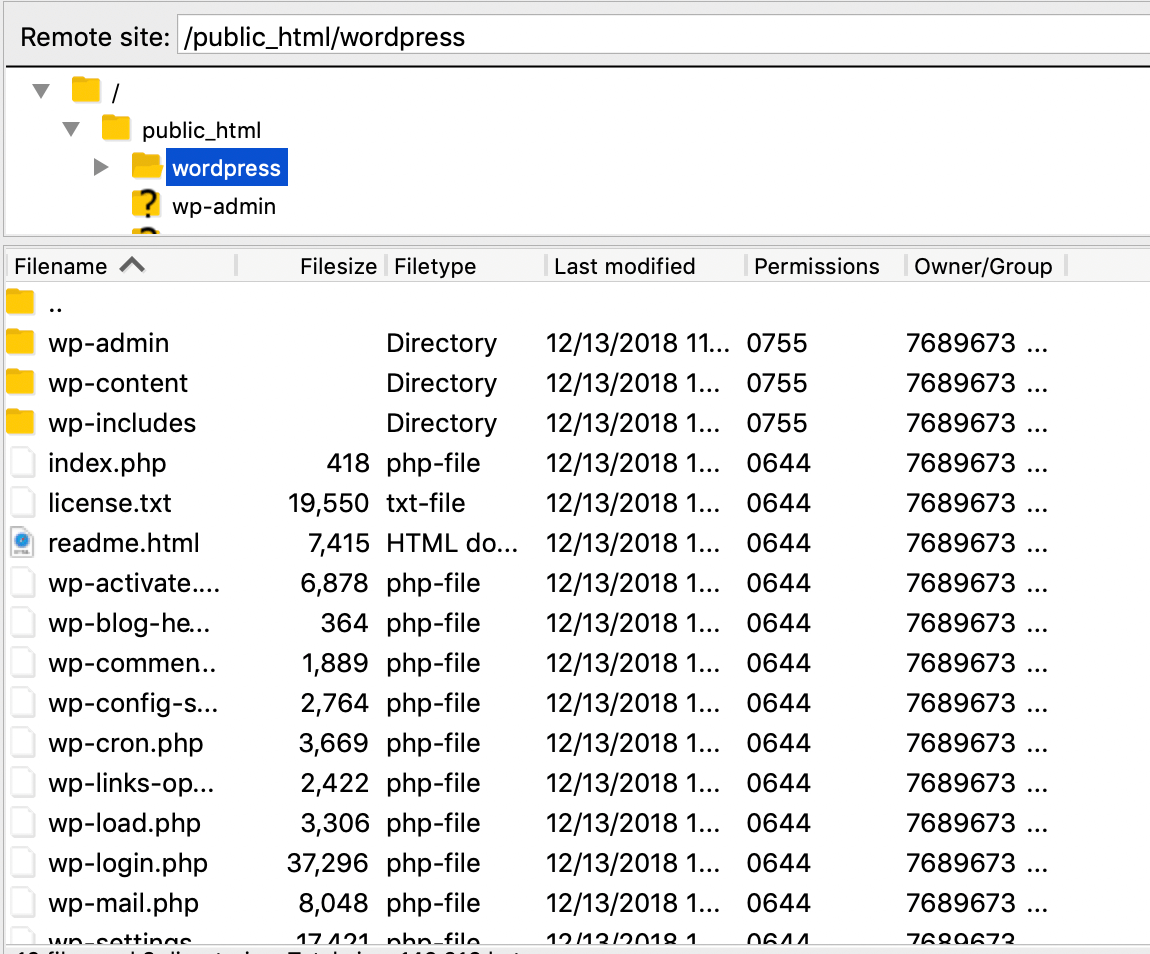
Seuraavaksi sinun on päästävä isännöintitiliesi kautta käsiksi phpMyAdminiin tai johonkin muuhun tietokantojen ylläpitäjänä toimivaan työkaluun, jonka avulla voit määrittää kloonisivustosi tietokannan. Luo uusi, tyhjä tietokanta ja merkitse muistiin sen nimi, käyttäjänimi ja salasana.
Sitten olet valmis perustamaan kloonisivustosi tietokannan. Napsauta phpMyAdminissa Import-painiketta ja lataa nykyisen sivustosi tietokannan SQL-tiedosto:
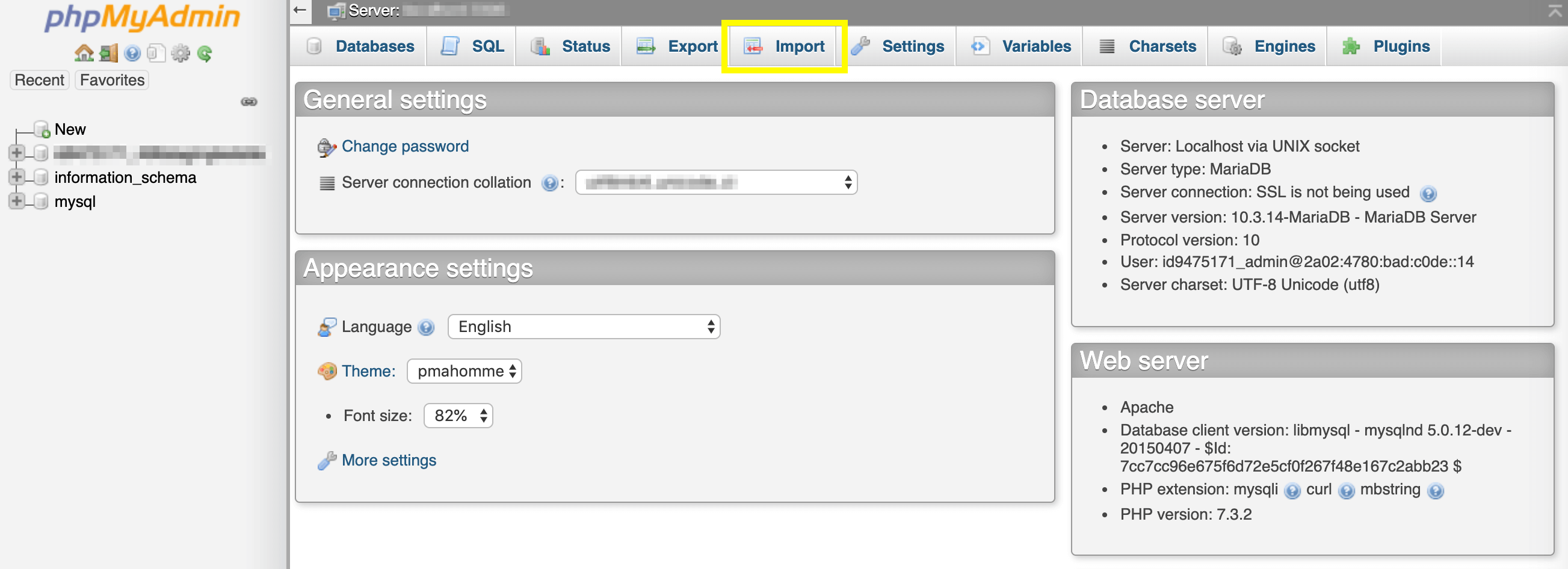
Kun tämä on tehty, muokkaa aiemmin lataamaasi wp-config.php-tiedostoa päivittääksesi uuden tietokannan tiedot. Tallenna se ja muodosta sitten FTP-yhteys uudelleen ladataksesi WordPress-tiedostot uudelle palvelimellesi.
Käytä lisäosaa WordPress-sivuston kloonaamiseen
Suosittu menetelmä WordPress-sivuston kloonaamisen luomiseen on lisäosan käyttö. Duplicator on laajalti käytetty ja arvostettu vaihtoehto:

Kun olet asentanut ja aktivoinut laajennuksen, voit luoda kloonin navigoimalla Duplicator > Packages -kohteeseen hallintakeskuksessasi. Napsauta sitten Luo uusi -painiketta:
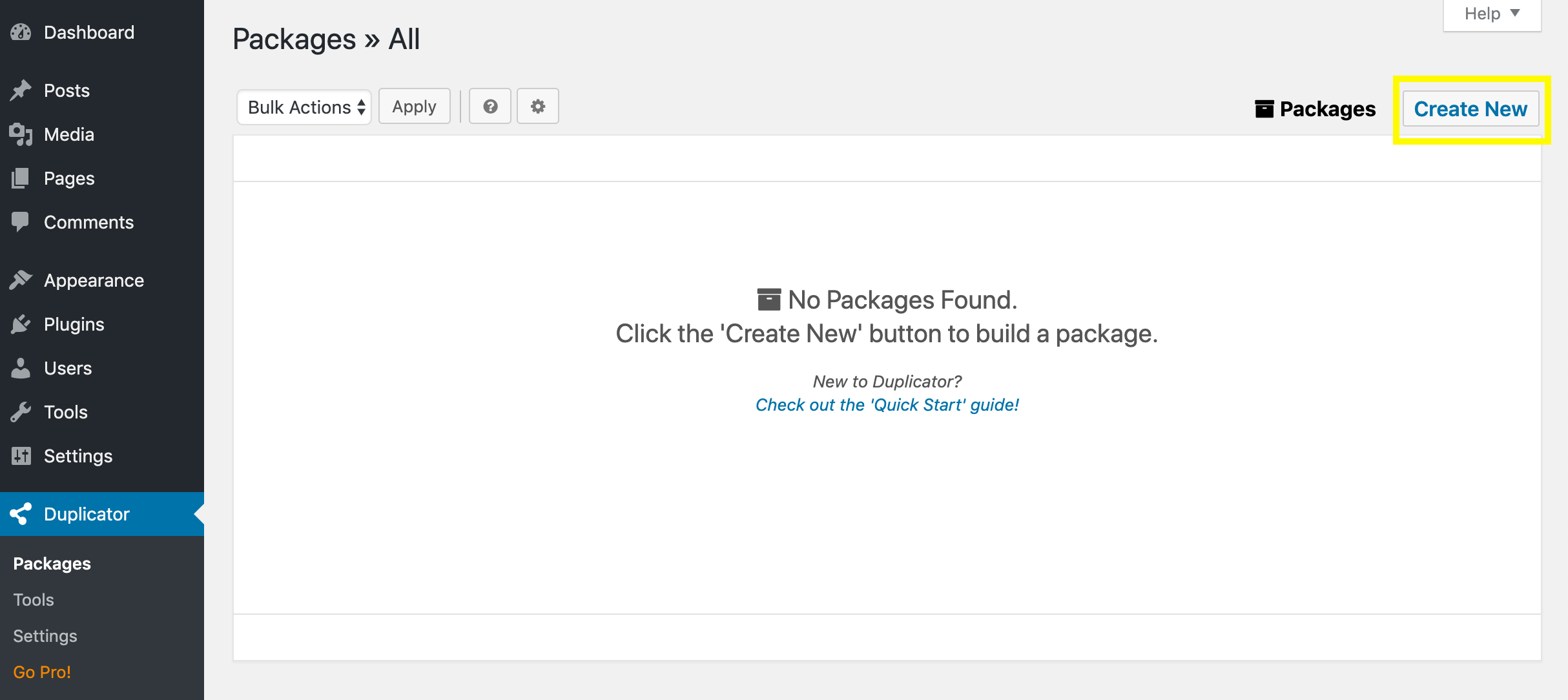
Jatkossa Duplicator pyytää sinua luomaan kloonillesi nimen ja määrittämään, mihin se tallennetaan. Voit myös valita, haluatko kloonata vain tietokannan tai jättää tietyt tiedostot pois Arkistoasetuksissa:
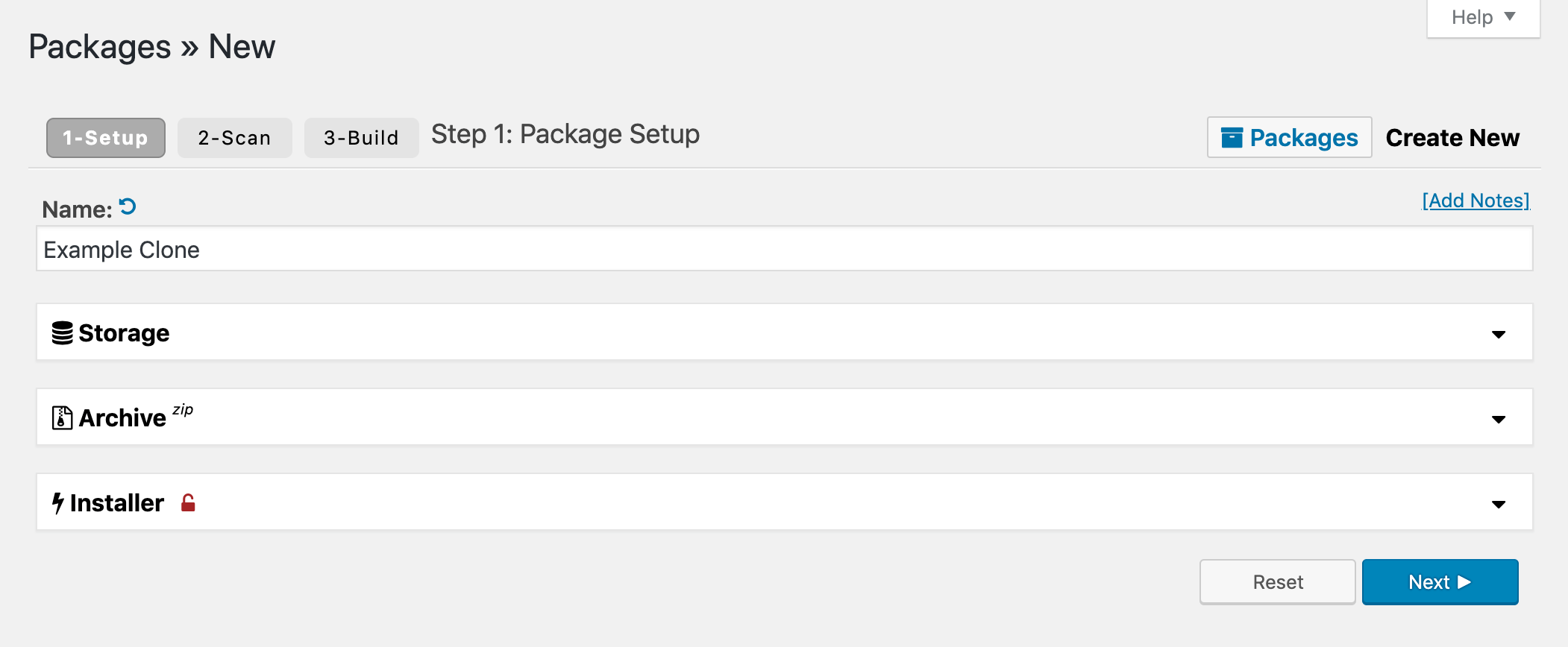
Kahdessa seuraavassa vaiheessa voi kestää jonkin aikaa riippuen siitä, kuinka suuri sivustosi on. Kun olet saanut asetukset valmiiksi, Duplicator skannaa sivustosi. Kun se on valmis, napsauta Build-painiketta:
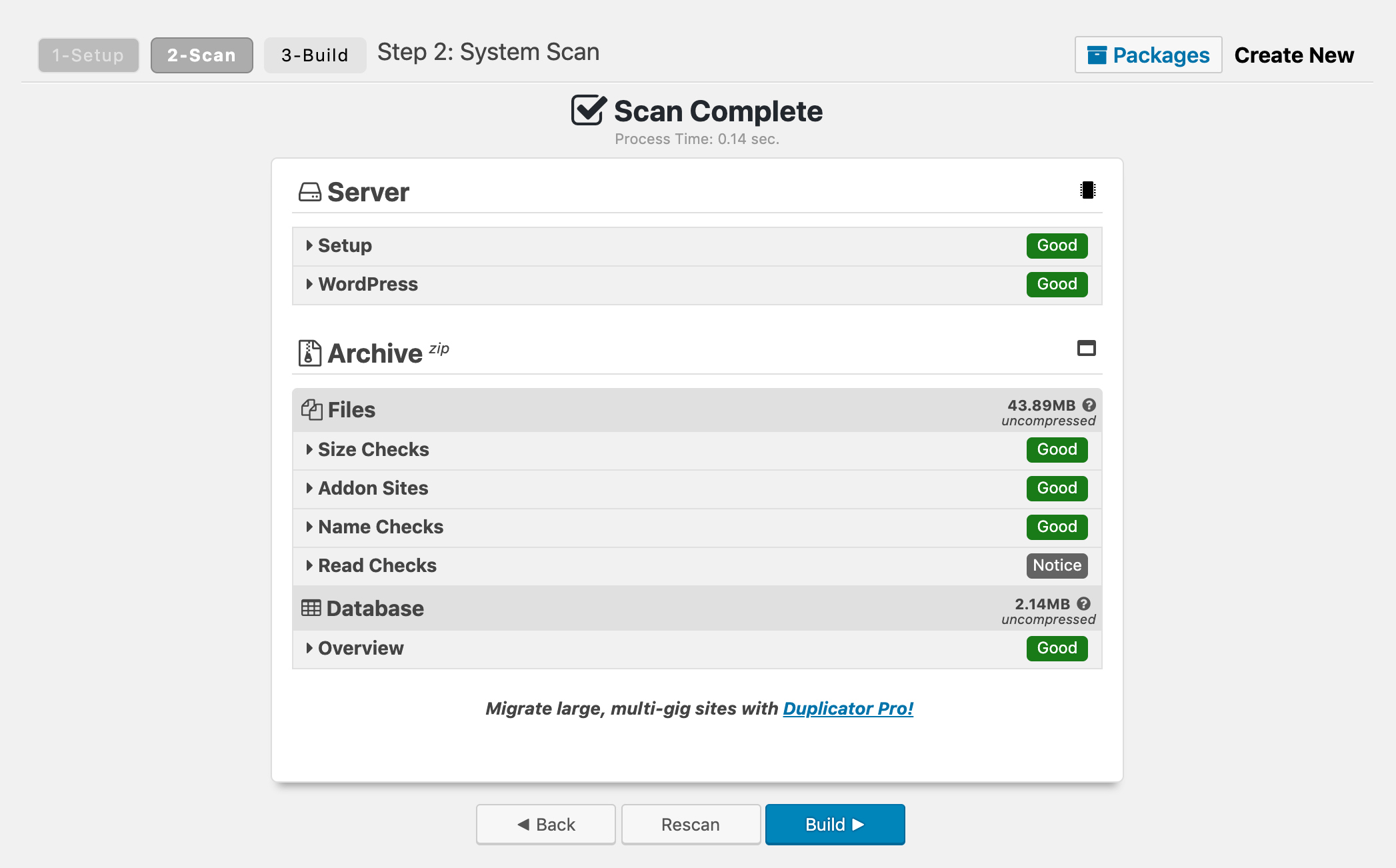
Duplicator luo tämän jälkeen kloonin. Kun se on valmis, voit ladata .zip-tiedoston, joka sisältää sivustosi kloonin, sekä Duplicator-asennusohjelman, jonka avulla voit ladata kloonin palvelimelle:
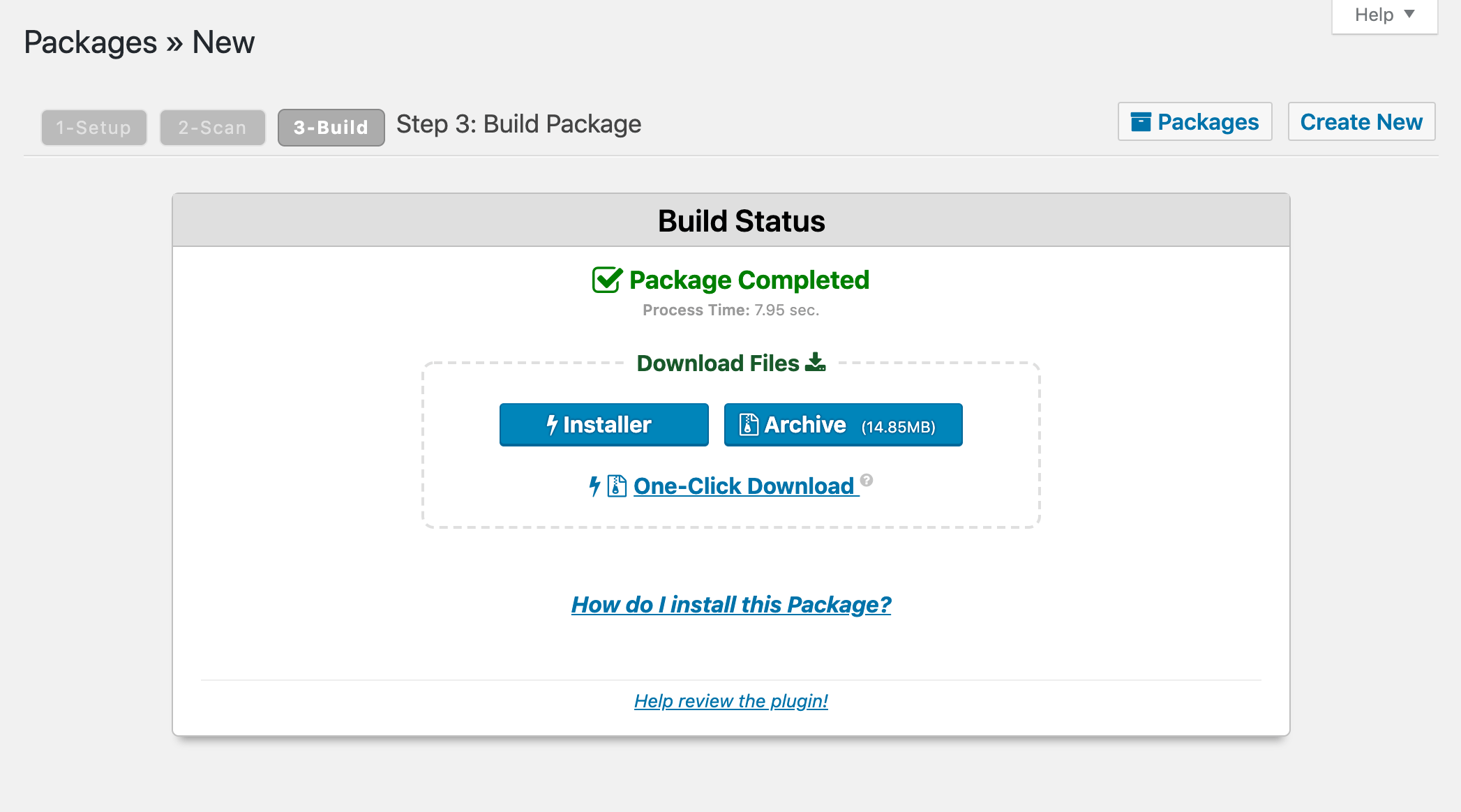
Kun sinulla on nämä tiedostot, voit ladata ne haluamallesi palvelimelle, olipa se sitten uuden isännän tai paikallisen palvelimen. Jälleen kerran haluat käyttää tähän FTP:tä.
Mahdollisesti sinun on myös luotava uusi tietokanta kloonillesi, aivan kuten jos asentaisit WordPressin manuaalisesti. Kun tietokanta on valmis, voit ajaa Duplicator-asennusohjelman viimeistellessäsi kloonisi asetukset.
Tehdäksesi tämän kirjoita sivustosi verkkotunnus selaimeesi, lisää /installer.php loppuun ja täytä sitten vaaditut kentät. Varmista, että napsautat kaikkia neljää painiketta Final Steps -sivulla varmistaaksesi, että permalinkkisi on nollattu, kloonisivusto toimii ja että asennus- ja arkistotiedostot on poistettu.
Kloonaa WordPress-sivustosi ManageWP:llä
Jos olet jo ManageWP:n käyttäjä, voit helposti kloonata sivustosi asentamatta ylimääräistä lisäosaa. Pääset alkuun kirjautumalla sisään ManageWP-tilillesi ja siirtymällä sen sivuston kojelaudalle, jonka haluat kloonata.
Sieltä sinun pitäisi löytää Kloonaa-painike napsauttamalla vasemmanpuoleisen sivupalkin Varmuuskopiot-kohtaa:
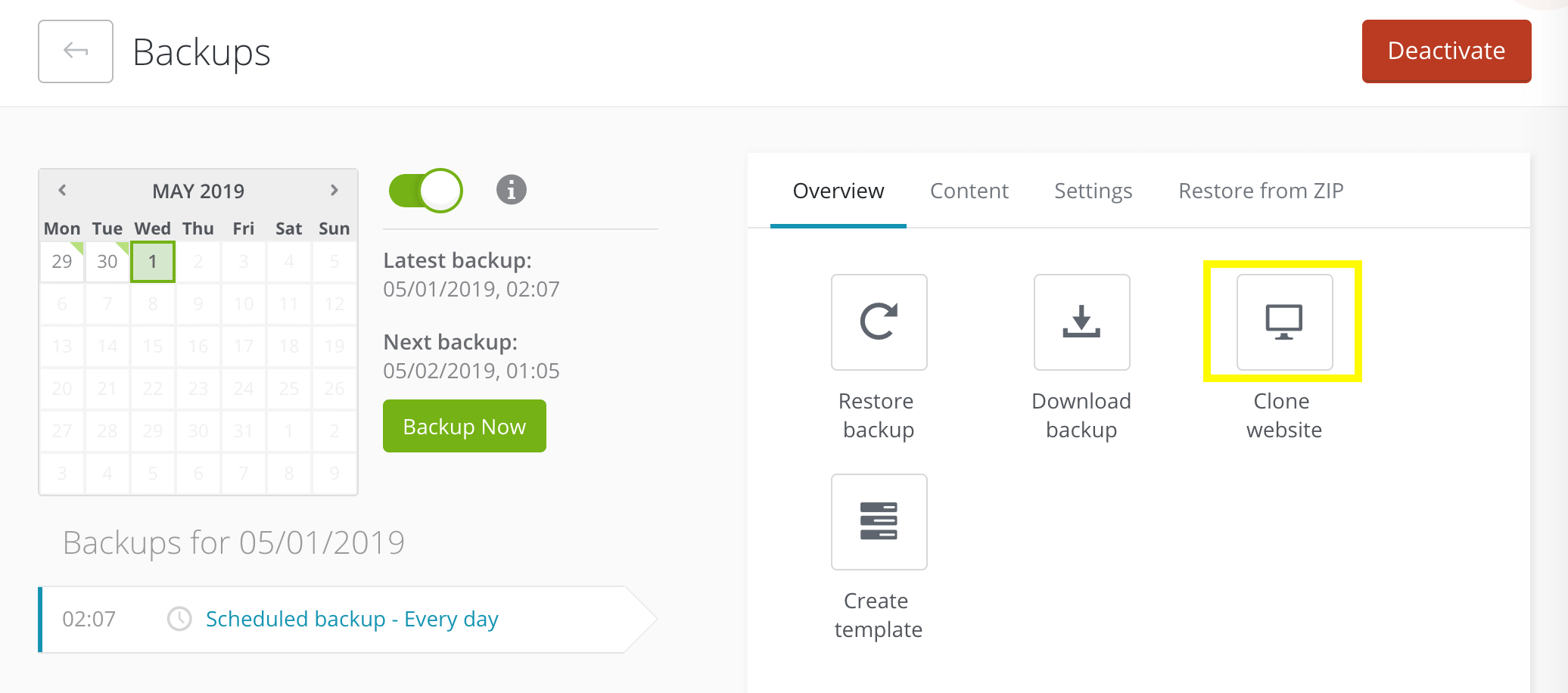
Kun napsautit sitä, valitse kloonatun sivustosi kohde. Voit kloonata toiseen olemassa olevaan sivustoon ManageWP-tililläsi, kloonata uudelle palvelimelle (esim, jos olet siirtymässä uudelle isännälle) tai kloonata uuden verkkosivuston:
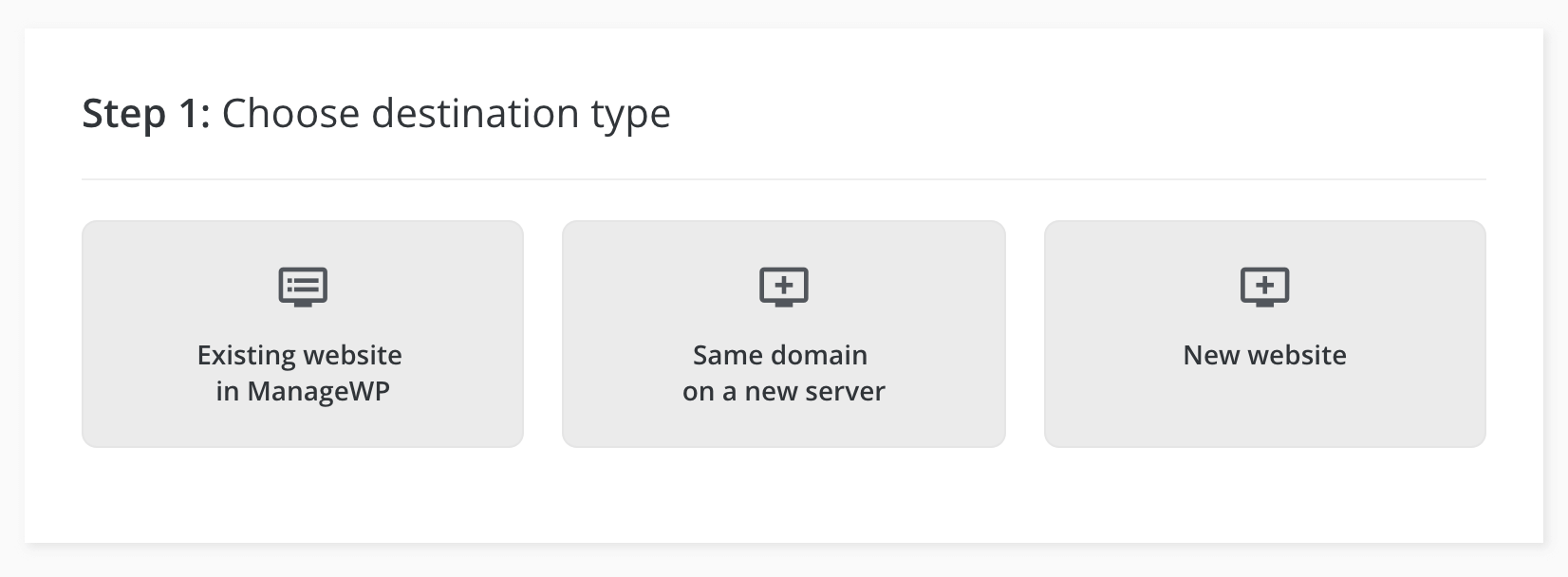
Jos valitset jommankumman kahdesta jälkimmäisestä vaihtoehdosta, sinun on annettava määränpään URL-osoite ja sen jälkeen uuden kloonisivuston FTP- ja tietokantatiedot:
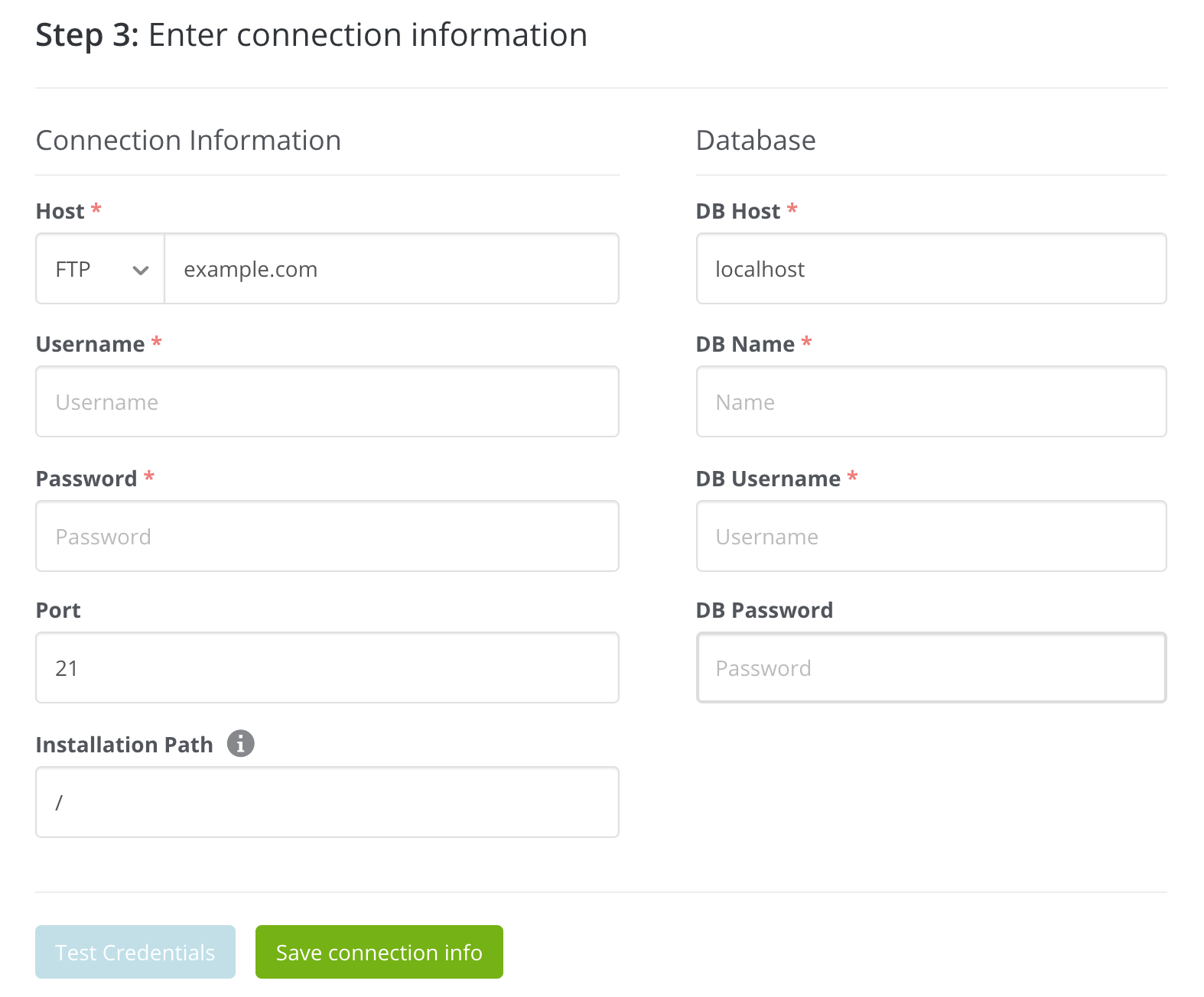
Voit myös valita uuden ylläpitäjätilin luomisen, tietokannan etuliitteen muuttamisen ja kloonin piilottamisen hakukoneilta. Kun kaikki tunnistetiedot ja asetukset ovat paikoillaan, napsauta Kloonaa-painiketta.
Kloonisivustosi on tämän jälkeen valmis käytettäväksi ilman, että sinun tarvitsee avata FTP-asiakasohjelmaa. Jos kloonaat sivustosi olemassa olevaan sivustoon ManageWP-tililläsi, prosessi on vielä yksinkertaisempi. Sinun tarvitsee vain valita kohteen URL-osoite pudotusvalikosta:
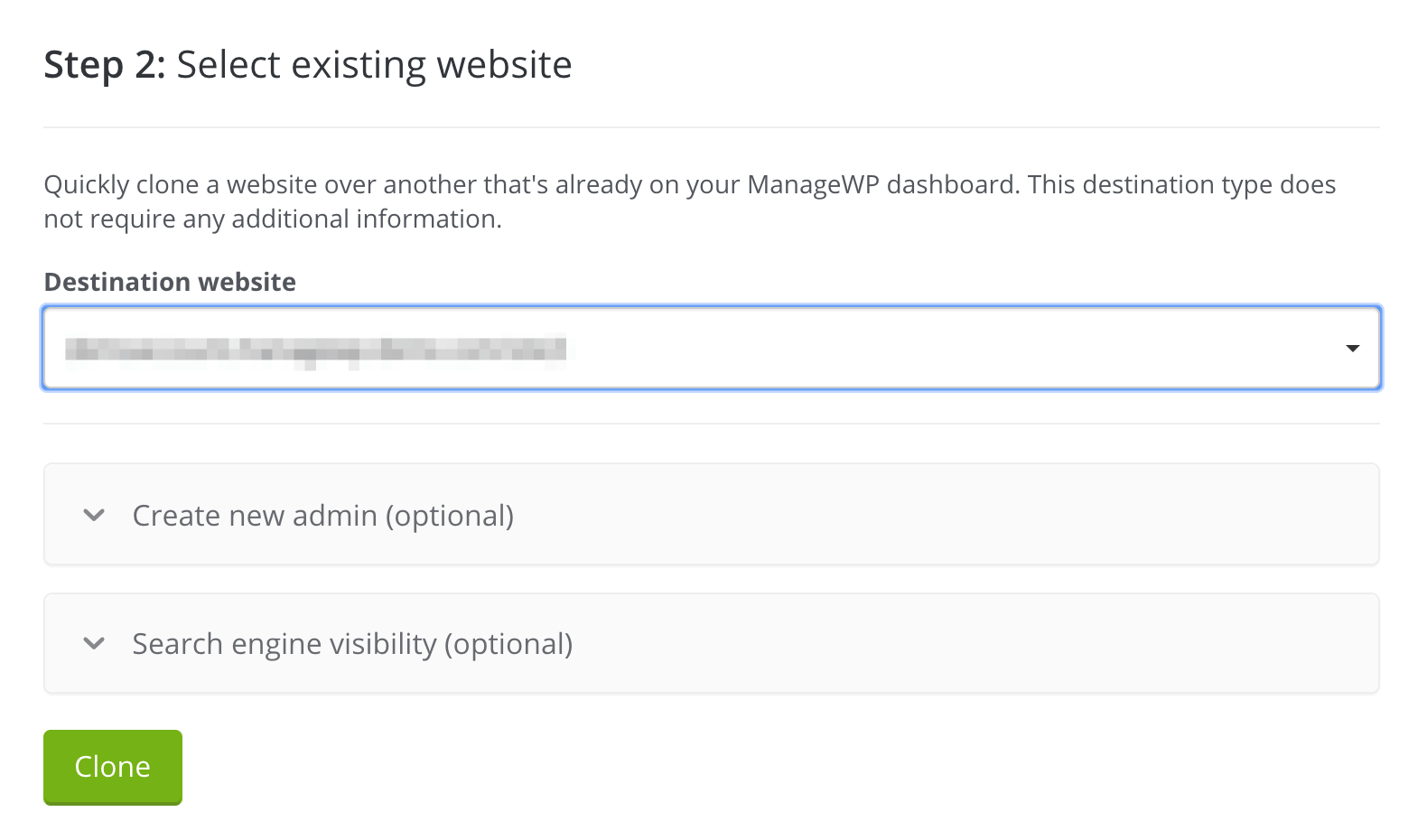
Klikkaa kloonauspainiketta, ja uusi kloonisivustosi on valmis. Kuten näet, nykyisille ManageWP-käyttäjille tämä prosessi on jopa yksinkertaisempi kuin Duplicatorin käyttö. Jos sinulla ei ole ManageWP-tiliä, harkitse tutustumista suunnitelmiimme. Kloonaustoiminto sisältyy ilmaispakettiimme.
Johtopäätös
Kun tiedät, miten kloonata WordPress-sivustosi, se auttaa sinua selviytymään monista sivuston hallintaan liittyvistä tehtävistä. Kun käytettävissä on useita menetelmiä, joilla voit tehdä sivustostasi kloonin, voit helposti siirtyä uudelle palvelimelle, vaihtaa verkkotunnusta tai perustaa staging-sivuston.
Tässä postauksessa annettiin opas WordPress-sivuston kloonauksen luomiseen kolmella eri menetelmällä:
- Kloonaa WordPress-sivustosi manuaalisesti.
- Käytä lisäosaa WordPress-sivuston kloonaukseen.
- Kloonaa WordPress-sivustosi ManageWP:n avulla.