Jos etsit ilmaista ja tehokasta työkalua virtuaalisen käyttöjärjestelmän käyttämiseen, Oraclen VirtualBox ei ole poikkeus.
Oraclen Virtualbox on ilmainen, avoimen lähdekoodin ja cross-platform, joka auttaa sinua käyttämään useita vierailevia käyttöjärjestelmiä tietokoneellasi samaan aikaan. Oracle-yhtiö kehitti tämän hämmästyttävän ominaisuuden vuonna 2007.
Se voidaan asentaa macOS-, Linux-, Windows-, Solaris- ja OpenSolaris-käyttöjärjestelmiin.
- Miksi kannattaa käyttää ja asentaa Virtual Box Ubuntu 20.04
- Prerequisites:
- Virtuaalilaatikon asentaminen Ubuntun arkistoista:
- Virtuaalilaatikon asentaminen Oraclen arkistoista:
- Ensimmäinen askel: Tukevien ohjelmistojen asennus:
- Toinen vaihe: GPG-avainten asennus:
- Kolmas vaihe: VirtualBox-tietovaraston lisääminen Ubuntuun:
- Neljäs vaihe: VirtualBoxin uusimman version asentaminen:
- Viides vaihe: VirtualBox-laajennuspaketin asennus:
- Ohjelmiston käynnistäminen tietokoneella:
- Johtopäätökset:
Miksi kannattaa käyttää ja asentaa Virtual Box Ubuntu 20.04
1. Se on erittäin helppo asentaa ja käyttää tietokoneellesi.
2. Se päivittyy usein.
3. Siellä on loistava yhteisö tukemassa sinua.
4. Ohjelmistossa on saatavilla erilaisia levykuvamuotoja, joiden avulla voimme käyttää useita käyttöjärjestelmiä samanaikaisesti.
5. Se on erittäin helppokäyttöinen. Käytettävissä on erilaisia vaihtoehtoja räätälöintiin.
Tämä artikkeli antaa sinulle täydelliset tiedot VirtualBoxin asentamisesta Ubuntuun. 20.04.
Prerequisites:
Seuraavat ovat ennakkoedellytykset ennen ohjelmiston asentamista:
Ennen kuin lähdet asentamaan VirtualBoxia Ubuntu 20.04:ään käyttöjärjestelmääsi, sinulla on oltava käyttäjätili, jolla on sudo-oikeudet ja pääteikkuna.
Virtuaalilaatikon asentaminen Ubuntun arkistoista:
Virtuaalilaatikon asentamiseksi Ubuntun arkistoista suorita alla oleva komento:
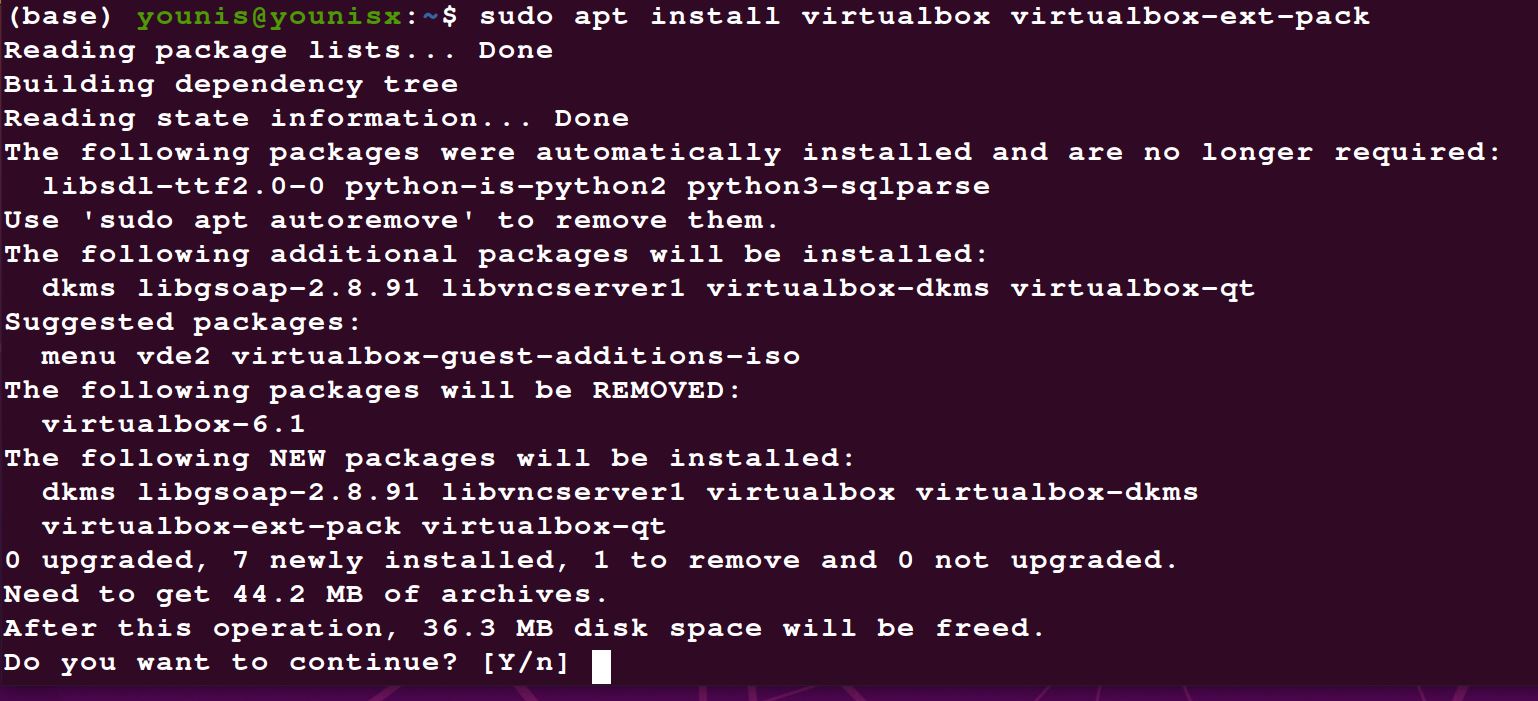
Virtuaalilaatikon asentaminen Oraclen arkistoista:
Aluksi sinun tulee asentaa Ubuntun uusin versio. Monet käyttäjät haluavat työskennellä uusien toimintojen parissa. Valitettavasti oletusvarastoista puuttuu uusin versio. Jotkut käyttäjät haluavat uusimman tietoturvan ja toiminnallisuuden, mutta oletusvarastoissa ei ole uusinta versiota ohjelmistosta. Tästä syystä heidän on työskenneltävä vain testausympäristössä.
Ensimmäinen askel: Tukevien ohjelmistojen asennus:
Ubuntun VirtualBox tarvitsi paketin toimiakseen tietokoneellasi. VirtualBoxin käyttämiseen Ubuntussa käytetään tiettyä pakettia, joka tunnetaan nimellä software-properties-common.
Syötä terminaali-ikkunaan seuraavat avainsanat:


Toinen vaihe: GPG-avainten asennus:
GPG-avainten asentaminen auttaa sinua tarkistamaan ja kommunikoimaan VirtualBox Repositoryn kanssa.
Seuraavat komennot voit ladata ja asentaa GPG-avaimet:
| sudo apt-key add –


| sudo apt-key add –


| sudo apt-key add –

Kolmas vaihe: VirtualBox-tietovaraston lisääminen Ubuntuun:
Kirjoita seuraavat komennot VirtualBox-tietovaraston lisäämiseksi Ubuntuun:
$(lsb_release -cs) contrib” | \ sudo tee -a /etc/apt/sources.list.d/virtualbox.list


Neljäs vaihe: VirtualBoxin uusimman version asentaminen:
Pakettiluettelon päivittäminen tällä komennolla:




Viides vaihe: VirtualBox-laajennuspaketin asennus:
Jos haluat lisätä virtuaalikoneidesi toiminnallisuutta, asenna myös VirtualBox-laajennuspaketti. Se helpottaa sinua muilla työkaluilla, kuten etätyöpöydällä, salauksella ja USB 2.0 & 3.0
Asenna laajennuspaketti seuraavalla komennolla:
Oracle_VM_VirtualBox_Extension_Pack-6.1.12.vbox-extpack


Vahvista lopuksi asennus ja anna prosessin päättyä.
Ohjelmiston käynnistäminen tietokoneella:
Ohjelmiston voi käynnistää tietokoneella päätelaitteen tai työpöytäsovelluksen haun avulla.


Johtopäätökset:
Voit nyt luoda ensimmäisen Linux- tai Windows-vierailukoneesi noudattamalla edellä esitettyä VirtualBoxin asentamista Ubuntu 20.04:lle.