Muutama vuosi sitten kirjoitin suositun blogikirjoituksen siitä, kuinka isännöidä omaa webcomicia. Olen saanut useita pyyntöjä kirjoittaa tämä artikkeli uudelleen tai päivittää se lisäämällä siihen lisää kuvakaappauksia tekijöille. Ole hyvä!
Vapaa lounas: Sarjakuvasi isännöinnissä ilmaisella isännöitsijällä ei ole mitään väärää, jos sinua eivät haittaa mainokset tai sivuston hitaus tai vaara, että se ei todellakaan ole hallinnassasi ja jonain päivänä saatat herätä ja sivusto saattaa olla alhaalla tai sarjakuvasi menetetty lopullisesti. Niin käy. Sitä ON tapahtunut. Ole fiksu ja ota aina arkistostasi varmuuskopio paikallisesti! On sivustoja, jotka isännöivät sarjakuvasi ilmaiseksi, kuten comicgenesis.com, smackjeeves.com ja muut. Jos olet vasta aloittamassa tänään, voisit jopa harkita Facebook-sivun tai ilmaisen Blogspot-sivuston käyttämistä sarjakuvallesi rakentaaksesi yleisöäsi hieman ennen kuin otat harppauksen omaan isännöintiin.
Mutta niille, jotka ovat valmiita ottamaan seuraavan askeleen ja näyttämään hiukan ammattimaisemmalta ja haaraantumaan omille sivuillesi täydellä kontrollilla, seuraava artikkeli on sinua varten.
KYLLÄ, se maksaa hieman rahaa… puhumme nyt 8,95:stä dollarista kuukaudessa. Käytät luultavasti enemmän kahviin tai pikaruokaan. Jos olet nuori, voit pyytää vanhempiasi maksamaan hostingin mahtavana syntymäpäivälahjana, kun rakennat orastavaa webcomic-imperiumia.
(tarvitsemasi asiat) Ilman tiettyä järjestystä, tämä on se, mitä käsittelemme. Älä sekoa ja mene hankkimaan kaikkea kerralla, vaan opastan sinua sarjakuvan uuden asennuksen ja jokaisen alla olevan aiheen kautta:
-Internet-yhteys. (duh!)
– FTP-ohjelma: Et aina tarvitse tätä, MUTTA sinulla pitäisi olla se käsillä, jotta voit siirtää tiedostoja manuaalisesti webhosting-palveluun ja hallita tiliäsi paremmin. Viittaan FTP:hen läpi tämän artikkelin. Käytän Cyberduckia Macissa (se on ilmainen!), ja kun olin PC:llä, voit käyttää erilaisia ohjelmia, mutta Firefox-selaimen FIRE FTP-lisäosa on melko mahtava. Löydät sen Firefoxista menemällä kohtaan TOOLS/ ADD-ONS, etsi se sitten ja asenna se. PS: et aina tarvitse FTP-ohjelmaa
URL / DOMAIN NAME: Suosittelen Godaddy.comia verkkotunnusten rekisteröintiin. Älä kuitenkaan käytä heidän hostingiaan, se on hieman hidas ja kömpelö. Tätä artikkelia varten otan kuvakaappauksia Godaddy-tilini näytöistä jne.
HOSTING: On olemassa TONS hosting-paketteja, joissa on tonneittain erilaisia hinnoittelumalleja. Varo uber halpaa verkkotunnuspalveluihin liitettyä hostingia, se on yleensä kömpelöä ja hidasta. Itse suosittelen DREAMHOSTia, lähinnä siksi, että olen käyttänyt sitä jo vuosia (vuodesta 2003 lähtien) ja sarjakuvani ovat selvinneet sarjakuvan suurten poikien, kuten Penny Arcaden, liikennelinkistä, riidoista Scott Kurtzin kanssa ja erilaisista muista menneisyyden sarjakuvien draamapaskamyrskyistä. Sivustoni ovat myös selvinneet metafilterin ja slashdotin saapuvista linkeistä, jotka voivat olla sivuston tappajia. Se on myös helppo asentaa ”yhdellä klikkauksella” esimerkiksi WORDPRESSiin, foorumeihin ja moneen muuhun. Joten, YAY Dreamhostille. Perus ”rajoittamaton” hosting suunnitelma ajaa sinulle 7,95 kuukaudessa, ja he tarjoavat myös palvelua tiukasti WordPress hosting nimeltään DREAMPRESS, Klikkaa tästä tarkistaa em ulos.
WORDPRESS: Olin itse asiassa ensimmäinen henkilö, joka käytti WordPressiä sarjakuvien arkistointijärjestelmänä vuonna 2003 vanhalla Yirmumah-sivustolla, ja kollegat sanoivat, että olin hullu, koska ”blogi”-ohjelmisto ei ollut hyvä valinta. Näin suuren potentiaalin esimerkiksi tunnisteiden, kategorioiden ja lisäosien muodossa. Nykyään se on normi verkkosarjakuva-asennuksissa, ja COMICPRESSin kaltaisten loistavien liitännäisten avulla olet jo melkein valmis! Monissa hosting-palveluissa on WordPress-asennukset sisäänrakennettuna, tarkista vain isäntäsi ominaisuudet. Tätä ohjetta varten näytän, miten asensin sen Dreamhostin kautta, mutta sen pitäisi olla samanlainen myös muilla isännöitsijöillä.
- Vaihe 1: Verkkotunnuksen asennus
- Vaihe 2: Hanki isäntäsi päälle
- Vaihe 3: Vaihda nimipalvelimet
- Onnittelut! Sinulla on nyt käytössäsi oma hosting-tili… nyt PISTETÄÄN JOTTA KUVAKIRJOJA TUOHON SUMBICHIIN!
- Vaihe 5: Asenna Comicpress-teema & Plugin
- Vaihda permalinkkisi!!:
- COMICPRESS MANAGER PLUGININ ASENTAMINEN:
- Vaihe 5: Julkaise sarjakuva!
- LOPUKSI HUOMAUTUKSIA
Vaihe 1: Verkkotunnuksen asennus
Käy osoitteessa Godaddy.com tai mitä tahansa rekisterinpitäjäpalvelua käytätkin ja osta tai aseta verkkotunnuksesi. Muutat ”DNS”-tietueet ihan kohta. Tämä periaatteessa osoittaa verkkotunnuksesi hosting-tilillesi. Kaikilla rekisteröintiyrityksillä on paikka, jossa voit käydä muokkaamassa DNS-tietueita, joten muista tutustua tiliisi ja saada tuntumaa verkkotunnuksen asetuksiin ja siihen, missä asiat ovat. Joskus luotettava hosting (kuten Dreamhost) sisältää myös kohtuulliset verkkotunnuksen rekisteröintimaksut. Uskon, että ne tulevat jopa ensimmäisen mukana.
Vaihe 2: Hanki isäntäsi päälle
Kuten olen maininnut, on olemassa TONNEJA isännöintivaihtoehtoja ja hintaluokkia, mutta tätä opetusohjelmaa varten näytän sinulle kuvakaappauksia DREAMHOST-tililtäni, kun asensin kokonaan uuden webcomicin asennuksen. Ensimmäiseksi haluat isännän, joka sallii WORDPRESS-asennukset tai jossa ne on sisäänrakennettu. (Dreamhostilla on helppo yhden napsautuksen asennus)
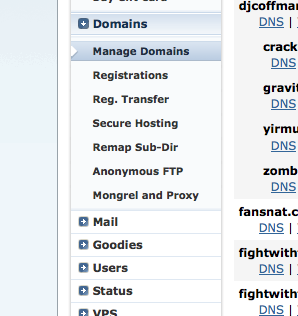 Sisällä tai hosting-tililläsi on yleensä ”kojelauta” tai ”web-paneeli”, jonka avulla voit hallita palveluitasi ja lisätä verkkotunnuksia isännöintiin.
Sisällä tai hosting-tililläsi on yleensä ”kojelauta” tai ”web-paneeli”, jonka avulla voit hallita palveluitasi ja lisätä verkkotunnuksia isännöintiin.
Katso ”MANAGE DOMAINS” (HALLITSE DOMAINS:ia) -painiketta ja sen jälkeen ”ADD DOMAINS” (LISÄÄ DOMAINS:ia) -painiketta seuraavalla ruudulla.
Syötä verkkotunnuksen nimi. Tässä tapauksessa aion perustaa kokonaan uuden tilin ”kingofwebcomics.com” – Tässä näet, miltä ADD DOMAIN -näyttöni näyttää ja esimerkin siitä, mitä kirjoitat. Pikavinkki: Huomaa, että päätin poistaa ”www:n”, kun ihmiset kirjoittavat sen, tämä on paljon parempi hakukoneiden tulosten kannalta. (Klikkaa kuvakaappauksia suurentaaksesi)

Huomaa myös, että olen valinnut tälle verkkotunnukselle GMAILin ja GoogleAppsin. Seuraa vain noita ohjeita kohdassa ”aseta verkkotunnuksesi Googlen kanssa” ja voit käyttää gmail-tiliä sähköpostiosoitteisiin, joissa on tilisi nimi. Eli minun tapauksessani voisin olla esimerkiksi ”[email protected]” tai jotain muuta. Se on erittäin kätevä käyttää. Jos et tunne GoogleAppsia, kannattaa tutkia sitäkin, mutta se ei ole tällä hetkellä tärkeää. Periaatteessa se on loistava kalentereihin, dokumentteihin ja organisointiin yhdessä luovana tiiminä.
SUOSITUS! Huomaa kuvakaappaus tästä. Se antaa sinulle tärkeitä tietoja, joita tarvitset, kuten ”nimipalvelimesi” – Dreamhostille ne ovat NS1.DREAMHOST.COM , NS2.DREAMHOST.COM, NS3.DREAMHOST.COM
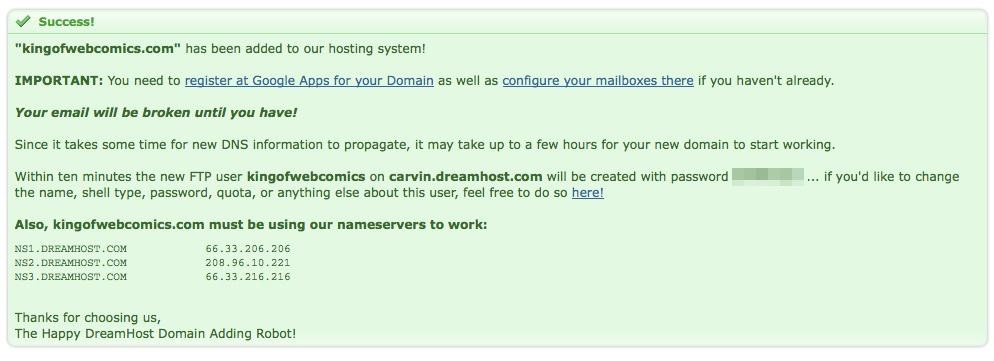
Huomaa myös FTP-käyttäjäsi/-salasanasi ja -tietosi. Se on käyttäjänimi, jonka asetit ensimmäisessä vaiheessa ja salasana on hämärtynyt. Tarvitset tätä ladataksesi asioita manuaalisesti sivustollesi (mahdollisesti) Tätä tietoa käytät FTP-asiakasohjelmalla, kuten Cyberduckilla (Macissa) tai FIRE FTP-lisäosalla Firefox-selaimelle, jonka mainitsin aiemmin. Tämä ei ole liian tärkeää juuri nyt, merkitse vain muistiin tämä salasana ja käyttäjätunnus, jotta et unohda.
Vaihe 3: Vaihda nimipalvelimet
Tule takaisin verkkotunnuksen rekisteröintisivustollesi ja varmista, että syötät nimipalvelimet, jotka osoittavat uuteen hosting-tiliisi. Godaddy.com-sivustolla se on kohdassa DOMAININ HALLINTA, klikkaa sitten lueteltua verkkotunnustasi tuodaksesi esiin kyseisen verkkotunnuksen vaihtoehdot. Näet nyt melko lihavoituna NAMESERVERS ja vaihtoehdon ”set nameservers” (aseta nimipalvelimet)… klikkaa sitä!
 Kun olet sisällä, syötät yksinkertaisesti nuo ”nimipalvelimet” hosting-yrityksellesi. Haluat valita vaihtoehdon, että sinulla on omat nimipalvelimesi syötettävänä. Voi olla, että kyseessä on Dreamhostin nimipalvelimet, jotka ovat NS1.DREAMHOST.COM jne. Kun olet valmis, klikkaa OK. Näyttö näyttää tältä…
Kun olet sisällä, syötät yksinkertaisesti nuo ”nimipalvelimet” hosting-yrityksellesi. Haluat valita vaihtoehdon, että sinulla on omat nimipalvelimesi syötettävänä. Voi olla, että kyseessä on Dreamhostin nimipalvelimet, jotka ovat NS1.DREAMHOST.COM jne. Kun olet valmis, klikkaa OK. Näyttö näyttää tältä…
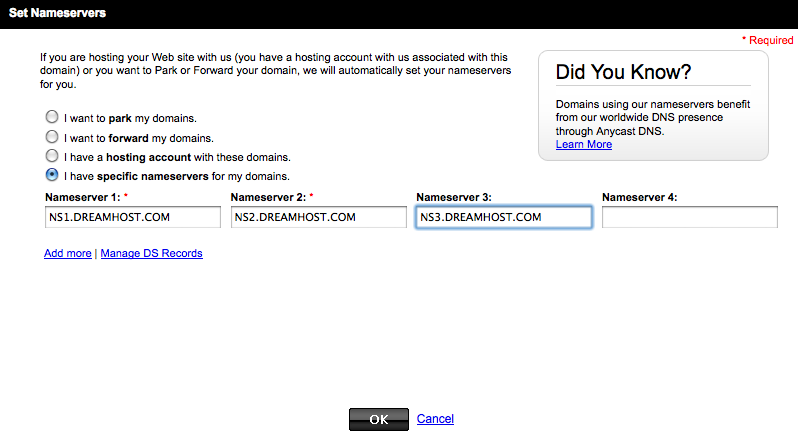 Menee muutama minuutti ennen kuin kaikki asiat osoittavat sinne minne pitääkin. Dreamhostin + Godaddyn kanssa se on yleensä aika nopeaa. Kun olen kirjoittanut tämän osan loppuun, pitäisi FTP:llä näkyä hosting-tili tai url, joka osoittaa ”coming soon” tilaan hostillani.
Menee muutama minuutti ennen kuin kaikki asiat osoittavat sinne minne pitääkin. Dreamhostin + Godaddyn kanssa se on yleensä aika nopeaa. Kun olen kirjoittanut tämän osan loppuun, pitäisi FTP:llä näkyä hosting-tili tai url, joka osoittaa ”coming soon” tilaan hostillani.
Onnittelut! Sinulla on nyt käytössäsi oma hosting-tili… nyt PISTETÄÄN JOTTA KUVAKIRJOJA TUOHON SUMBICHIIN!
Ajattele WordPressiä supertehokkaana moottorina, joka pyörittää uutta sarjakuvaasi konepellin alla. Se on mahtava sisällönhallintajärjestelmä (CMS). Dreamhostilla (ja muilla isännöitsijöillä) he yleensä yrittävät tehdä siitä superhelpon asentaa. Näin minä tekisin asennuksen Dreamhostilla….
Katso sivupalkissani olevaa GOODIES TAB:ia ja napsauta sitä ja sitten ONE CLICK INSTALLS… siellä on paljon muita vaihtoehtoja kuin WordPress, joita voit asentaa, jopa yksi nimeltä ComicCMS, jota en tunne… napsauta WORDPRESS…
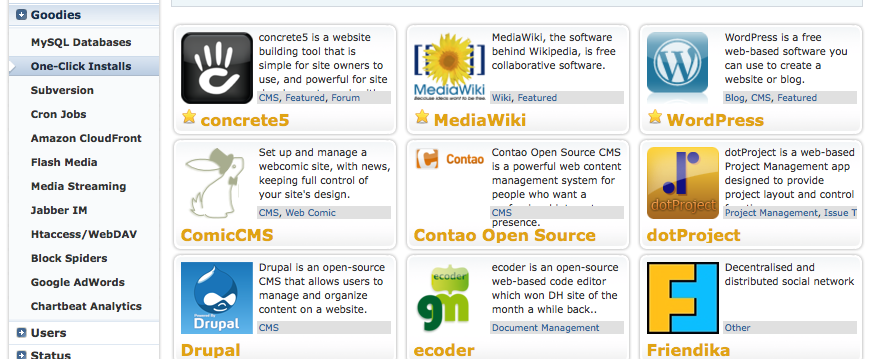
Silloin saat ponnahdusikkunan asennukseen. Valitse SIMPLE INSTALL ja anna sitten URL-osoite, johon haluat WordPressin asennettavan. Omassa tapauksessani kirjoitin vain kingofwebcomics.com, koska haluan sen olevan uuden sivustoni pääasiallinen CMS.
 Noin 10 minuutin kuluttua saat Dreamhostilta sähköpostin, jossa sanotaan, että WordPress on asennettu ja annetaan myös linkki, jonka avulla voit luoda käyttäjän admin-tilin. Klikkaa sitä ja se näyttää tältä…
Noin 10 minuutin kuluttua saat Dreamhostilta sähköpostin, jossa sanotaan, että WordPress on asennettu ja annetaan myös linkki, jonka avulla voit luoda käyttäjän admin-tilin. Klikkaa sitä ja se näyttää tältä…
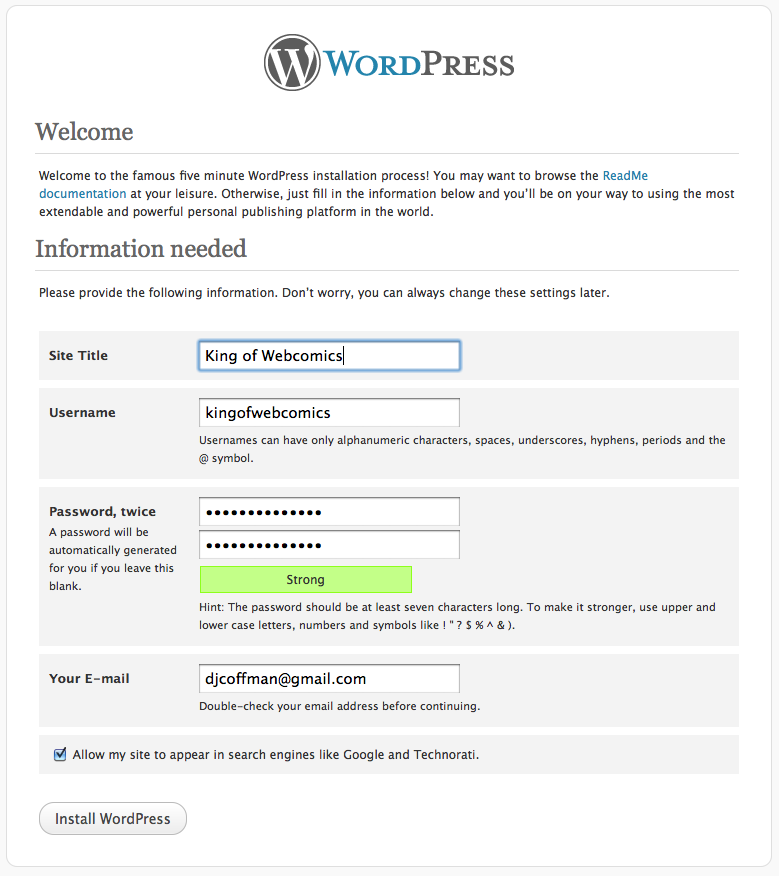 Pystyt myöhemmin halutessasi muuttamaan Sivuston otsikkoa ja muuta vastaavaa, mutta muista syöttää ja muistaa siellä valitsemasi KÄYTTÄJÄNIMI ja salasana. Sitten se pyytää sinua kirjautumaan sisään.
Pystyt myöhemmin halutessasi muuttamaan Sivuston otsikkoa ja muuta vastaavaa, mutta muista syöttää ja muistaa siellä valitsemasi KÄYTTÄJÄNIMI ja salasana. Sitten se pyytää sinua kirjautumaan sisään.
KONGRATULOINTI! Olet juuri asentanut WORDPRESSin sivustollesi! Potkaise hieman renkaita DASHBOARD-alueellasi ja katsele ympärillesi. Haluat tutustua tähän CMS:ään, aivan kuten mihin tahansa autossa olevaan moottoriin. Älä ole yksi niistä kavereista tai tytöistä, jotka eivät osaa tarkistaa öljyä tai vaihtaa rengasta!
Mutta odota… miten sarjakuvat laitetaan sinne???? Hyvä, että kysyit… seuraavaan suureen askeleeseen!
Vaihe 5: Asenna Comicpress-teema & Plugin
WordPressin mukana tulee TONS teemoja, jotka muuttavat sivustosi ulkoasua ja toimivuutta. Voit itse asiassa löytää TONS premium- ja ilmaisia teemoja siellä, sekä ihmisiä, jotka veloittavat teemojen mukauttamisesta. Mutta nyt, jotta pääsisit alkuun pyrkimyksessänne tulla verkkosarjakuvien kuninkaaksi (tai kuningattareksi), asennetaan vain COMICPRESS, josta on tullut sarjakuvien arkistointijärjestelmän standardi kaikkialla. Jopa jotkut suosituimmista webcomiceista käyttävät tätä… nyt on sinun vuorosi.
Tässä on kuvakaappaus ja asennusohjeet:

- Vasemmanpuoleisessa sivupalkin valikoissa Dashboardissasi valitse ”APPEARANCE” (Ulkoasu) ja sen jälkeen ”THEMES” (Teemat).
- Valitse ruudun ylälaidassa oleva välilehti ”ASENNA TEEMAT”.
- Käytä hakupalkkia ja kirjoita ”comicpress”, paina SEARCH
- Paina ”INSTALL”-painiketta.
 Tahdot painaa ACTIVATE-painiketta avautuvassa näytössä.
Tahdot painaa ACTIVATE-painiketta avautuvassa näytössä.
Nyt hauskuus alkaa!!!
Mene APPEARANCE-sivupalkkivalikkoon, ja siellä on nyt vaihtoehto ”COMICPRESS OPTIONS” – Klikkaa sitä! Saat seuraavan ruudun, jossa on valtavasti vaihtoehtoja, katso tästä:

Tutustu kaikkiin välilehtiin tämän sivun yläreunassa ja valitse haluamasi sarjakuvan mukaiset vaihtoehdot. Siellä on Kaikenlaisia härpäkkeitä ja vaihtoehtoja. En aio käsitellä kaikkia COMICPRESSin ”kuinka toimia”, mutta comicpress.netissä on mahtava käyttäjäkunta, joka on valmis auttamaan sinua! Kuten näet kuvakaappauksesta, heillä on jopa saatavilla ”lapsi”-teemoja, jotka ovat jo valmiiksi muokattuja värimaailman jne. suhteen. – Voit muokata kaikkea CSS:ääsi kohdassa APPEARANCE / EDITOR ja mennä sitten style.css:ään ja voit muuttaa värikoodeja, tekstikokoja jne. (kaikkea!)
PIDÄ HEVOSET AMIGO! Ennen kuin lähdet räpläämään ulkoasun muokkaamista, meidän on asetettava WordPressissä pari asiaa. Haluat mennä kohtaan POSTS/CATEGORIES ja tehdä seuraavat asiat:
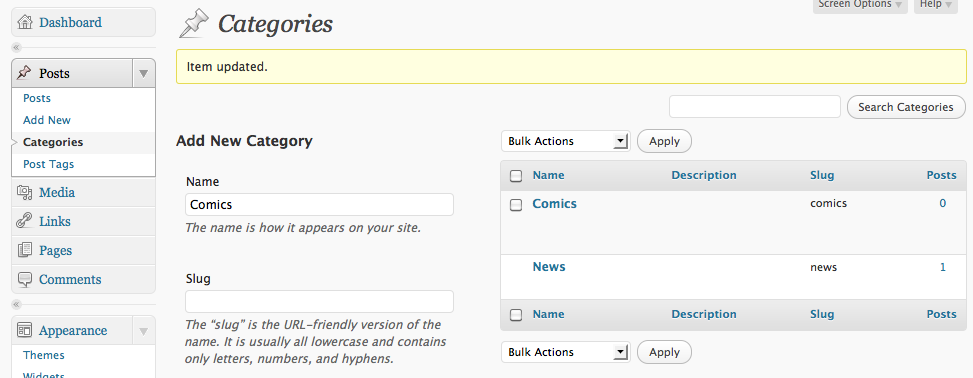 Haluat LISÄTÄ uuden kategorian nimeltä ”Comics” (sarjakuvat) ja muuttaa kategorian ”uncategorized” (luokittelematon) muotoon ”news” (uutiset) tai ”blog” (blogi) – Voit lisätä myöhemmin muitakin kategorioita, mutta nämä ovat ensisijaisia kategorioitasi, jotka kertovat Comicpressille, mikä postaus on ”blogi” ja mikä ”sarjakuva”… kuulostaa ihan tarpeeksi järkevältä.
Haluat LISÄTÄ uuden kategorian nimeltä ”Comics” (sarjakuvat) ja muuttaa kategorian ”uncategorized” (luokittelematon) muotoon ”news” (uutiset) tai ”blog” (blogi) – Voit lisätä myöhemmin muitakin kategorioita, mutta nämä ovat ensisijaisia kategorioitasi, jotka kertovat Comicpressille, mikä postaus on ”blogi” ja mikä ”sarjakuva”… kuulostaa ihan tarpeeksi järkevältä.
Vaihda permalinkkisi!!:
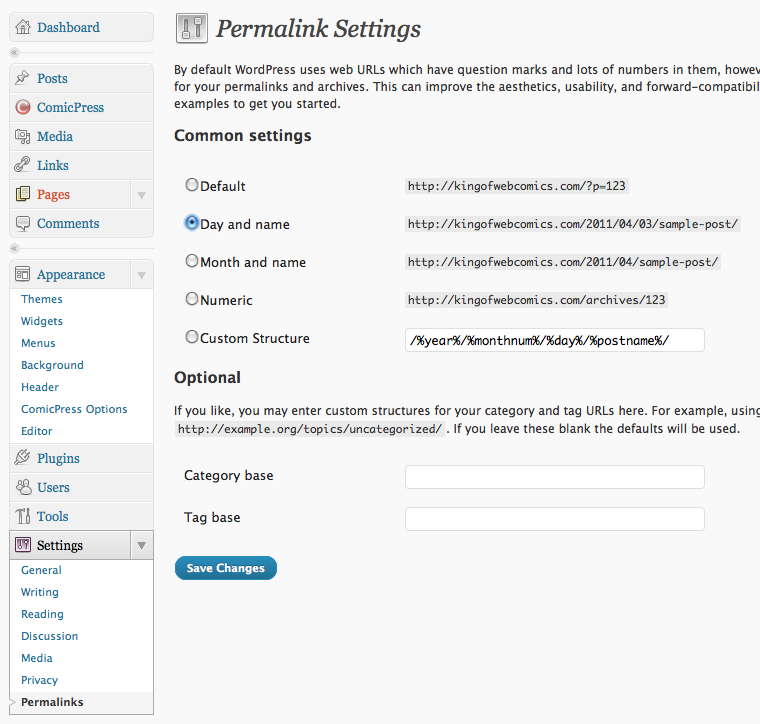 Haluat muuttaa permalinkkisi, jotta saat sivustostasi paremman SEO:n. Ehdotan ”Päivä ja nimi” tai ”Kuukausi ja nimi” tai vain ”nimi”-rakennetta. Tämä periaatteessa tekee siitä niin, että urlisi eivät näytä tältä ”kingofwebcomics.com
Haluat muuttaa permalinkkisi, jotta saat sivustostasi paremman SEO:n. Ehdotan ”Päivä ja nimi” tai ”Kuukausi ja nimi” tai vain ”nimi”-rakennetta. Tämä periaatteessa tekee siitä niin, että urlisi eivät näytä tältä ”kingofwebcomics.com/?p=123" instead would be "kingofwebcomics.com/2011/04/results-may-vary (Search Engines love WORDS, not numbers)
COMICPRESS MANAGER PLUGININ ASENTAMINEN:
Nyt sinun täytyy asentaa ”lisäosa” nimeltä COMICPRESS MANAGER, Katso kuvakaappaus:
 Tässä kerrotaan miten se tehdään:
Tässä kerrotaan miten se tehdään:
- Mene PLUGINS-valikkoon ja valitse ADD NEW
- Hae ”COMICPRESS MANAGER”
- Valitse ”INSTALL NOW”
- Klikkaa ACTIVATE seuraavalla näytöllä.
Sinulla on nyt erityinen VALIKKO-kohta nimeltä COMICPRESS.
 Valitse tuo COMICPRESS valikossasi ja suorita ”KYLLÄ, YRITTÄISI TEHDÄ MYÖS COMIC DIRECTORIES” vaihtoehto.
Valitse tuo COMICPRESS valikossasi ja suorita ”KYLLÄ, YRITTÄISI TEHDÄ MYÖS COMIC DIRECTORIES” vaihtoehto.
Nyt sinulle avautuu päävalintaruutu, joka näyttää tältä:
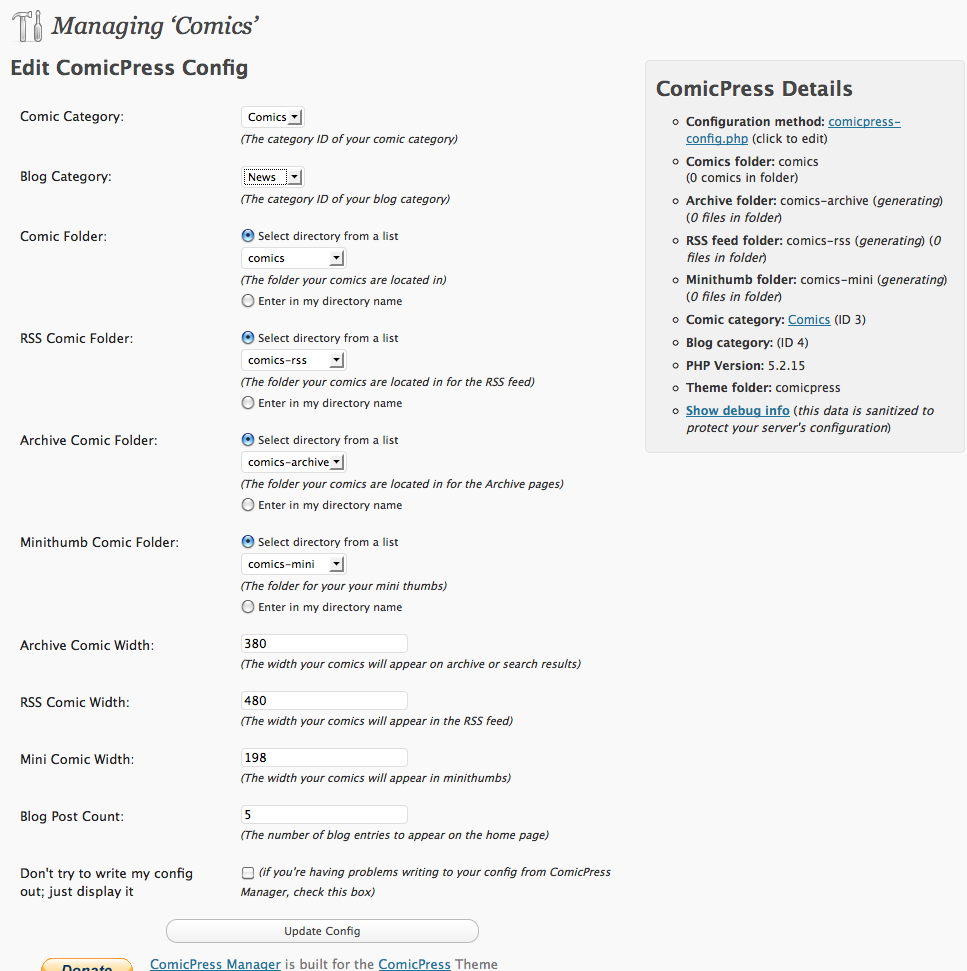
Tärkeintä tässä on kertoa COMICPRESSille, mitkä kategoriat ovat sarjakuvillesi ja mitkä blogikirjoituksille. Minun tapauksessani blogini ovat lisäämäni ”UUTISET”-kategorian alla. Valitse vastaavasti ja paina UPDATE CONFIG. Tätä manageria voidaan käyttää myös strippien massamuokkaukseen, juonirakenteiden käsittelyyn ja kaikenlaiseen. Kokeile sitä, mutta toistaiseksi nuo ovat perusasiat…
Vaihe 5: Julkaise sarjakuva!
Nyt olet täysin valmis julkaisemaan ensimmäisen sarjakuvasi sivustollasi. Tässä ovat yksinkertaiset vaiheet:

- Tulee sinun nimetä sarjakuvatiedostosi näin: ”vuosi-kuukausi-pv-päivä-tiedostotyyppi” tässä esimerkki: ”2011-04-03.jpg” – Voit myös lisätä otsikoita ”päivä”-osion jälkeen, joten se voisi olla ”2011-04-03-tulokset-voivat-vaihtua.jpg”
- Valitse LISÄÄ UUSI POSTI ja valitse kategoria ”SARJAKUVAT” ruudun oikealla puolella olevasta kategoriaruutu -valikosta.
- Kirjoita haluamasi kuvausteksti tälle sarjakuvalle päärunkoon.
- Kirjoita aiheen otsikko ”tagit” POSTIN TUNNISTETIEDOT-osiossa. Tämä on todella tärkeää hakukoneiden kannalta. Merkitse postauksesi sen mukaisesti. Voisin esimerkiksi merkitä tämän sarjakuvan tunnisteeksi ”webcomic hosting, webcomic how to” tai avainsanojen tai aiheen yhdistelmiä, joita ihmiset saattaisivat etsiä Googlella.
- Hit PUBLISH (tai ajoita postauksesi tuleville päivämäärille.
BANG! Ensimmäinen sarjakuvasi on julkaistu!

LOPUKSI HUOMAUTUKSIA
Näissä ovat oman sarjakuvasi isännöinnin ja julkaisemisen perusasiat. Toki haluat vielä hienosäätää sivustosi visuaalisesti mukautetuilla otsikkokuvilla jne. Voit tehdä suurimman osan tästä APPEARANCE-valikosta. Mutta älä epäröi kysyä muilta Comicpress-käyttäjiltä Comicpress.netissä – suosittelen, että tutustut CSS:ään vain PIENESTI. Mene ”EDITORiin” ja katso ympärillesi ja katso miten asiat on kirjoitettu ja totuttele siihen. Voit helposti tehdä muutoksia otsikoiden, linkkien ja taustojen värinumeroihin, mutta ennen kuin teet mitään sellaista, suosittelen tekemään varmuuskopion kaikista CSS-tiedoista. Siten, jos apinoidut ja rikot jotain, voit laittaa kaiken takaisin! Sivuston muokkaaminen voi olla hauskaa.
PLUGINS: Haluat myös käyttää seuraavia PLUGINS-lisäosia ja asentaa ne sivustollesi PLUGINS-valikon kautta:
- AKISMET: loistava roskapostisuodatin. Tarvitset tätä pysyäksesi järjissäsi!
- SuperCache tai WordPress Cache -ohjelma: Tämä auttaa nopeutta ja latausaikoja selaimessasi, eikä myöskään tapa isäntäväen prosessoria tai kärvennä heidän palvelimiaan. Tee itsellesi palvelus ja käytä tätä! Melkein pakollinen, sanoisin.
WIDGETS: Yksi COMICPRESSin / WORDPRESSin hienoimmista asioista ovat WIDGET-vaihtoehdot. Voit laittaa siistejä liitännäisiä, kuten kuvanavigointipalkin sarjakuvasi alle, sarjakuvan päälle ja kaikenlaisiin eri paikkoihin. Näin lisäät mainoksia otsikoihin, sivupalkkeihin, twitter-syötekoodeihin tai mihin ikinä haluatkaan. Klikkaa vain APPEARANCE ja sitten WIDGETS nähdäksesi eri sijaintivaihtoehdot, joita sinulla on tämän teeman kanssa. Voit katsoa muita sivustoja saadaksesi käsityksen siitä, mitä he laittavat sivupalkkeihinsa.
Kaiken kaikkiaan, pidä silmäsi auki uusien liitännäisten ja päivitysten ja tapojen varalta, joilla voit parantaa sarjakuvasivustoasi. Hyvää julkaisemista!
PLUG: Sarjakuvapiirtäjille, jotka haluavat oppia, miten ansaita enemmän rahaa työllään, tutustu e-kirjaani ja valmennusohjelmaani ”CASH FOR CARTOONISTS”.
