- Miten automatisoida Microsoft Wordia lisäämällä ja päivittämällä kenttiä
- Missä on Lisää kenttä -komento?
- Kentän lisääminen Kenttä-valintaikkunan avulla
- Kenttäkoodien tarkasteleminen tai piilottaminen
- Kentän muokkaaminen Kenttä-valintaikkunassa
- Kenttien korostaminen harmaalla varjostuksella
- Kenttien päivittäminen
- Kenttien lukitseminen
- Tilaa saadaksesi lisää tämänkaltaisia artikkeleita
- Seuraavat kurssit
Miten automatisoida Microsoft Wordia lisäämällä ja päivittämällä kenttiä
by Avantix Learning Team | Päivitetty 29. heinäkuuta 2020
Koskee: Microsoft® Word® 2010, 2013, 2016, 2019 tai 365 (Windows)
Voit luoda dynaamisia osia Word-asiakirjoihisi lisäämällä ja päivittämällä kenttiä. Kun käytät sisäänrakennettuja komentoja ja ominaisuuksia, monet Word-kentät lisätään automaattisesti. Jos esimerkiksi lisäät dynaamisen päivämäärän tai sivunumeroinnin, Word lisää kentät asiakirjaan. Pohjimmiltaan kentät ovat muuttujia, jotka lisätään kenttäkoodien avulla. Päivitä kentät ja asiakirjasi päivittyy automaattisesti!
Näet yleensä kentän tai muuttujan tuloksen eikä koodeja, mutta voit näyttää kenttäkoodit. Tässä artikkelissa keskustelemme kenttien lisäämisestä ja päivittämisestä, mutta kun opit käyttämään kenttiä paremmin, voit muokata kenttäkoodeja suoraan ja jopa soveltaa erilaisia muotoiluja kytkimien avulla.
Suositeltava artikkeli:
Huomautus: Jos työskentelet kenttien kanssa Microsoft Wordissa, käytät melko paljon toimintonäppäimiä (kuten F9). Joissakin kannettavissa tietokoneissa sinun on painettava näppäimistön Fn-näppäintä, jotta saat toimintonäppäimet käyttöön. Paina esimerkiksi F9-näppäimen sijasta Fn + F9.
Missä on Lisää kenttä -komento?
Esitä kenttä -komento on piilotettu nauhaan, joten sitä on hieman vaikea löytää.
Käyttääksesi sitä sinun on napsautettava Lisää-välilehden Pikaosat-painiketta. Kenttä-komento näkyy pudotusvalikossa seuraavasti:

Kenttä-valintaikkuna näkyy Microsoft Wordissa seuraavasti:

Kentän lisääminen Kenttä-valintaikkunan avulla
Kentän lisääminen Kenttä-valintaikkunan avulla:
- Navigoi Word-asiakirjaan paikkaan, johon haluat lisätä kentän.
- Klikkaa nauhan Lisää-välilehteä.
- Klikkaa Pikaosat. Pudotusvalikko tulee näkyviin.
- Valitse kenttä. Näyttöön tulee valintaikkuna.
- Valitse Kentän nimet -luettelosta kenttä. Voit suodattaa luetteloa napsauttamalla Luokat-luettelon alaspäin osoittavaa nuolta ja valitsemalla ensin luokan.
- Valitse Kentän ominaisuudet -kohdassa haluamasi ominaisuudet tai vaihtoehdot.
- Klikkaa Kentän koodit-kohdasta Kentän koodit, jos haluat nähdä tietyn kentän koodit Kenttä-ruudussa. Joidenkin kenttien kohdalla tämä painike on oletusarvoisesti napsautettu.
- Varmista, että Säilytä muotoilu päivitysten aikana -valintaruutu on valittuna, jotta käyttämääsi muotoilua ei poisteta, kun kenttiä päivitetään.
- Klikkaa OK. Kenttä lisätään asiakirjaan.
- Muotoile kentän tulokset soveltamalla tekstin muotoilua kenttään nauhan Aloitus-välilehdellä.
Kenttäkoodien tarkasteleminen tai piilottaminen
Kenttäkoodeja voi tarkastella tai piilottaa asiakirjassa painamalla Alt + F9. Kenttäkoodit näkyvät hakasulkeiden tai kiharaisten hakasulkeiden välissä { }.
Kun tarkastelet asiakirjan kenttäkoodeja, kentät näkyvät seuraavasti:
{ KENTÄN NIMI Ominaisuudet Valinnaiset kytkimet }
- KENTÄN NIMI on nimi, joka näkyy Kenttä-valintaikkunan kentän nimiluettelossa.
- Ominaisuudet ovat ohjeita tai parametreja, joita käytetään tietyssä kentässä. Kaikilla kentillä ei ole ominaisuuksia tai parametreja, ja joissakin kentissä parametrit ovat pakollisia.
- Valinnaiset kytkimet ovat valinnaisia asetuksia, jotka ovat käytettävissä joissakin kentissä. Kytkennät ovat toinen tapa muotoilla tiettyjä kenttiä.
Kenttää ei voi lisätä kirjoittamalla kenttäkoodin hakasulkeita tai sulkeita näppäimistöllä. Jos haluat lisätä kenttäkoodin hakasulkeet, paina Ctrl + F9 lisätäksesi hakasulkeet, minkä jälkeen voit kirjoittaa kentän loput oikealla syntaksilla.
Kentän muokkaaminen Kenttä-valintaikkunassa
Kentän muokkaaminen Kenttä-valintaikkunassa:
- Klikkaa oikealla hiiren kakkospainikkeella kenttää ja napsauta sitten Muokkaa kenttää. Näyttöön tulee valintaikkuna.
- Muuta kentän ominaisuuksia ja asetuksia.
- Klikkaa OK.
Joidenkin kenttien kohdalla sinun on ensin näytettävä kenttäkoodi, jotta voit muokata kenttää. Voit näyttää kaikki asiakirjan kenttäkoodit painamalla Alt + F9. Muista piilottaa kenttäkoodit myöhemmin painamalla Alt + F9 uudelleen.
Joitakin kenttiä muokataan omissa valintaikkunoissaan Kenttä-valintaikkunan sijaan. Jos esimerkiksi napsautat hyperlinkkiä hiiren kakkospainikkeella ja valitset sitten Muokkaa hyperlinkkiä, näyttöön tulee Muokkaa hyperlinkkiä -valintaikkuna.
Kenttien korostaminen harmaalla varjostuksella
Kentät voidaan myös korostaa harmaalla varjostuksella, jotta ne näkyisivät asiakirjassa paremmin. Normaalisti, kun napsautat kenttää, se näkyy harmaalla varjostuksella.
Kenttien varjostusasetusten muuttaminen:
- Klikkaa nauhan Tiedosto-välilehteä.
- Klikkaa Valinnat. Näyttöön tulee valintaikkuna.
- Vasemmalla olevissa luokissa napsauta Advanced (Lisäasetukset).
- Kohdassa Show document content (Näytä asiakirjan sisältö) valitse Field shading (Kenttien varjostus) -luettelossa Always (Aina), Never (Ei koskaan) tai When selected (Kun valittu) (oletusasetus).
- Klikkaa OK.
Alhaalla on Asetukset-valintaikkuna:
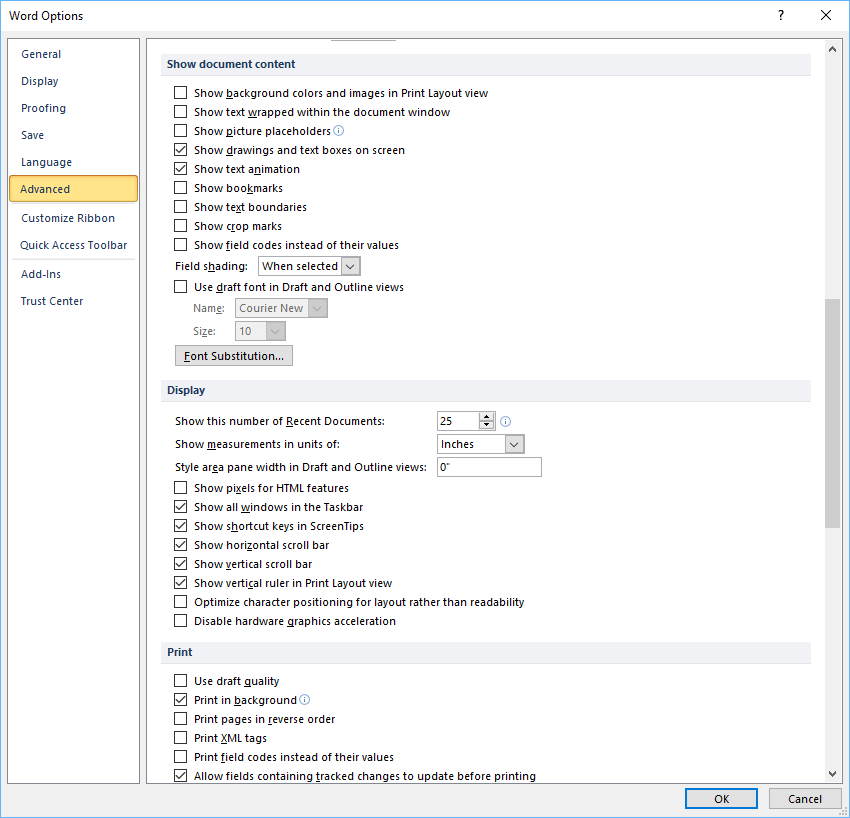
Kenttien päivittäminen
Oletusarvoisesti Wordin pitäisi päivittää kentät automaattisesti, kun asiakirja avataan. Monet kentät päivittyvät automaattisesti myös, kun siirryt tulostuksen esikatseluun (napsauta Tiedosto-välilehteä ja valitse sitten Tulosta). Voit halutessasi päivittää kentät manuaalisesti.
Voit päivittää kentän manuaalisesti napsauttamalla kenttää hiiren kakkospainikkeella ja valitsemalla Päivitä kenttä tai painamalla F9.
Voit päivittää kaikki kentät manuaalisesti asiakirjan päärungossa valitsemalla kaikki valitsemalla kaikki painamalla näppäinyhdistelmällä Ctrl + A ja painamalla F9.
Joitakin otsikoissa, alatunnisteissa tai tekstilaatikoihin sisältyviä kenttiä on päivitettävä erikseen. Napsauta otsikkoa, alatunnistetta tai tekstikenttää, valitse kaikki painamalla Ctrl + A ja paina sitten F9. Sivukenttiä (jotka näyttävät sivunumeroinnin) ei tarvitse päivittää manuaalisesti (ne päivittyvät, kun siirryt tulostuksen esikatseluun).
Kenttien lukitseminen
Voit myös lukita kentät estämään kentän automaattisen päivityksen. Voit lukita kentän niin, että kentän tuloksia ei päivitetä, napsauttamalla kenttää ja painamalla sitten Ctrl + F11.
Voit poistaa kentän lukituksen niin, että kentän tuloksia voidaan päivittää, napsauttamalla kenttää ja painamalla sitten Ctrl + Shift + F11.
Tilaa saadaksesi lisää tämänkaltaisia artikkeleita
Oliko sinusta tästä artikkelista apua? Jos haluat saada uusia artikkeleita, liity sähköpostilistallemme.
Microsoft Teams -näppäimistön pikanäppäimet (40+ pikanäppäintä)
Sisällysluettelon luominen Microsoft Wordissa
Rivin lisääminen Wordissa (3+ tapaa)
Seuraavat kurssit
Microsoft Word: Microsoft Word: Intermediate / Advanced
Microsoft Word: Designing Dynamic Word Documents Using Fields
Microsoft Word: Microsoft Word: Pitkien asiakirjojen mestarikurssi
Microsoft Word: Esteettömät Word-asiakirjat
Microsoft PowerPoint: Keskitaso / Edistyneet
KATSO MUITA KURSSIA >
Microsoft PowerPoint: Keskitaso / Edistyneet
KATSO MUITA KURSSIA >