KVM on avoimen lähdekoodin laitteistovirtualisointiohjelmisto, jonka avulla voimme luoda ja käyttää useita Linux- ja Windows-pohjaisia virtuaalikoneita samanaikaisesti. KVM tunnetaan nimellä Kernel based Virtual Machine, koska kun asennamme KVM-paketin, niin KVM-moduuli ladataan nykyiseen ytimeen ja se muuttaa Linux-koneemme hypervisoriksi.
Tässä postauksessa näytämme ensin, miten voimme asentaa KVM-hypervisorin CentOS 7.x- ja RHEL 7.x -käyttöjärjestelmiin ja sen jälkeen kokeilemme asentaa virtuaalikoneita.
Ennen kuin jatkamme KVM-asennusta, tarkistetaan, tukeeko järjestelmäsi CPU laitteistovirtualisointia.
Ajetaan konsolista alla oleva komento.
# grep -E '(vmx|svm)' /proc/cpuinfo
Tulosteessa pitäisi näkyä sana joko vmx tai svm, muuten CPU ei tue virtualisointia.
Vaihe:1 Asenna KVM ja siihen liittyvät paketit
Asenna KVM ja siihen liittyvät paketit ajamalla seuraava yum-komento.
# yum install qemu-kvm qemu-img virt-manager libvirt libvirt-python libvirt-client virt-install virt-viewer bridge-utils
Käynnistä ja ota käyttöön libvirtd-palvelu
# systemctl start libvirtd# systemctl enable libvirtd
Ajoita alla oleva komento tarkistaaksesi, onko KVM-moduuli ladattu vai ei
# lsmod | grep kvmkvm_intel 162153 0kvm 525409 1 kvm_intel#
Tapauksessa, jossa sinulla on Minimal CentOS 7- ja RHEL 7 -asennus , virt-manger ei käynnisty sitä varten sinun on asennettava x-window-paketti.
# yum install "@X Window System" xorg-x11-xauth xorg-x11-fonts-* xorg-x11-utils -y
Käynnistä palvelin uudelleen ja yritä sitten käynnistää virt manager.
Vaihe:2 Virt Managerin käynnistäminen
Virt Manager on graafinen työkalu, jonka avulla voimme asentaa ja hallita virtuaalikoneita. Käynnistääksesi virt managerin kirjoita terminaalista komento ’virt-manager’.
# virt-manager
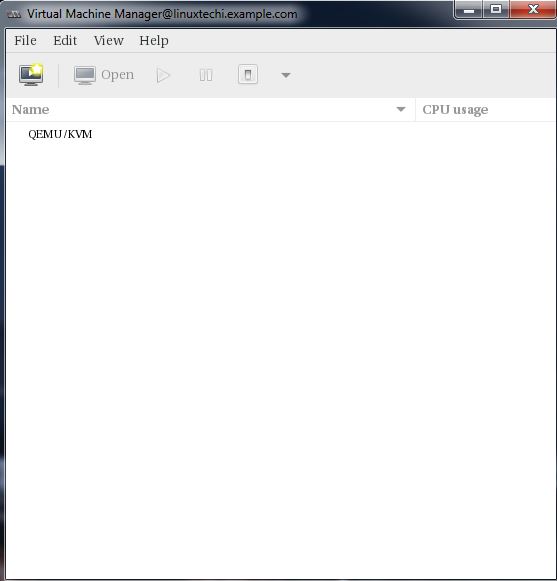
Vaihe:3 Siltaliittymän konfigurointi
Ennen kuin aloitamme VM:ien luomisen , luodaan ensin siltaliittymä. Bridge-rajapinta tarvitaan, jos haluat käyttää virtuaalikoneita hypervisor-verkon ulkopuolelta.
# cd /etc/sysconfig/network-scripts/# cp ifcfg-eno49 ifcfg-br0#
Vaihda cp-komennolla järjestelmääsi sopiva rajapinnan nimi ja muokkaa sitten Interface-tiedostoa ja aseta seuraavat:
# vi ifcfg-eno49TYPE=EthernetBOOTPROTO=staticDEVICE=eno49ONBOOT=yesBRIDGE=br0
Muokkaa Bridge-tiedostoa (ifcfg-br0) ja aseta seuraavat:
# vi ifcfg-br0TYPE=BridgeBOOTPROTO=staticDEVICE=br0ONBOOT=yesIPADDR=192.168.10.21NETMASK=255.255.255.0GATEWAY=192.168.10.1DNS1=192.168.10.11
Vaihda IP-osoite ja DNS-palvelimen tiedot asetustesi mukaan.
Käynnistä Network Manager -palvelu uudelleen, jotta siltayhteys otetaan käyttöön.
# systemctl restart NetworkManager#
Huomautus: Oletusarvoisesti CentOS 7:ssä / RHEL 7:ssä Network Manager -palvelu on käytössä, ja jos verkkotiedostoihin on tehty muutoksia, Network Manager -palvelu on käynnistettävä uudelleen, jotta muutokset tulevat voimaan. Jos Network Manager -palvelu on poistettu käytöstä ja pysäytetty, voimme käyttää verkkopalvelua (systemctl restart network)
Tarkista Bridge-rajapinta alla olevalla komennolla :
# ip addr show br0
Vaihe:4 Aloita virtuaalikoneiden luominen.
Luo nyt virtuaalikone joko komentoriviltä komennolla ’virt-install’ tai graafisesta käyttöliittymästä (virt-manager )
Luotaan virtuaalikone ”Windows Server 2012 R2” virt-managerin avulla.
Käynnistä ”virt-manager”
Mene Tiedosto-vaihtoehtoon, napsauta painiketta ”Uusi virtuaalikone”
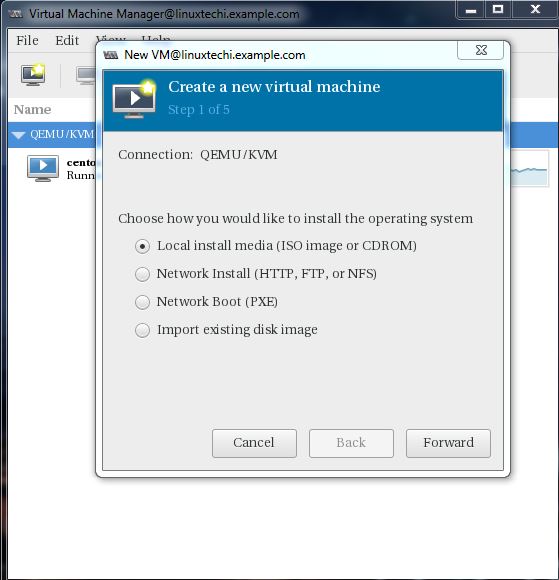
Käyttelemme asennusmateriaalina ISO-tiedostoa. Seuraavassa vaiheessa määritä ISO-tiedoston polku.
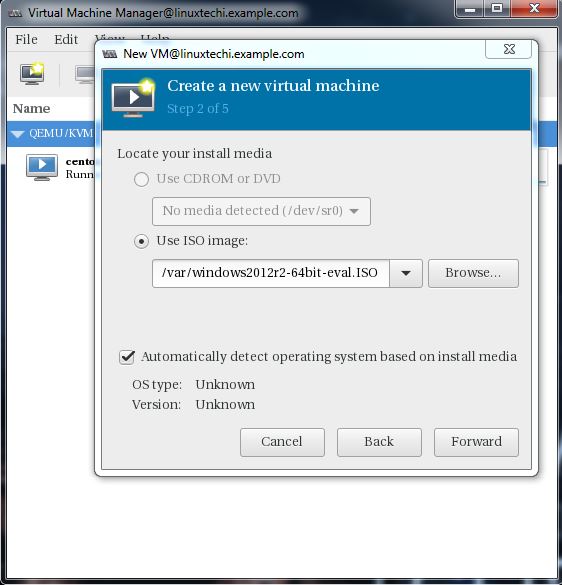
Klikkaa Forward.
Määritä laskentaresurssit : RAM ja CPU asetustesi mukaan.
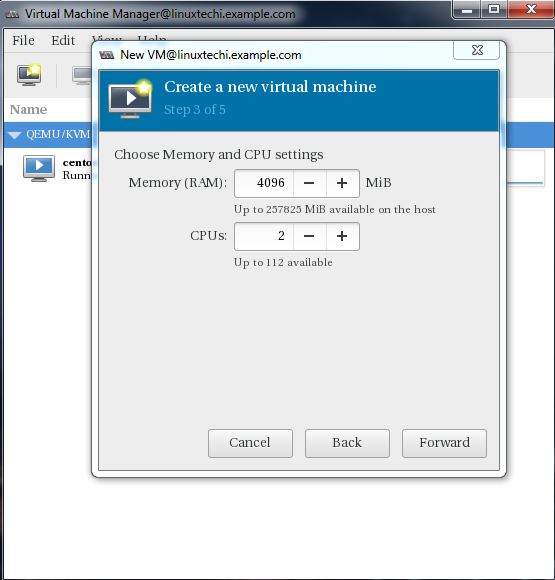
Klikkaa Forward jatkaaksesi eteenpäin.
Määritä virtuaalikoneen tallennuskoko, Omassa tapauksessani käytän 25G.
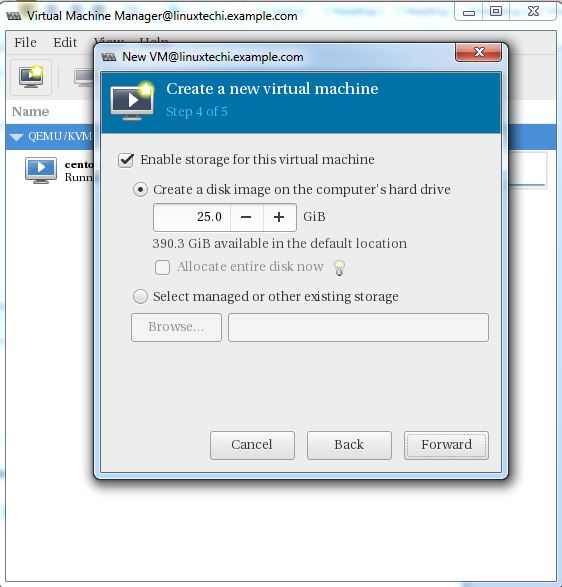
Neuvoivaiheessa Määritä virtuaalikoneen nimi ja valitse verkko ’ Bridge bro’
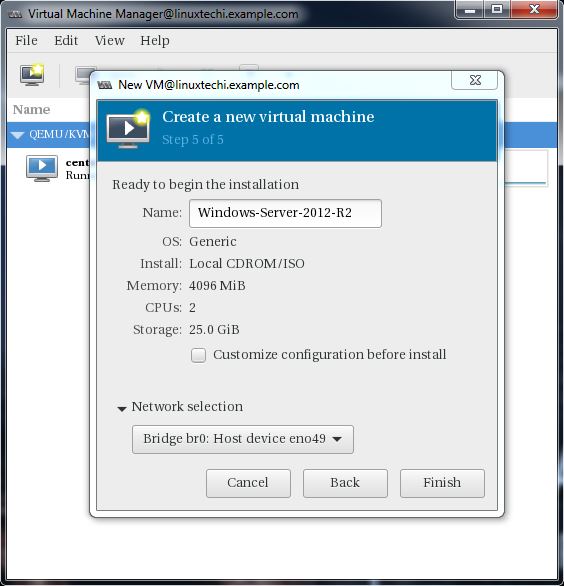
Klikkaa Finish aloittaaksesi asennuksen.
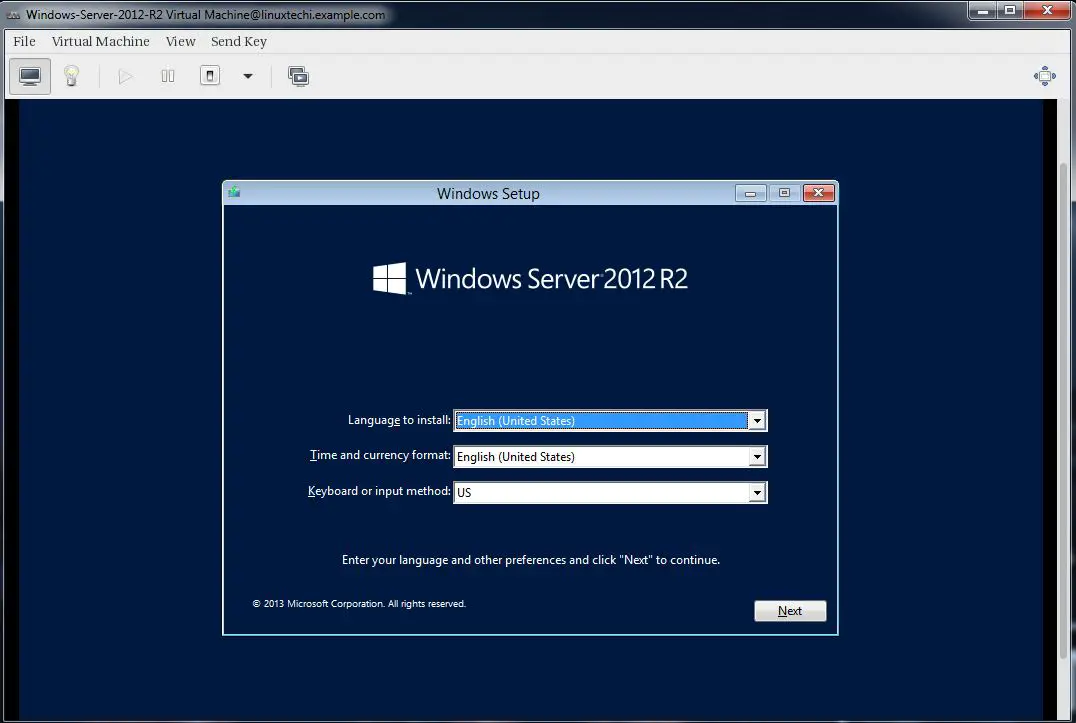
Seuraa näytön ohjeita ja suorita asennus loppuun.
Virtuaalikoneen luominen komentoriviltä:
Virtuaalikoneet voidaan luoda myös konsolista käskyllä ’virt-install’. Seuraavassa esimerkissä menen Ubuntu 16.04 LTS:n virtuaalikoneeseen.
# virt-install --name=Ubuntu-16-04 --file=/var/lib/libvirt/images/ubuntu16-04.dsk --file-size=20 --nonsparse --graphics spice --vcpus=2 --ram=2048 --cdrom=ubuntu-16.04-server-amd64.iso --network bridge=br0 --os-type=linux --os-variant=genericStarting install...Allocating 'ubuntu16-04.dsk' | 20 GB 00:00:00Creating domain...
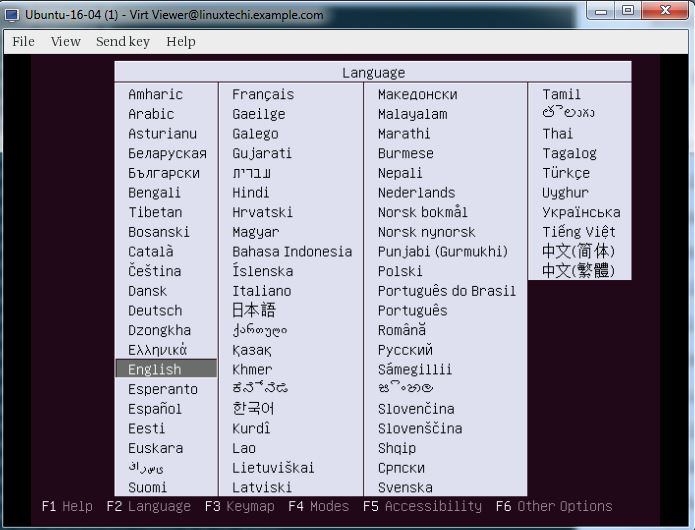
Seuraa nyt ohjetta ja suorita asennus loppuun.
Yllä olevassa ’virt-install’ komennossa olemme käyttäneet seuraavia vaihtoehtoja :
- -name = <Virtuaalikoneen nimi>
- -file = <Sijainti, johon virtuaalikoneemme levytiedosto tallennetaan >
- -file-size = < Virtuaalikoneen koko, minun tapauksessani se on 20GB >
- -nonsparse = < Varaa koko tallennustila luotaessa>
- -graphics = < Määritä graafinen työkalu interaktiivista asennusta varten, yllä olevassa esimerkissä käytän maustetta >
- -vcpu = < Koneen virtuaalisen suorittimen määrä >
- -ram = < RAM-muistin koko virtuaalikoneelle >
- -cdrom = < Virtuaalinen CD-ROM, jolla määritetään asennusmedia, kuten ISO-tiedosto >
- -verkko = < sillä määritetään, mitä verkkoa virtuaalikoneessa käytetään, Tässä esimerkissä olen bridge interface>
- -os-type = < Käyttöjärjestelmän tyyppi kuten linux ja window>
- -os-variant= <KVM ylläpitää käyttöjärjestelmävaihtoehtoja kuten ’fedora18′, ’rhel6’ ja ’winxp’ , tämä vaihtoehto on valinnainen ja jos et ole varma käyttöjärjestelmävariantista, voit mainita sen yleisenä>
Asennuksen päätyttyä pääsemme virtuaalikoneen konsoliin ’virt-manager’ -kohdasta alla olevan kuvan mukaisesti.
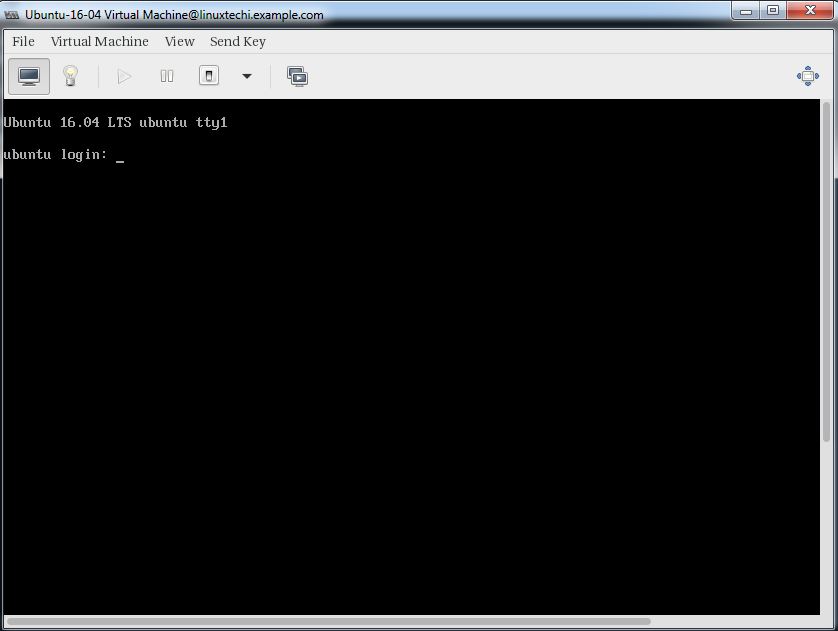
Se siitä, KVM-hypervisorin perusasennus ja konfigurointi on valmis.