Oletko etsimässä hyvää Arduino-simulaattoria? Mietitkö, mikä Arduino-simulaattori on? Olemme saaneet paljon kysymyksiä Arduino-simulaattoreista ja siitä, onko hyvä simulaattori olemassa, joten katso lisää!
Yleiskatsaus
Tässä videossa käsittelemme:
- MITÄ Arduino-simulaattori on
- MIKSI sinun kannattaa tutustua niihin
- MITEN käyttää suosittua Arduino-simulaattoria nimeltä Tinkercad (joka on ilmainen)
Mikä on Arduino-simulaattori?
Arduino-simulaattori on virtuaalinen esitys reaalimaailman Arduino-piiristä.
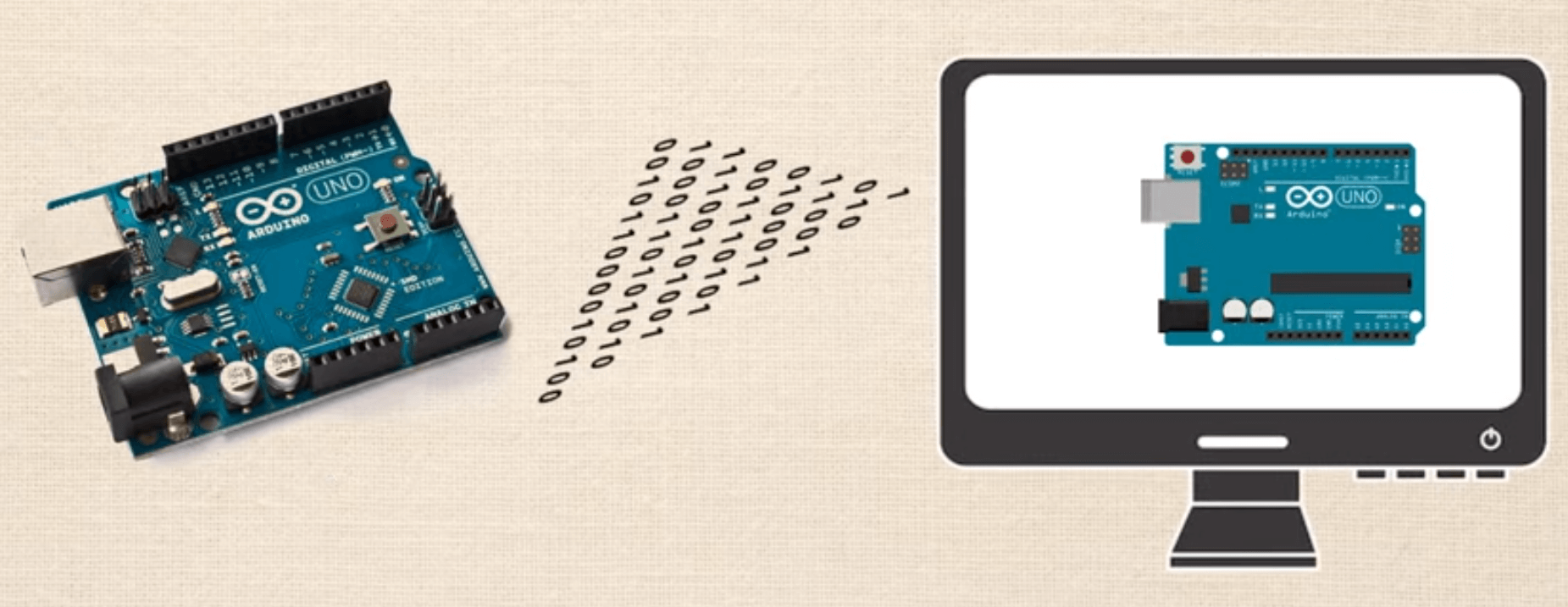

Mitä se oikeastaan tarkoittaa? Katsotaanpa esimerkkiä. Nyt joillakin ihmisillä on erilaisia tulkintoja siitä, mitä kuuluisa ”Hello World” -piiri on. Jotkut sanovat, että se on ensimmäinen projektisi, jossa luot yksinkertaisen vilkkuvan LED-piirin; toiset väittävät, että se on se, kun sinulla on LCD-näyttö, jossa lukee ”Hello world!”
Meidän tarkoituksiamme varten yritämme vain luoda kaikkein yksinkertaisimman piirin, joten viittaamme tulkintaan, jossa sinulla on vain vilkkuva LED-piiri.
Olemme siis asettaneet piirin, ohjelmoineet koodin Arduino IDE:ssä, ladanneet sen, ja nyt meillä on reaalimaailman fyysinen piiri, joka vilkuttaa LEDiä. Tämän rakentamiseen kului noin 6 minuuttia.


Seuraavaksi käytämme ilmaista verkossa olevaa Arduino-simulaattoriohjelmistoa TinkerCADissa. Noin kahdessa minuutissa olemme luoneet täsmälleen saman piirin, olemme käyttäneet täsmälleen samaa koodia, ja painettuamme ”käynnistä simulointipainiketta” meillä on virtuaalinen versio täsmälleen samasta piiristä. Se on aikamoista tehokkuutta!
Videon lopussa näytämme tarkalleen, miten tuo demo tehdään.
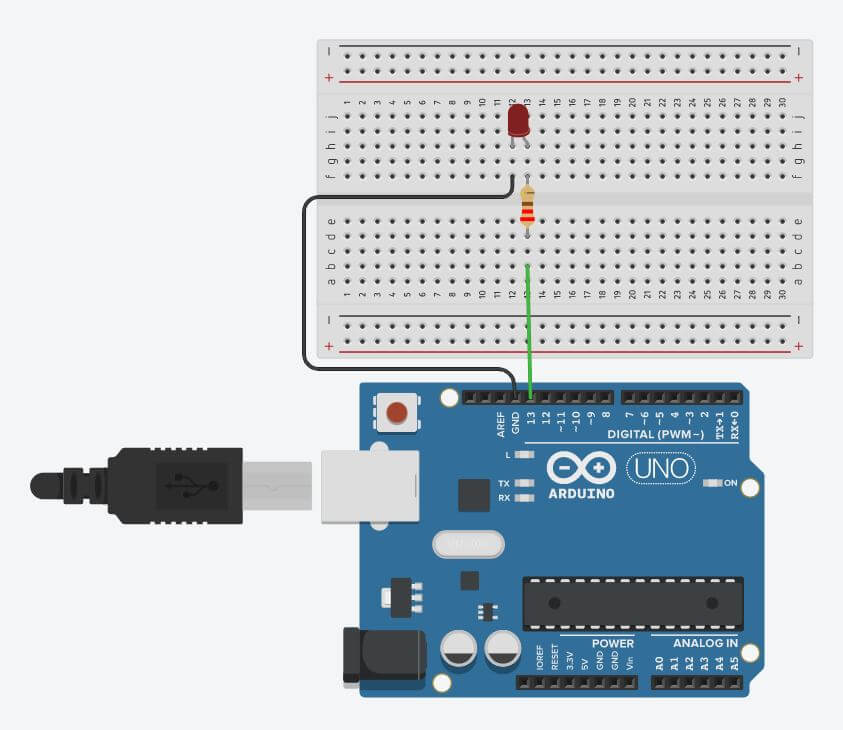

Miksi simulaattorit ovat niin siistejä?
Olet jo nähnyt, miten tavaran rakentaminen netissä voi olla paljon nopeampaa, joten emme puutu siihen. Tässä muutamia muita syitä, miksi simulaattorit rokkaavat:
- Voit oppia koodaamaan ja rakentamaan piirejä mistä tahansa, missä sinulla on tietokone ja internet-yhteys.
- Simulaattorissa on paljon helpompi jäljittää laitteisto/johdotusvirheitä. Voi olla hyvin vaikeaa visualisoida, mitkä johdot on kytketty mihinkin nastoihin ruuhkaisella leipälaudalla, mutta jos saat sen oikein simulaattorissa, niin sen uudelleen luominen reaalimaailmassa sujuu paljon sujuvammin.
- Voit jakaa suunnittelusi vertaistesi kanssa saadaksesi palautetta ja auttaaksesi vianmäärityksessä, ja suunnittelusi tarkastava henkilö pystyy näkemään samanaikaisesti sekä laitteisto- että koodauspuolen projektistasi.
Miten käytät simulaattoria?
Seuraavaksi näytämme tarkalleen, miten rakennetaan vilkkuva LED-piiri aiemmasta. Mene ensin TinkerCADiin ja luo tili, jos sinulla ei vielä ole sellaista. Sen jälkeen löydät itsesi kojelaudalta, täällä voimme tarkastella aiempia malleja tai valita uuden luomisen.


Kun olet kojelaudalla, klikkaa ”Luo uusi piiri” -painiketta. Nyt näet ”työtilan”, tässä todella tapahtuu taika. Oikealla puolella näet, missä voit napsauttaa ja pudottaa eri komponentteja.
Yksi huomioitava asia: voit valita Components > Starters > Arduino ja täältä pääset käsiksi joukolle valmiita piirejä, joita kutsutaan kokoonpanoiksi. Voit napsauttaa ja pudottaa ”Blink”-kokoonpanon, joka tarjoaa kaikki tarvittavat komponentit sekä koodin, jolla piiri saadaan toimimaan.
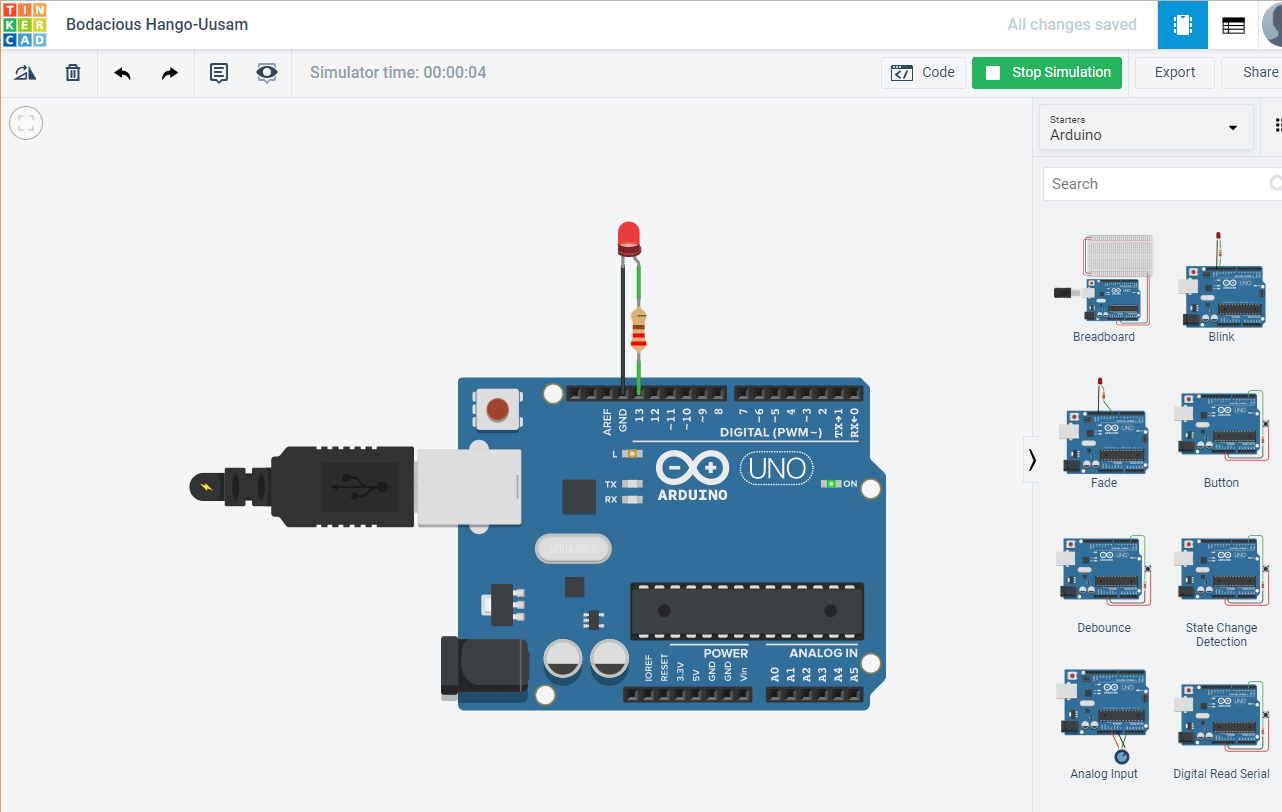

Jos napsautat ”Start Simulation” (Aloita simulointi), näet, että tämä piiri toimii kuten mainostetaan. Luodaan se siis sen sijaan tyhjästä. Ensimmäinen asia, jonka haluamme tehdä, on varmistaa, että meillä on komponentit sijoitettu projektiimme. Kirjoita ”Arduino” komponenttien sivuvalikkoon ja napsauta ja pudota UNO3.
PRO-TIP 1: Voit panoroida näkymää ympäriinsä napsauttamalla ja pitämällä sitä alhaalla missä tahansa työtilassa siirtääksesi sitä ympäriinsä.
Pudotetaan seuraavaksi leipälauta. Sen jälkeen pudotetaan LED. Etsi se komponenttiluettelosta ja pudota se sitten varovasti leipälaudalle. Näet, missä katodi tai anodi yhdistyy tiettyihin nastoihin piirilevyllä.
Toinen hieno juttu on, että voit klikata eri komponentteja muuttaaksesi niiden ominaisuuksia. Voit muuttaa ledien värejä, vastusten vastusarvoa ja johtojen väriä, muutamia mainitaksemme.
Viimeiseksi johdotamme sen. Johtoja ei löydy komponenttiluettelosta, vaan klikkaat yksinkertaisesti joko leipälaudan tai Arduinon nastoja hiiren vasemmalla painikkeella ja johto alkaa.
PRO-TIP 2: Kun luot johtoja, joka kerta kun klikkaat, lisäät johtoon ”solmun”, jonka avulla voit pitää asiat hyvin järjestyksessä. Myös johtojen värien vaihtaminen voi pitää asiat hyvin järjestyksessä.
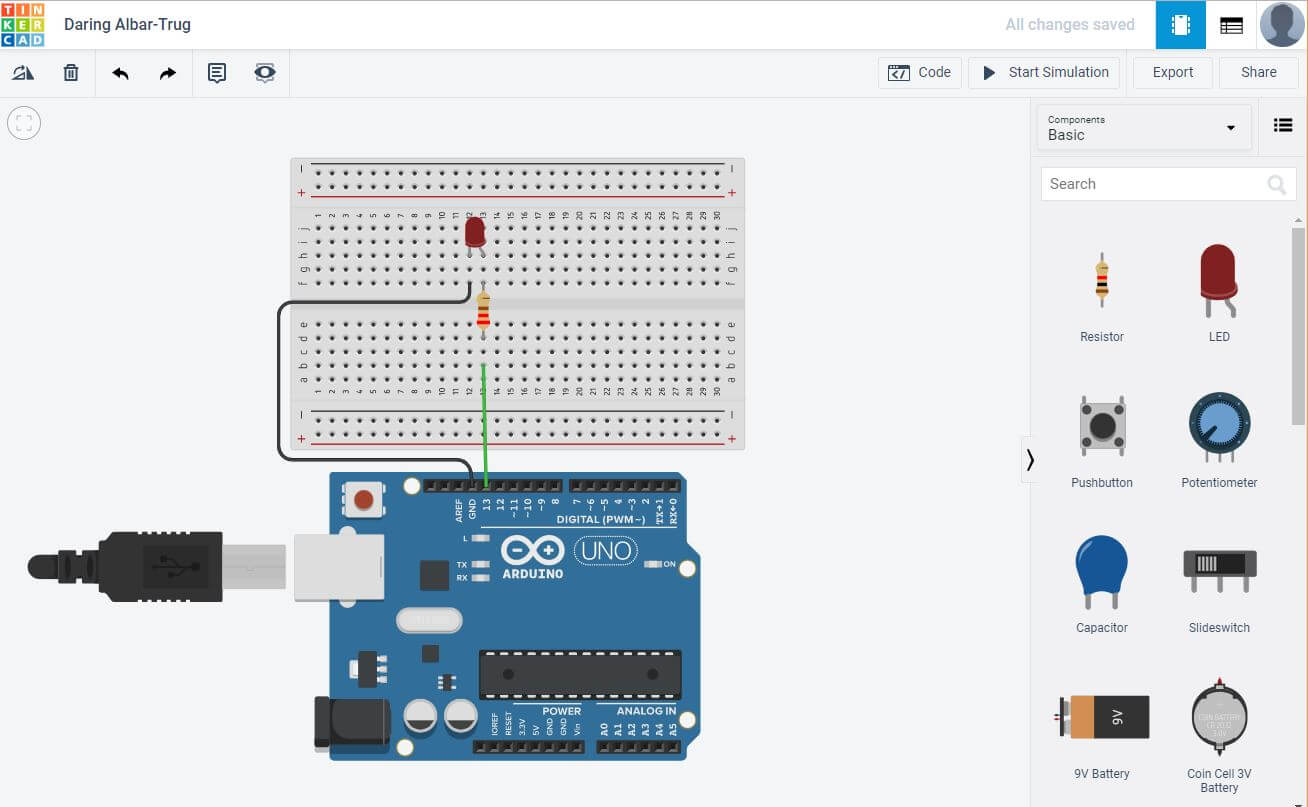

Siten siis rakennat piirin. Katsotaanpa koodia. Näet, että siihen on jo valmiiksi ladattu luonnos, koska olimme aiemmin valinneet ”Blink”-käynnistinkokoonpanon. Näet myös, että se on muodossa, joka saattaa vaikuttaa hieman epätavalliselta, ”lohkonäkymä”. Voit halutessasi sotkea tätä näkymää, mutta yleensä haluamme tarkastella koodia ”tekstinäkymässä”, joka on sama kuin virallinen Arduino IDE.
Tämän oppitunnin tarkoituksena ei ole opettaa koodia, vaan pikemminkin näyttää simulaattori, joten napsautetaan ”Aloita simulointi” -painiketta ja siinä se on, toimiva vilkkuva LED-piiri.
PRO-TIP 3: Joskus käynnistät simulaation, ja sitten sinua häiritsee jokin asia, ja sitten yrität muokata joko koodia tai laitteistoa. Jos simulaattori on edelleen käynnissä, et pysty muokkaamaan mitään, ja joskus ainoa merkki siitä, että luonnos on edelleen käynnissä, on vihreä laatikko, jossa lukee ”Stop Simulation”. Jos et näytä pystyvän muokkaamaan mitään, varmista, että simulaattori ei ole käynnissä.
TinkerCADin muita näkökohtia
Siten siis rakennat hyvin yksinkertaisen vilkkuvan LED-piirin TinkerCADissä. Tinkercadissa on paljon muitakin todella hienoja asioita, joihin tutustumme nyt.
Mene pääkojelautaasi napsauttamalla TinkerCAD-logoa näytön vasemmassa yläkulmassa ja napsauta sitten ”Learn”-välilehteä näytön oikeassa yläkulmassa. Napsauta seuraavaksi pudotusvalikkoa (joka on oletusarvoisesti 3D) ja valitse ”Circuits”. Täältä voit valita erilaisia aloitusoppaita ja oppitunteja.
Jos valitset ”Projektit” ja sitten ”Näytä kaikki Arduino”, näet alareunassa erilaisia projekteja vihreillä taustoilla. Kaikki nämä projektit vastaavat starttiprojekteja, jotka sisältyvät viralliseen Arduino.CC-starttipakettiin, mikä on erittäin hyödyllistä, jos sinulla on tuo paketti ja haluat seurata sitä.
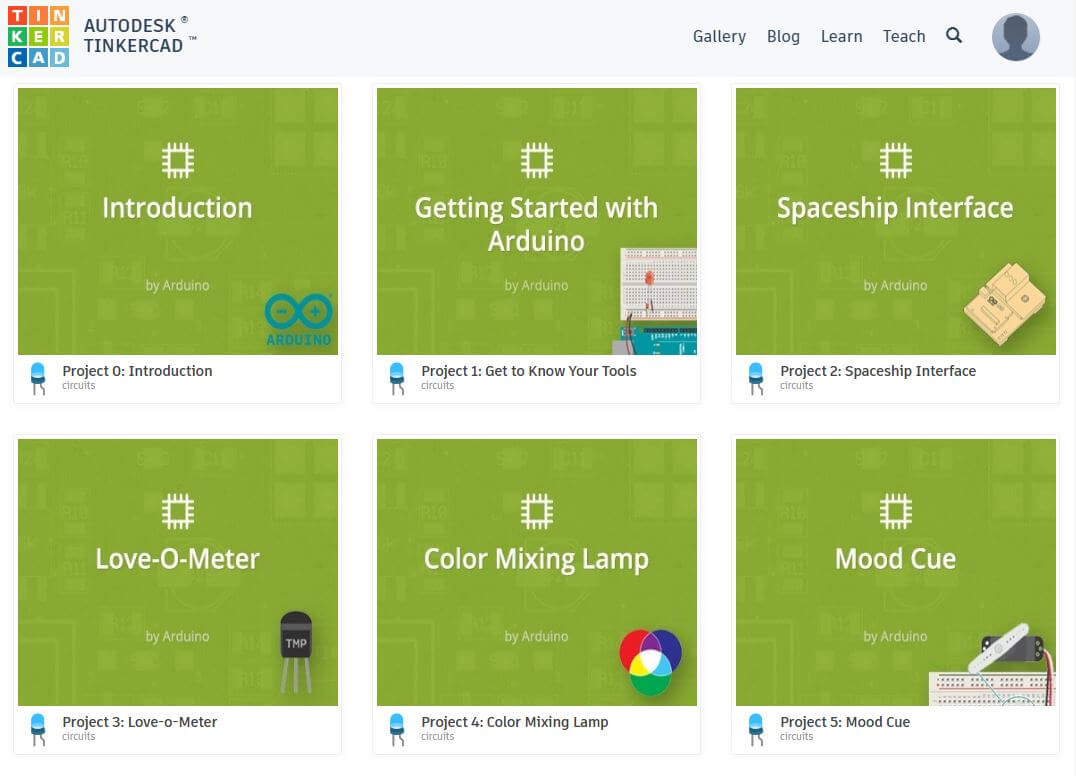

Jos haluat vain saada inspiraatiota, oppia uusia taitoja tai tutustua uusiin juttuihin, siirry ”Galleria”-välilehdelle. Varmista jälleen, että valitset ”Piirit”, ja täältä näet erilaisia yhteisön projekteja.
Voit myös etsiä tiettyjä projekteja, mikä on hyödyllistä, jos kamppailet tietyn projektin kanssa ja mietit, onko joku muu jo luonut sen.
Kun löydät mieleisesi projektin, voit napsauttaa sitä ja napsauttaa sitten ”Kopioi ja puuhastele”, ja pääset nyt tutkimaan ja muokkaamaan käyttäjän projektia. Voit jättää kommentin, tutustua heidän koodiinsa ja tehdä haluamiasi muutoksia.
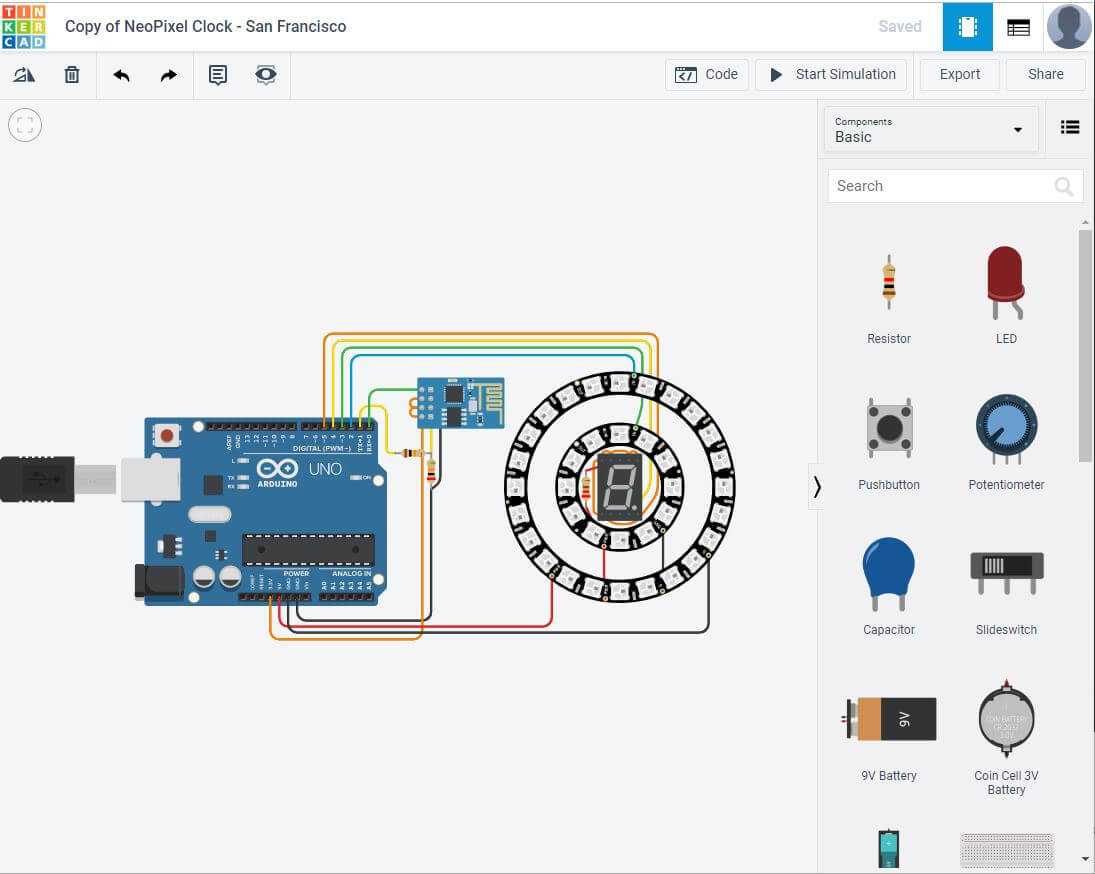

Yhteenvetona
Voit huomata, että Tinkercadissa on paljon todella hyödyllistä tavaraa. Se ei ole vain loistava paikka piirien suunnitteluun, vaan myös loistava paikka oppia yhteisöltä ja saada inspiraatiota.