
Näen paljon upeita menestystarinoita blogin opetusohjelmista ja yksi yleisimmistä alaviitteistä on:”’maalaukseni näyttää paremmalta tosielämässä kuin kuvassa.”
90% niistä on otettu puhelimella tai iPadilla, ja parin viime vuoden aikana olen huomannut älypuhelinkameroiden kameroiden kehittyvän yhä paremmiksi, kunhan ottaa huomioon niiden kennon koon.
Perinteisessä kamerassa on paljon suurempi kenno verrattuna älypuhelimeen.
Mitä suurempi kenno, sitä suurempi pinta-ala on käytettävissä valon vangitsemiseen.
Saadaksesi parhaan mahdollisen hyödyn irti puhelimestasi ja saadaksesi loistavan valotuksen otoksillesi, sinun on noudatettava muutamia helppoja vaiheita.
Olen koonnut alla olevan oppaan, joka käsittelee joitain yleisimpiä ongelmakohtia ja yksinkertaisinta tapaa korjata ne. On olemassa kaksi päälähestymistapaa, luonnonvalo tai keinovalo, riippuen siitä, millaiset valaistusolosuhteet sinulla on käytettävissäsi valokuvien ottamista varten.
- Kuvaaminen puhelimella luonnonvalossa
- Esitys #1: Värit eivät näytä tarkoilta
- Ratkaisu: Valokuvaa luonnonvalossa
- Vaihe vaiheelta: Kuvausvaihe
- Miksi luonnonvalo?
- Kysymys nro 2: Vääristynyt perspektiivi
- Ratkaisu: Säädä kulmat
- Vaihe vaiheelta: Kuvausvaihe
- Miksi?
- Kysymys #3: Objektiivin & perspektiivivääristymä
- Ratkaisu: Tarkista etäisyys
- Vaihe vaiheelta: Kaappausvaihe
- Miksi?
- Ongelma #4: Sotkuinen ympäristö
- Ratkaisu: Rajaa kuvasi
- Vaihe vaiheelta: Muokkausvaihe tai jälkikäsittely
- Miten on sisätiloissa kuvaamisen laita?
- Kuvaaminen iPhonella keinovalossa – lisäsovelluksia (ja panimoa) tarvitaan!
- Juttu #5: Sumea kuva
- Ratkaisu: Käytä jalustaa ja säädä suljinaikaa
- Step-by-step: Kuvausvaihe
- Miksi?
- Vaje #6: Kuva näyttää liian tummalta (tai liian vaalealta)
- Ratkaisu: Tweak your exposure
- Vaihe vaiheelta: kaappausvaihe
- Lisää hallintaa
- Vaihe vaiheelta: kuvausvaihe
- Miksi?
- Kysymys #7: Sinulla on häikäisyä
- Ratkaisu: Kytke salama pois päältä
- Vaihe vaiheelta: Kaappausvaihe
- Juttu #8: Digitaalinen kohina
- Ratkaisu: Tarvitset jalustan & ISO:n säätämiseen
- Vaihe vaiheelta: Kaappausvaihe
- Miksi
- Kysymys #9: Värihäviö
- Ratkaisu: Säädä valkotasapainoa
- Vaihe vaiheelta: Kuvausvaihe
- Vaihe-askel askeleelta: Valkotasapainon säätäminen muokkausvaiheessa tai jälkikäsittelyssä
- Pikahuomautus
- Suositellut sovellukset
Kuvaaminen puhelimella luonnonvalossa

Esitys #1: Värit eivät näytä tarkoilta

Kuva otettu sisätiloissa valot päällä verrattuna luonnolliseen päivänvaloon
Ymmärrän, kuinka turhauttavaa voi olla käyttää kaikki aikansa maalaukseen, ja sitten, kun haluaa jakaa teoksensa, värit näyttävät vääriltä tai liian tummilta, kuva on hieman epätarkka tai vääristynyt.
Suoraviivaisin korjaus, jos olet ottanut kuvat sisätiloissa, on siirtyä kohti valoa.
Ratkaisu: Valokuvaa luonnonvalossa
Taulun ottaminen pois maalaustelineeltä pois tavallisten kotitalouslamppujen luota ja sijoittaminen luonnonvaloon tekee suurimman eron lähes kaikkiin valokuvausprosessin osa-alueisiin, mutta ennen kaikkea väritarkkuuteen.
Vaihe vaiheelta: Kuvausvaihe
Voit joko ripustaa kankaasi seinälle ulkona, mieluiten ei suoran auringonvalon häikäisevässä valossa, jotta vältät heijastukset, ja pitää puhelinta vaakatasossa ja kuvata.
Tai asettaa kankaasi lattialle sisätiloissa avoimen oven viereen, tämä on valonlähteesi.
Sammuta kaikki muut valot huoneesta ja aseta kankaasi noin 60 cm:n päähän ovenkarmin alareunasta, seiso suoraan sen yläpuolella ottaaksesi kuvan.

Sijoittamalla maalauksesi lattialle avoimen oven viereen saat hyvän valaistuksen, jopa sateisena päivänä!

Tämä on näkemykseni, kun seison maalauksen yläpuolella ja pidän puhelinta suoraan sen yläpuolella

Sen jälkeen rajaan kuvan: (ks. kysymys #4)

Tässä on lopullinen rajattu versio kuvastani, huomaa kuinka värit näyttävät melko tarkoilta, koko maalaus on valaistu tasaisesti ja impastojäljet näkyvät selvästi

Jos maalaat tekstuurilla ja haluat tuoda esiin syvyyttä ja siveltimenjälkiä, ovesta/ikkunasta sisään tulevaa sivuvalon valoa kutsutaan haravavaloksi ja se korostaa yksityiskohtia.
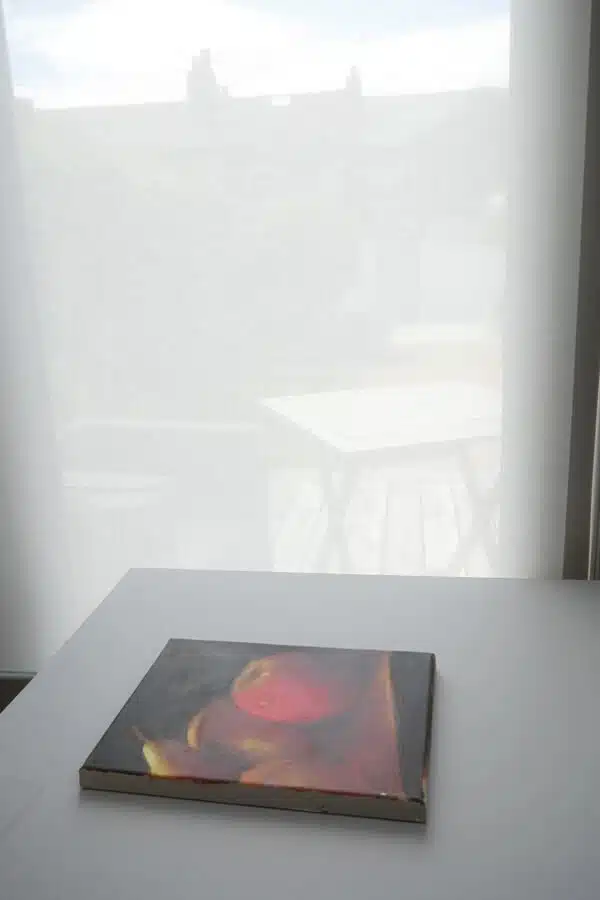
Vaihtoehtoisesti voit asettaa maalauksesi tasaisesti pöydälle ikkunan viereen ja pitää puhelinta yläpuolella. Tässä esimerkissä päivänvaloa hajottaa ikkunan kaihdin (jee Ikea!)
Miksi luonnonvalo?
Väri syntyy pinnalla, kun tietyt aallonpituudet absorboituvat ja toiset heijastuvat.
Jos pinnalle loistava valo ei sisällä kaikkia näkyviä värejä (täysi spektri), ne eivät voi heijastua, joten kamera ei pysty tallentamaan niitä.
Päivävaloa kutsutaan täysspektriseksi valaistukseksi, koska se sisältää kaikki eri värilliset aallonpituudet; joissakin keinovaloissa on puuttuvia värejä ja ”piikkejä” spektrissä. Maalauksen kuvaaminen huonosti värejä toistavissa kotitalouslampuissa sisätiloissa estää kameraa tallentamasta kaikkia eri värejä kuvaan.
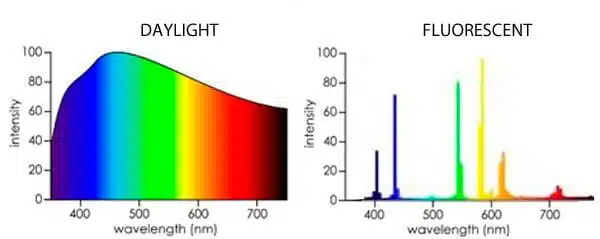
Väri syntyy tiettyjen valon aallonpituuksien absorboitumisesta pintaan ja toisten heijastumisesta. Jotta tämä toimisi kunnolla, pintaan ensinnäkin säteilevän valon on koostuttava kaikista näkyvistä aallonpituuksista. – Neil Oseman – http://neiloseman.com/tag/cri/
Pro-vinkki: Muistatko älypuhelimesi kameran pienen kennon?
Luonnonvalo on valaistusvoimakkuudeltaan niin paljon kirkkaampaa kuin kotitalouslamput, että se mahdollistaa sen, että kamera voi käyttää automaattisesti nopeaa suljinaikaa. Tämä tarkoittaa, että voit pitää puhelinta kädessäsi ilman jalustaa, eikä kamera tärähdä tai säröydy.
Kysymys nro 2: Vääristynyt perspektiivi
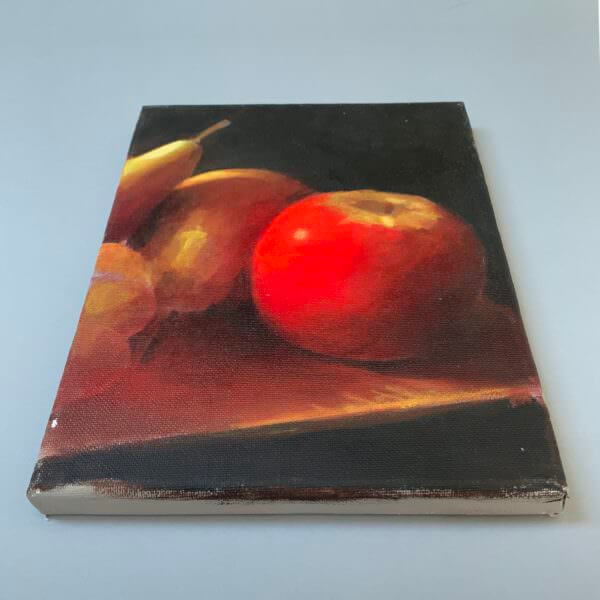
Kun maalauksesi näyttää perspektiivittömältä, se vie kaiken sen kovan työn, jonka olet tehnyt tarkan piirroksen tai maalauksen luomiseksi aluksi. Se voi aiheuttaa pitkulaiset kasvot muotokuvassa tai lyhyet jalat tai kädet figuratiivisessa teoksessa.
Vaikeinta on varmistaa, että maalauksesi ja puhelimesi kulma ovat samat.

Jos kaksi kulmaa on poissa perspektiivistä, se voi vääristää reunoja melko dramaattisesti. Tässä esimerkissä kangas on tuettu seinää vasten vinoon ja kuvattu sitten eri kulmasta.
Ratkaisu: Säädä kulmat
Jos olet asettanut maalauksen lattialle ja kuvaat sen päälle alaspäin, iPhonessa on sisäänrakennettu apu, jonka avulla voit varmistaa, että olet linjassa.
Vaihe vaiheelta: Kuvausvaihe
Sinun on mentävä asetuksiin löytääksesi Ruudukko-toiminnon, ja alla olevat vaiheet koskevat iPhonea, (mutta useimmissa älypuhelimissa on samanlainen toiminto)
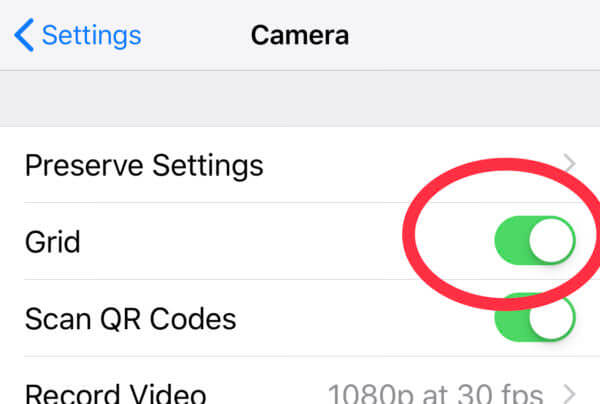
Mene kohtaan ASETUKSET > KAMERA > RISTIKKO

Sitten kun katsot kuvaa alaspäin, kaksi ristiä ilmestyy puhelimen näytön keskelle

Liikuta puhelinta, kunnes vain yksi keltainen risti näkyy – olet nyt vaakatasossa – samassa tasossa lattian kanssa
Jos kankaasi roikkuu seinällä, yritä pitää puhelimesi pystysuorassa vastaamaan kankaan kulmaa.
Jos haluat mennä askeleen pidemmälle, on saatavilla sovelluksia, jotka näyttävät tasot puhelimen gyroskoopin avulla, joten voit pitää kameraa pystyssä tietäen, että olet täsmälleen tasossa.
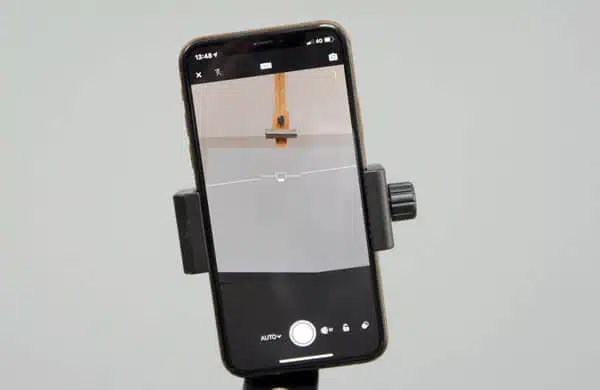
Joissakin kolmannen osapuolen sovelluksissa on sisäänrakennetut tasot (tämä on Lightroom mobilesta)
Miksi?
Koska pönkität kankaasi vinoon ja pidät sitten kameraa eri kulmassa, saat perspektiivivääristymän.
Kysymys #3: Objektiivin & perspektiivivääristymä
Oletko koskaan huomannut, että kankaasi suorat, neliönmuotoiset reunat näyttävät vääntyneiltä? Tai pystysuoraksi maalaamasi aidan pylväs on hieman kaareva?
Syyllinen on vääristymä. Viivat voivat näyttää suorilta aivan kankaan keskellä ja kaartua pois ulkoreunoilla.
Tämä on pieni ongelma, joka näkyy paljon selvemmin 3D-kohteita kuvattaessa, mutta se voi näkyä pienemmillä kankailla. Se voi vetää katsojan huomion teoksen keskelle, joka ei välttämättä ole keskipisteesi.
Ratkaisu: Tarkista etäisyys
Efektin voimakkuus vaihtelee sen mukaan, kuinka kaukana olet kankaasta.
Vaihe vaiheelta: Kaappausvaihe
Jos pidät kameraa kauempana maalauksestasi kuin luulet, se auttaa vähentämään optista linssivääristymää.
Miksi?
Esimerkiksi iPhonessa on laajakulmainen linssi, joten mitä lähemmäs linssiä jokin asia on, sitä suuremmalta se näyttää. Kun pidät puhelinta liian lähellä pientä kankaan pintaa, linssi saa kankaan reunat näyttämään kaarevilta ja kuvan keskiosan suuremmalta.
Useimmissa kuvankäsittelyohjelmissa on toiminto, joka korjaa tynnyrivääristymän automaattisesti.
Pro-vinkki: Jos poseeraat ryhmässä ja haluat imartelevan kuvan, varmista, ettet seiso keskellä eturivissä!
Ongelma #4: Sotkuinen ympäristö

Mainostaessasi töitäsi haluat julkaista ammattimaisen näköisen kuvan, vaikka jakaisitkin sen ystävien kanssa, et voi koskaan tietää, kenelle he näyttävät.
Ratkaisu: Rajaa kuvasi
Kirjoissa tai gallerioiden verkkosivustoilla olevat maalausten kuvat on lähes aina rajattu puhtaiksi reunoiksi.
Vaihe vaiheelta: Muokkausvaihe tai jälkikäsittely
Kuvasi rajaaminen ja kehystäminen ”rajaustyökalulla” taustan häiritsevyyden välttämiseksi

Napauta ”Muokkaa”
Napauta rajaus-kuvaketta
Joskus kuva pyörii ympäriinsä, kun puhelin yrittää säätää tasoa automaattisesti. Painamalla ja liikuttamalla kuvan alla olevaa valitsinta voit muuttaa kulmaa, yritä kohdistaa se kankaan suoraan reunaan.
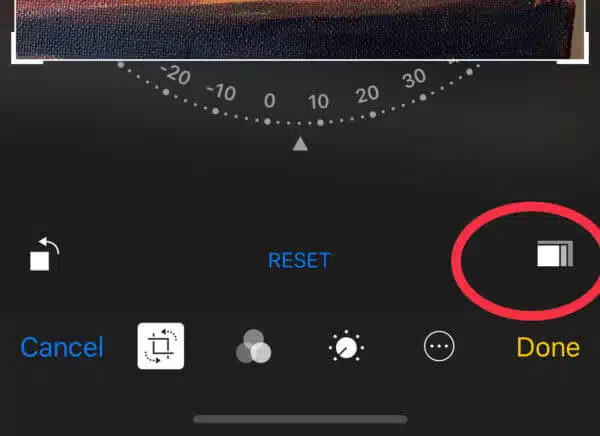
Napauta sitten oikeassa kulmassa olevaa suorakulmaista kuvaketta
Tässä näkyy valikoima erilaisia kuvasuhteita. Jos tiedät käyttämäsi kankaan kuvasuhteen, voit valita sen tai napsauttaa ’alkuperäinen’.
Paina yhtä kehyksen kulmista; tämä näyttää esikatselukuvan rajauksestasi.
Kun olet tyytyväinen valintaasi, paina ’Valmis’.
Pro-vinkki: Jos haluat sisällyttää taustan lopulliseen kuvaan, ole tarkkana, mitä näkyy. Jonkinlainen tausta kuvan ympärillä voi auttaa, kun näytät mittakaavan tunnetta tai keskeneräisiä töitä.
Miten on sisätiloissa kuvaamisen laita?
Tulee tilanteita, joissa on mahdotonta kuvata töitäsi käyttämällä päivänvaloa valonlähteenä, ehkä sinulla on deadline ja ulkona on pimeää.
Ainut vaihtoehto on kuvata tavallisilla kotitalouslampuilla, ja suurin ongelma on saada riittävä valaistus puhelimen pienelle kennolle – epätoivoiset toimenpiteet vaativat sovelluksen tai kaksi ja oluen ja keksin!
Alhaalla näkyy valotusmittarillani, kuinka paljon eroa on valaistusvoimakkuudessa sisätiloissa verrattuna ulkotiloihin (jopa ulkolukeman ottaminen varjoisassa paikassa.)

2889 lx (Lux) valaistusvoimakkuudessa varjossa ulkona

158 lx (Lux) valaistusvoimakkuudessa sisätiloissa kaukana ikkunasta (lähes 95 %:n pudotus valaistusvoimakkuudessa!) keittiönpöydälläni illalla se oli 75 luksia)
Alueen valaistusvoimakkuus mitataan luksina, ja alla näkyy valtava vaihtelu ulkoa sisälle.
- Sisällä, kauimpana ikkunasta – 158 lux
- Sisällä, huoneen keskellä – 719 lux
- Ulkopuolella iltavarjossa – 2889 lux
- Ulkopuolella ilta-auringonvalossa – 22,000 lux
- Erittäin kirkas päivänvalo voi mennä lähelle 100 000 lux
Käsittelen alla erilaisia sovelluksia, jotka auttavat antamalla lisää toimintoja tämän asian voittamiseksi.
Kuvaaminen iPhonella keinovalossa – lisäsovelluksia (ja panimoa) tarvitaan!

- Moment-sovellus: iPhone & Android (maksullinen sovellus)
- Snapseed-sovellus: iPhone & Android
Juttu #5: Sumea kuva
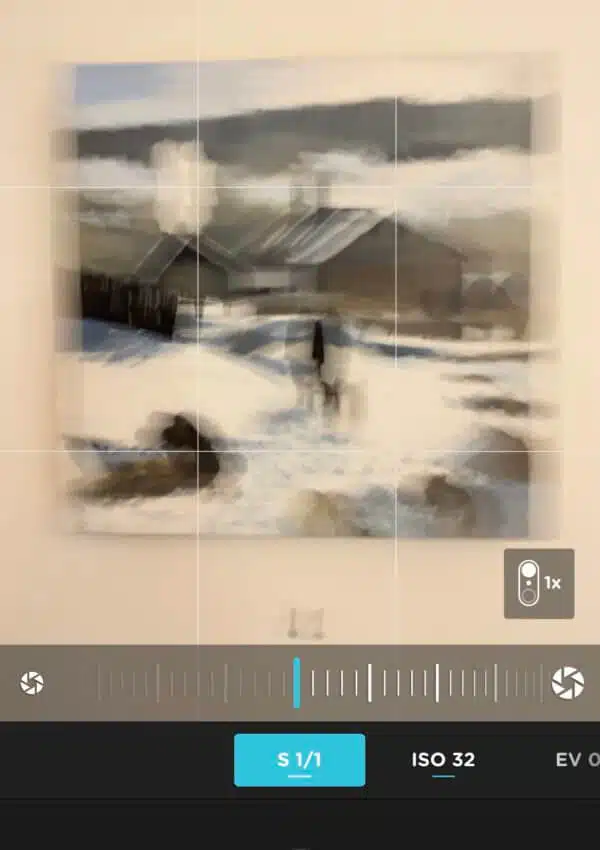
Käsivaralta 1 sekunnin suljinajalla
Jos kuvaat liikkuvaa kohdetta, et yllättyisi epäselvästä kuvasta, mutta kun kuvaat staattista kangasta sisätiloissa, saatat joutua harkitsemaan myös epäselvyyttä – vain sinä liikut, ei maalaus.
Se kaikki juontaa juurensa siitä, että käytät kädessä pidettävää puhelinta sisätiloissa, joissa valaistus on heikko.
Ratkaisu: Käytä jalustaa ja säädä suljinaikaa
Valaistuksesta riippuen saatat tarvita jalustaa.




Tämän edullisen jalustan mukana tuli bluetooth-laukaisin, joten voit laukaista kameran suljinlaukaisimen koskematta puhelimeen (mahtavaa pitkän matkan selfie-kuviin!)
Step-by-step: Kuvausvaihe
Lataa Moment-sovellus (maksullinen) ja avaa se

Klikkaa Salama pois päältä
Aseta ajastin 3 sekuntiin kameran tärähtämisen estämiseksi
Klikkaa tiedostotyyppi tallentaaksesi JPG

Säädä ISO-arvo 32:een
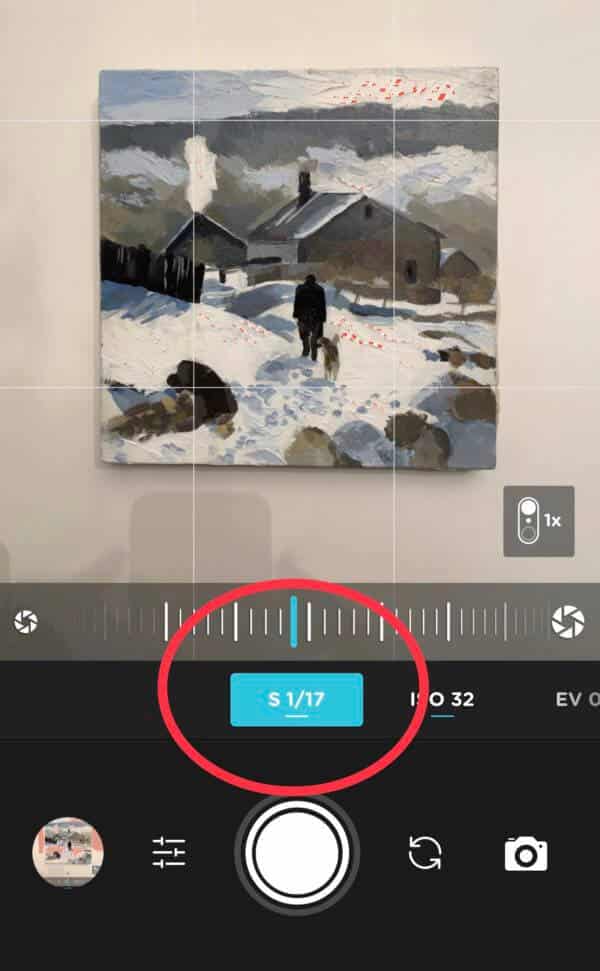
Siirrä sitten suljinnopeutta, kunnes alat nähdä punaisia viivoja missä tahansa maalauksen valkoisella alueella.
Ota kuva.
Miksi?
Suljinaika – Mittari, jolla mitataan, kuinka kauan kameran suljin pysyy auki päästääkseen valoa sisään.
Kun otat kuvia kirkkaassa luonnonvalossa, kameran suljin voi avautua nopeasti ja päästää kennolle riittävästi valoa hyvin lyhyessä ajassa, koska valonlähde on niin kirkas.
Tätä kutsutaan suureksi tai nopeaksi suljinnopeudeksi, jolloin ei synny epätarkkuutta.
Kun olet sisätiloissa ja valoa ei ole yhtä paljon, suljinnopeus on avattava pidempään, jotta pienestä tai vähemmän kirkkaasta valonlähteestä pääsee riittävästi valoa. Tätä kutsutaan hitaaksi suljinajaksi. Mitä pidempään suljin on auki, sitä kauemmin joudut pysymään paikallasi ja sitä suurempi mahdollisuus on, että kamera tärähtää, mikä voi saada kuvan näyttämään epätarkalta.
Kun käytät suljinnopeutta, joka on pienempi kuin 1/60 sekuntia, kaikki pienetkin liikkeet, kun pidät iPhonea kädessäsi, voivat liioitella ja aiheuttaa epätarkkuutta.
Pro-vinkki: Suljinnopeus mitataan sekunnin murto-osina. Suljin voi olla auki 1 sekunnin, 1/100 sekunnin tai 1/000 sekunnin ajan. Ne ovat kaikki eri suljinaikoja.
- 1 sekunti
- 1/10 sekuntia
- 1/100 sekuntia
- 1/1000 sekuntia
Vaje #6: Kuva näyttää liian tummalta (tai liian vaalealta)
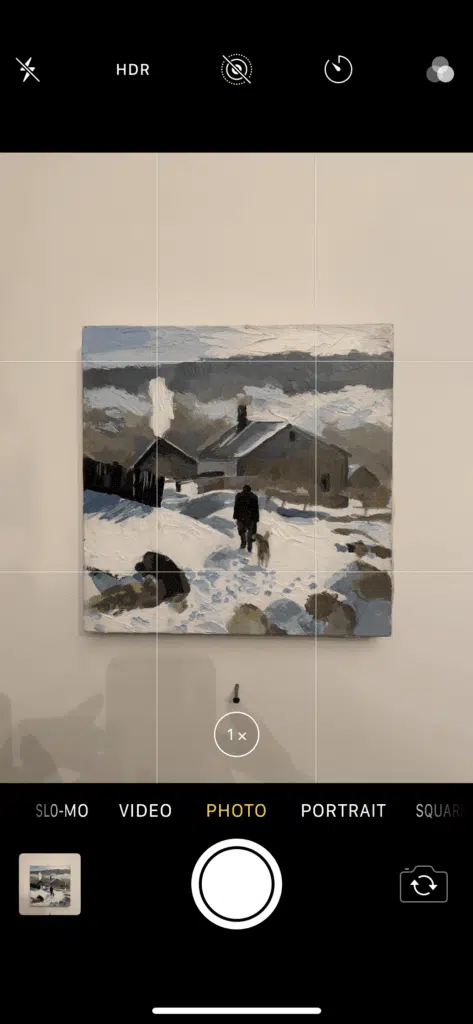
Koska puhelimet ovat niin älykkäitä, niitä voi huijata luulemaan, että ne tietävät tarkalleen, mitä katsot. Olemme niin tottuneet kasvontunnistukseen, että kun pidät puhelinta maalauksesi edessä, voi olla ärsyttävää, kun kuvasta tulee liian tumma.
Se on kiinni valotuksesta.
Ratkaisu: Tweak your exposure
Tässä on nopea testi, jota voit kokeilla.
Pidä valkoista paperia kameran edessä ja anna sen täyttää kehys, älä säädä mitään ja ota kuva. Huomaa, miten kamera luo yleisen harmaasävyn, valkoinen paperi näyttää harmaalta.
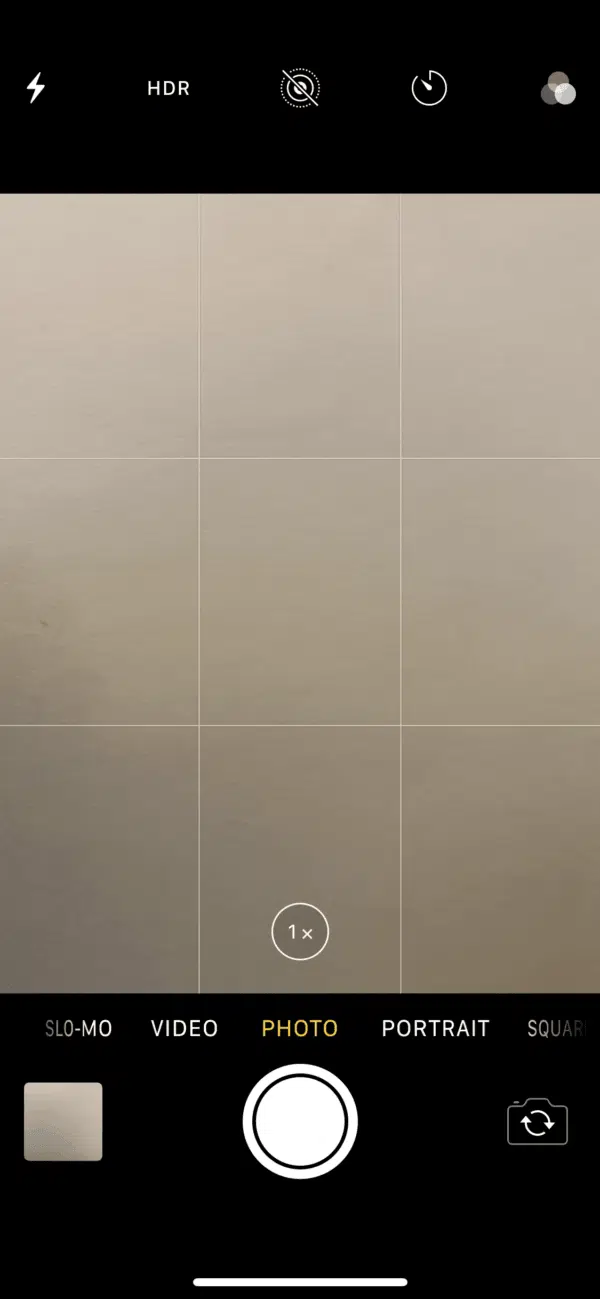
Valkoinen paperi kameran edessä ilman valotuksen säätöä kuvataan harmaana
Tämä on vain muistutus siitä, että jos kuvaat maalausta, jossa on paljon valkoista, ja pidät kameraa niin, että maalaus täyttää koko ruudun, kameralla on taipumus alivalottaa kuva, ja valkoiset värit näyttävät harmailta. ”Valotuksen kompensointi” (Exposure Compensation, ”Exposure Compensation”) on avain. Toisin sanoen sinun on säädettävä valotusta manuaalisesti.
Vaihe vaiheelta: kaappausvaihe
Oheiset vaiheet koskevat iPhonea (mutta useimmissa älypuhelimissa on samanlainen toiminto)
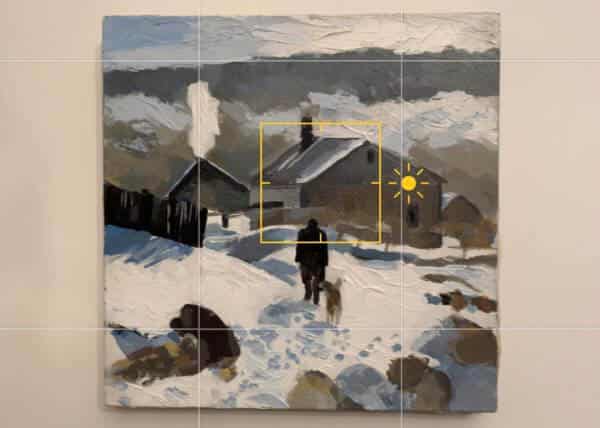
Napauta kameranäyttöä ja keltainen laatikko tulee näkyviin
Laatikon vieressä on aurinkokuvake.
Säädä valotusta liu’uttamalla sormea ylös ja alas.
Suurin ongelma, jonka olen havainnut kameran sisäänrakennetussa toiminnossa, on se, että se ei kerro, oletko ylivalottanut kuvaa liikaa valoisassa maalauksessa tai alivalottanut tummassa maalauksessa, vaan se pitää tehdä silmämääräisesti.
Lisää hallintaa
Moment-sovelluksessa on hieno toiminto, joka näyttää sinulle, milloin kohokohdat leikkautuvat, näyttämällä vinoja punaisia viivoja kuvan niiden osien kohdalla, jotka ovat räjähtämäisillään.
Vaihe vaiheelta: kuvausvaihe
Avaa Moment-sovellus.
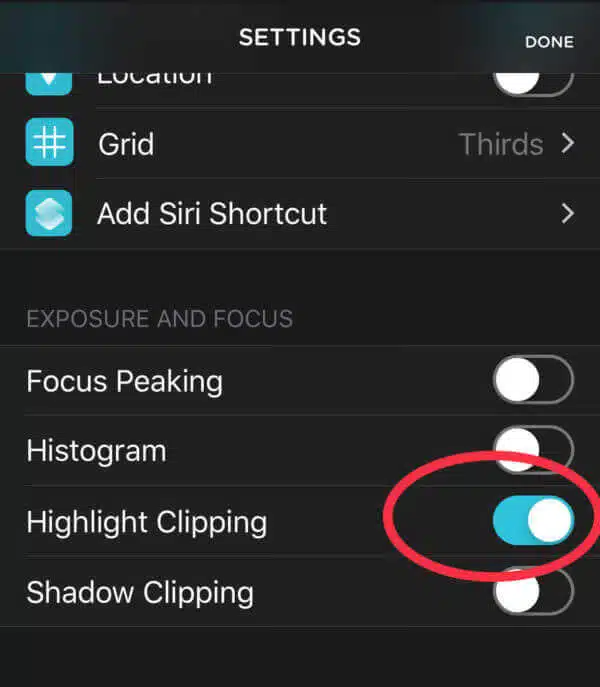
Mene Asetuksiin
Kohdassa ”Valotus ja tarkennus” kytke päälle ”Highlight Clipping”
Voit myös kytkeä päälle ”Shadow Clipping”
Voit myös kytkeä päälle ”Shadow Clipping”
jos kuvaat tummaa maalausta, tämä näkyy sinisinä vinoviivoina, kun kadotat yksityiskohtia varjoista. Yritän saada muutaman sinisen viivan kaikkein tummimmille mustille alueille.

Moment-sovelluksen punaiset viivat näyttävät korostusalueet, jotka ovat puhallettuja tai ”leikattuja”
Ylimääräiset punaiset viivat merkitsevät, että menetät informaatiota kuvasta, pyrin saamaan muutaman punaisen viivan vain kaikkein kirkkaimmille valkoisille alueille.
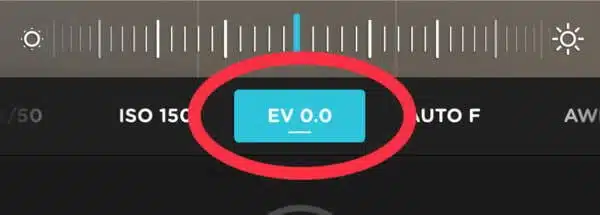
Säädä valotusarvoa napauttamalla EV 0.0
Siirrä valintakiekkoa vasemmalle tai oikealle, kunnes olet tyytyväinen
Miksi?
Kaksi yleistä skenaariota voi aiheuttaa sen, että kamera ali- tai ylivalottaa.
- Taulussasi on paljon valkoista
- Taulussasi on paljon mustaa
Kamerasi etsii aina kuvan keskisävyistä valotusta, se ei välttämättä tiedä, jos maalauksessa on paljon valkoista tai mustaa, vaan yrittää valottaa keskisävyyn.
Kysymys #7: Sinulla on häikäisyä

Jos olet hämärässä tilassa, ilmeinen valinta olisi lisätä valoa. Saattaa tuntua hyvältä idealta käyttää kameran salamaa, onhan siinä järkeä?
Ratkaisu: Kytke salama pois päältä
Ongelma on siinä, että salama on samalla akselilla kuin kameran linssi, joten jos sinulla on kiiltävä tai edes puolikiiltävä maalipinta, salama heijastuu suoraan takaisin linssiin, mikä aiheuttaa häikäisyä.
Vaihe vaiheelta: Kaappausvaihe
Kytke kameran salama pois päältä.
Avaat kameran auki, ja näet salamakuvakkeen vasemmassa ylänurkassa.

Napauta salamakuvaketta kameran näytön yläreunassa

Napauta sitten ’Pois’, ja olet valmis
Juttu #8: Digitaalinen kohina

Tämä on yksi niistä asioista, joita et ehkä huomaa heti, mutta jos zoomaat kuvaa, voit nähdä pieniä pilkkuja, värit voivat näyttää hieman keinotekoisilta ja reunat eivät ole yhtä teräviä.
Tämä tunnetaan nimellä digitaalinen kohina.
Ratkaisu: Tarvitset jalustan & ISO:n säätämiseen
Puhelimen kiinnittäminen jalustaan on ensimmäinen askel.
Vaihe vaiheelta: Kaappausvaihe

Avaa Moment-sovellus
Levitä ISO-säädintä niin, että ISO-arvo laskee 32:een (tämä on tämän sovelluksen suositusasetus)
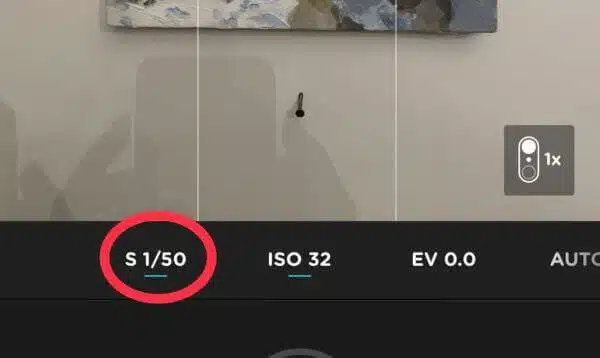
Säädä sitten suljinnopeutta oikean valotuksen saamiseksi – kunnes alat nähdä punaisia vinoviivoja vain kuvan vaaleimmassa valkoisessa värissä.
(Sisäänrakennetussa kamerassa et näe näitä tietoja, koska kaikki tapahtuu automaattisesti. Kolmannen osapuolen sovelluksissa näet tarkemmat tiedot siitä, mitä kamera tekee.)
Miksi
Luvussa 5 opimme siitä, miten suljinnopeus (aika, jonka kameran suljin on auki) voi muuttaa kennolle osuvan valon määrää.
Yksi muista tavoista, joilla digitaalikamerat säätelevät valotusta, on se, että ne tekevät kennosta herkemmän valolle. Digitaalisen filmikennon herkkyyttä valolle kutsutaan ISO-arvoksi (lausutaan: eyeso)
ISO – Filmin/digitaalisen kennon herkkyys valolle
Mitä pienempi ISO-luku, sitä vähemmän ”kohinaa” kuvaan tulee
Matalalla ISOluvulla olisi vähiten herkkyyttä valolle, mutta sillä saisi teräviä kuvia ja tarkimpia värejä
Korkea ISOluku on herkempi valolle, mutta kuvassa voi esiintyä digitaalista kohinaa eivätkä värit ole yhtä tarkkoja.
Jos siis asetat puhelimesi jalustalle, voit käyttää pidempää suljinaikaa alhaisemmalla ISO-arvolla ja ottaa kohinattoman mutta hyvin valotetun kuvan.
Pro-vinkki: Perinteisissä kameroissa sinulla on ”valotuskolmio”, jossa voit muuttaa aukkoa, suljinaikaa ja ISO-arvoa, puhelimen aukko on kiinteä eikä sitä voi muuttaa, joten voimme muuttaa vain suljinaikaa ja ISO-arvoa.
Kysymys #9: Värihäviö

Silmäsi pystyvät hämmästyttävästi hahmottamaan värejä eri valoissa, joten jos sinulla on pala valkoista paperia sisällä tai ulkona, hahmotat sen vain valkoisena paperina.
Mutta kamerasi joutuu muuttamaan asetuksiaan tasapainottaakseen värin. Tämä tapahtuu yleensä automaattisesti ja sitä kutsutaan automaattiseksi valkotasapainoksi. Useimmat puhelinkamerat osaavat tehdä tämän melko hyvin.
Joskus syntyy ongelma, kun kamerasi ei ole täysin sopeutunut huoneen oikean väriseen valoon, jolloin koko kohtaus peittyy yleensä sinisellä tai oranssilla suodattimella.
Tätä kutsutaan värivirheeksi.
Ratkaisu: Säädä valkotasapainoa
Jos kuvassa on värivirhe tai se näyttää väärän väriseltä, voit muuttaa valkotasapainoa kahdella tavalla:
- Ennen kuin kuvaat valokuvasi kuvausvaiheessa, näytän sinulle, miten se onnistuu Moment-sovelluksen avulla.
- Tai voit säätää värivaloa jälkikäsittelyohjelmalla, muokkausvaiheessa, ja aion käyttää Snapseed-sovellusta.
Päivävalon väri muuttuu hienovaraisesti päivän aikana, näitä kutsutaan värilämpötilan muutoksiksi. Huurteinen talviaamu olisi viileää valoa, kun taas hehkuva auringonlasku olisi lämmintä valoa.
Tekovalaisimia on eri värilämpötiloissa ja lampun väri ilmoitetaan kelvinin asteikolla. Mitä korkeampi kelvin-luku on, sitä sinisempi väri on. Eri värilämpötilat on helpointa nähdä hehkulamppujen takaosassa, jota kutsutaan ”korreloiduksi värilämpötilaksi” CCT.
CCT-arvot kuvataan kelvinasteina, joten 2800K (2800 astetta kelviniä) olisi lämmin valo. Valokuvausstandardi ’päivänvalolle’ on 5600K
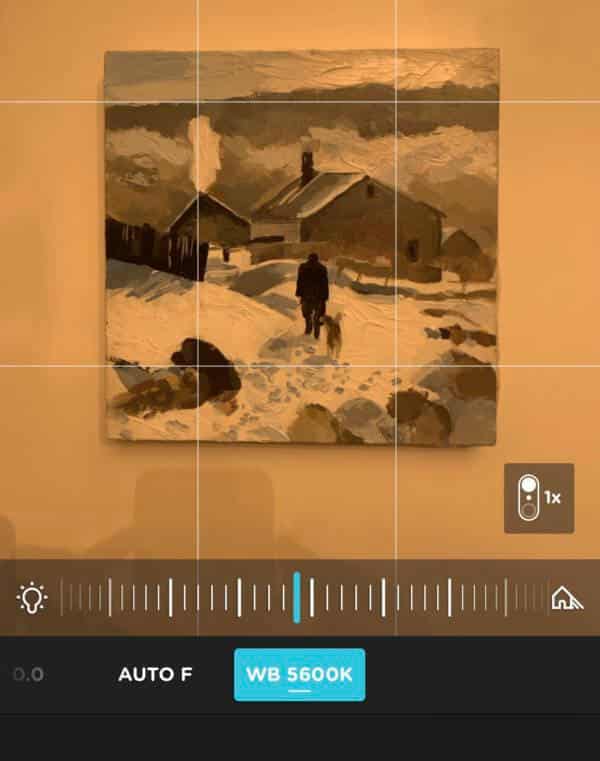
Huomaa, että valkotasapaino (White Balance, WB) on 5600K ja hehkulampun CCT on 2800K, joten se näkyy oranssina
Vaihe vaiheelta: Kuvausvaihe
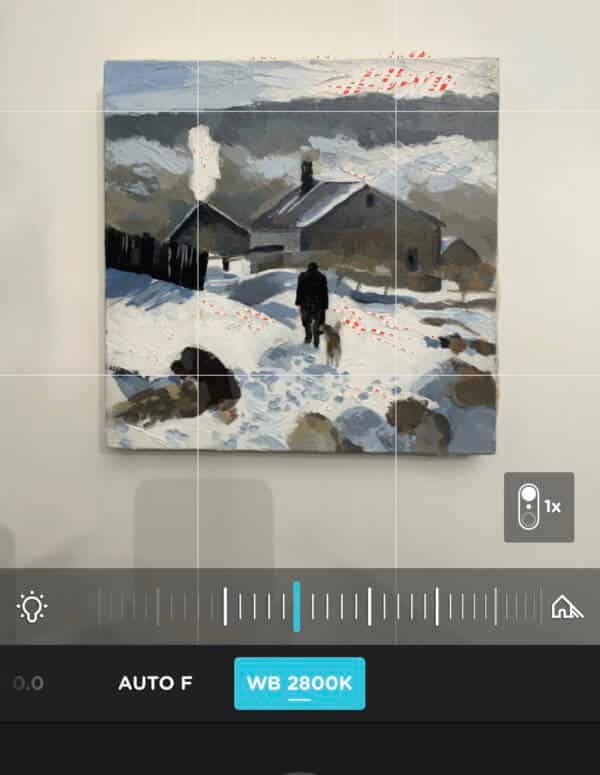
Avaa Momentti-sovellus
Rullaa, kunnes näet AWB:n – Napauta sitä
Säädä värilämpötila säätämällä lampun kuvaketta
.
Yllä olen säätänyt valkotasapainon (WB) manuaalisesti 2800K:ksi vastaamaan CCT:tä, joka oli hehkulampussa, mikä johti tasapainoiseen väriin valokuvassa ilman värivirheitä
Vaihe-askel askeleelta: Valkotasapainon säätäminen muokkausvaiheessa tai jälkikäsittelyssä
Katso, onko kuvassa tai kehyksessä valkoista tai neutraalia harmaata.
Avaa kuvasi Snapseed-sovelluksessa (ilmainen)

Napauta ’Työkalut’

Klikkaa ’Valkotasapaino’

.
Klikkaa pipettikuvaketta ja sijoita se maalauksen valkoisen alueen päälle

Klikkaa rasti-kuvaketta ja valkotasapaino on säädetty.
Pro-vinkki: Voit myös käyttää harmaita kortteja sisällyttääksesi neutraalin värin kehykseen.
Aseta harmaa kortti maalauksen viereen ja ota kuva. Kun muokkaat kuvaa, napsauta harmaata korttia valkotasapainottaaksesi kuvasi ja rajoita se sitten pois.

Tässä on muutama valokuvauksen harmaakortti

Kotitekoinen harmaakortti, jossa käytetään kangaskartonkia ja kultaista neutraalinharmaata maalia N6
Pikahuomautus
Jos pystyt valokuvaamaan taideteoksesi kännykälläsi luonnollisessa valaistuksessa, ja jos haluat pitää sen yksinkertaisena, niin ensimmäisten vaiheiden pitäisi ratkaista 90 % ongelmista, ylimääräinen 10 % on hienosäätöä ylimääräisten sovellusten avulla.
Jos haluat mennä teknisemmäksi ja kokeilla mainittuja sovelluksia, voit yhdistää niitä myös ulkokuvaukseen.
Moment-sovellus voi olla todella kätevä valotuksen näyttämiseen, ja jos haluat syventyä syvemmälle otosten muokkaamiseen, Snapseed voi olla loistava kuvien siivoamiseen ja värien tasapainottamiseen.
Jos haluat saada vielä enemmän hallintaa, niin Lightroom-sovelluksessa on uskomattomia vaihtoehtoja värien vangitsemiseen ja säätämiseen, mutta se vaatii hieman enemmän opettelua.
Toivottavasti tästä oli sinulle apua, kerro minulle, miten uudet valokuvaustaitosi osoittautuvat!
p.s. Uusi Yksinkertainen värien sekoittaminen -kurssi on tulossa lähiviikkoina.
Suositellut sovellukset
Kuvaussovellukset
Moment (maksullinen)
Halide (maksullinen)
Lightroom (maksuton), mutta maksullinen tilaus lisää ominaisuuksia
Postprosessointi apps
Snapseed (ilmainen)
Lightroom (ilmainen) mutta maksullinen tilaus lisää ominaisuuksia
Touch Retouch (maksullinen) Tämä on kuin maaginen kloonauspensseli, joka korjaa maalauksesi osia. Käytän yleensä Snapseedin parantavaa sivellintä pienempiin hienosäätöihin
Footnotes
Colour Rendering Index (CRI) – http://neiloseman.com/tag/cri/
Test Colour Samples (TCS) – https://www.waveformlighting.com/tech/cri-ra-test-color-samples-tcs
Kuvataidestudion valaistuksesta voit lukea täältä
DSLR-kameran perusasetuksista voit lukea täältä