For et par år siden skrev jeg et populært blogindlæg om, hvordan du er vært for din egen tegneserie. Jeg har fået flere anmodninger om at omskrive eller opdatere denne artikel med flere skærmbilleder til skaberne. Værsgo!
Free Lunches: Der er absolut intet galt med at hoste din tegneserie under en gratis host, hvis du ikke har noget imod reklamerne eller hjemmesidens langsommelighed eller farerne ved, at det virkelig er uden for din kontrol, og en dag kan du vågne op, og siden kan være nede eller dine tegneserier tabt for altid. Det sker. Det ER sket. Vær smart og hav altid dit arkiv sikkerhedskopieret lokalt! Der er sider, der vil hoste din tegneserie gratis som comicgenesis.com, smackjeeves.com og andre. Hvis du bare starter i dag, kan du måske endda overveje bare at bruge en Facebook-side eller gratis Blogspot til din tegneserie for at opbygge dit publikum lidt, før du tager springet til selvhosting.
Men for dem, der er klar til at tage det næste skridt og se en smule mere professionel ud og forgrene sig på egen hånd med fuld kontrol, er følgende artikel for dig.
Ja, det vil koste dig lidt penge … vi taler om 8,95 om måneden her. Du bruger sikkert mere på kaffe eller fastfood. Hvis du er ung, kan du bede dine forældre om at betale for hosting som en fantastisk fødselsdagsgave, mens du opbygger dit spirende webcomics-imperium.
(ting, du får brug for) I ingen bestemt rækkefølge er det her, hvad vi vil dække. Du skal ikke flippe ud og gå ud og hente alt på én gang, jeg vil guide dig gennem en ny installation af en tegneserie og hvert emne nedenfor:
-En internetforbindelse. (duh!)
– FTP-program: Du vil ikke altid have brug for dette, MEN du bør have det ved hånden for manuelt at flytte filer til din webhosting-tjeneste og for bedre kontrol på din konto. Jeg vil henvise til FTP gennem denne artikel. Jeg bruger Cyberduck på en Mac (det er gratis!) og da jeg var på PC kan du bruge en række forskellige programmer, men FIRE FTP-plugin til Firefox-browseren er ret fantastisk. Find det i Firefox ved at gå til TOOLS/ ADD-ONS og derefter søge efter det og installere det. PS: du vil ikke altid have brug for et FTP-program
URL / DOMAIN NAME: Jeg foreslår Godaddy.com til registrering af dine domænenavne. Brug dog ikke deres hosting, det er lidt langsomt og klodset. Til brug for denne artikel vil jeg tage skærmbilleder af mine Godaddy-konto skærme osv.
HOSTING: Der er TONSVIS af hostingplaner derude, med tonsvis af forskellige prismodeller. Pas på den uber billige hosting af hosting knyttet til domænenavnetjenester, det er normalt kluntet og langsomt. Jeg foreslår personligt DREAMHOST, mest fordi det er det, jeg har brugt i årevis (siden 2003), og mine tegneserier har overlevet trafiklinks fra nogle af de store drenge i tegneserier som Penny Arcade, fejder med Scott Kurtz og forskellige andre dramatiske shitstorms i fortidens webcomics. Mine sider har også overlevet indgående links fra metafilter og slashdot, som kan være site-dræbere. Det har også “one click” nemme installationer på ting som WORDPRESS, FORUMS og tonsvis af andre ting. Så, YAY for Dreamhost. Den grundlæggende “ubegrænsede” hostingplan vil koste dig 7,95 om måneden, og de tilbyder også en service udelukkende til WordPress-hosting kaldet DREAMPRESS, Klik her for at tjekke dem ud.
WORDPRESS: Det er mit foretrukne CMS (content management system) Jeg var faktisk den første person, der brugte WordPress som et arkiveringssystem til tegneserier tilbage i 2003 på det gamle Yirmumah-websted, og kolleger sagde, at jeg var skør, at “blog”-software ikke var et godt valg. Jeg så det store potentiale for ting som tagging, kategorier og plugins. I dag er det normen for webcomic-installationer med gode plugins som COMICPRESS, og du er stort set klar til det hele! Mange hostingtjenester har WordPress-installationer indbygget, du skal bare tjekke med din hosts funktioner. Med henblik på denne vejledning vil jeg vise dig, hvordan jeg satte det op via Dreamhost, men det bør også være ens på andre hosts.
- Stræk 1: Opsætning af domænenavn
- Stræk 2: Få din host på
- Stræk 3: Skift dine navneservere
- Godt tillykke! Du er nu oprettet med din egen hostingkonto … lad os nu lægge nogle tegneserier på den sumbich!
- Stræk 5: Installer Comicpress-temaet & Plugin
- Opnyt dine permalinks!!!:
- INSTALLERING AF COMICPRESS MANAGER PLUGIN:
- Stræk 5: Udgiv en tegneserie!
- Sluttende bemærkninger
Gå over til Godaddy.com eller den registratortjeneste, du bruger, og køb eller opret dit domænenavn. Du skal ændre “DNS”-optegnelserne om lidt. Dette vil grundlæggende pege dit domænenavn til din hostingkonto. Alle registreringsfirmaer har et sted, hvor du kan gå ind og redigere dine DNS-poster, så sørg for at undersøge din konto og få en fornemmelse for domæneindstillingerne, og hvor tingene er. Nogle gange vil pålidelig hosting (som Dreamhost) også omfatte rimelige domæneregistreringsgebyrer. Jeg tror endda, at de kommer med den første.
Stræk 2: Få din host på
Som jeg har nævnt, er der TONSVIS af hostingmuligheder og prisklasser derude, men med henblik på denne tutorial vil jeg vise dig skærmbilleder fra min DREAMHOST-konto, da jeg opsætter en helt ny webcomic-installation. Først og fremmest skal du have en host, der tillader WORDPRESS-installationer eller har dem indbygget. (Dreamhost gør det med nem installation med et enkelt klik)
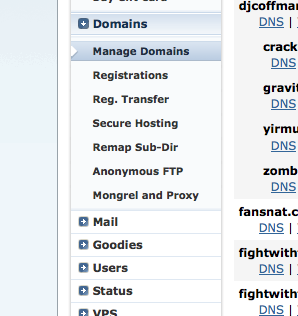 Inden for din hostingkonto vil du normalt have et “dashboard” eller “webpanel”, der lader dig administrere dine tjenester og tilføje domæner til host.
Inden for din hostingkonto vil du normalt have et “dashboard” eller “webpanel”, der lader dig administrere dine tjenester og tilføje domæner til host.
Læs efter “MANAGE DOMAINS” og derefter en “ADD DOMAINS”-knap på det næste skærmbillede.
Indtast navnet på domænet. I dette tilfælde vil jeg oprette en helt ny konto til “kingofwebcomics.com” – Her er et kig på, hvordan min ADD DOMAIN-skærm ser ud, og et eksempel på, hvad du skal indtaste. Hurtig TIP: Læg mærke til at jeg har valgt at få den til at fjerne “www” når folk skriver det ind, det er meget bedre for søgemaskineresultaterne. (Klik på Screenshots for at forstørre)

Også bemærk, at jeg har valgt at bruge GMAIL og GoogleApps til dette domæne. Følg blot disse anvisninger i “indstil dit domæne med Google”, og du vil kunne bruge en gmail-konto til e-mailadresser, der har dit kontonavn. Så i mit tilfælde kunne jeg have noget som “[email protected]” eller noget i den stil. Det er meget praktisk at bruge. Hvis du ikke er bekendt med GoogleApps, kan du måske også undersøge det, men det er ikke rigtig vigtigt på dette tidspunkt. Dybest set er det fantastisk til kalendere, dokumenter og til at organisere sig sammen som et kreativt team.
SUCCES! Bemærk skærmbilledet her. Det giver dig vigtige oplysninger, du skal bruge som dine “navneservere” – For dreamhost er de NS1.DREAMHOST.COM , NS2.DREAMHOST.COM, NS3.DREAMHOST.COM
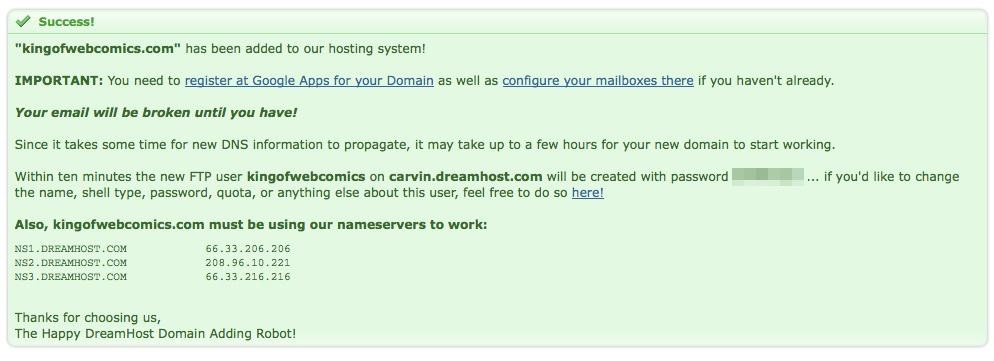
Og bemærk også din FTP-bruger/adgangskode og oplysninger. Det er det brugernavn, du konfigurerede i det første trin, og adgangskoden er udvisket. Du skal bruge dette til manuelt at uploade ting til dit websted (muligvis) Dette er de oplysninger, du ville bruge med en FTP-klient som Cyberduck (på Mac) eller FIRE FTP-plugin til Firefox-browseren, som jeg nævnte før. Det er ikke SÅ vigtigt lige nu, men noter blot dette password og brugernavn, så du ikke glemmer det.
Du skal gå tilbage til dit domæneregistreringswebsted og sørge for at indtaste de navneservere, der peger på din nye hostingkonto. Over på Godaddy.com vil det være under DOMAIN MANAGMENT, og klik derefter på dit domæne, der er opført for at få vist mulighederne for det pågældende domænenavn. Du vil nu se en temmelig fed NAMESERVERS og muligheden for at “indstille navneservere” … klik på det!
 Når du er inde, skal du blot indtaste disse “navneservere” for dit hostingfirma. Du ønsker at vælge den mulighed, at du har dine egne navneservere at indtaste. I kan tilfælde er det Dreamhost nameservers som er NS1.DREAMHOST.COM, osv. Når du er færdig, klikker du på OK. Skærmbilledet ser således ud…
Når du er inde, skal du blot indtaste disse “navneservere” for dit hostingfirma. Du ønsker at vælge den mulighed, at du har dine egne navneservere at indtaste. I kan tilfælde er det Dreamhost nameservers som er NS1.DREAMHOST.COM, osv. Når du er færdig, klikker du på OK. Skærmbilledet ser således ud…
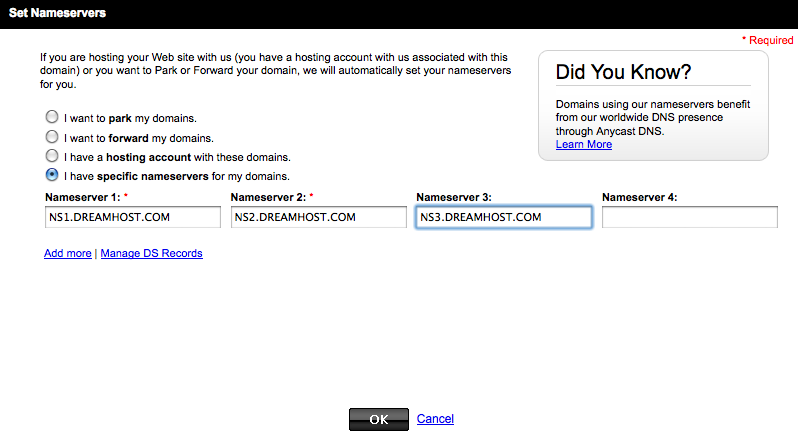 Det vil tage et par minutter, før alle tingene peger derhen, hvor de skal være. Med Dreamhost + Godaddy er det normalt ret hurtigt. Når jeg er færdig med at skrive denne del ud, burde jeg kunne se hostingkontoen på min FTP eller url’en, der peger på en “coming soon” plads på min host.
Det vil tage et par minutter, før alle tingene peger derhen, hvor de skal være. Med Dreamhost + Godaddy er det normalt ret hurtigt. Når jeg er færdig med at skrive denne del ud, burde jeg kunne se hostingkontoen på min FTP eller url’en, der peger på en “coming soon” plads på min host.
Godt tillykke! Du er nu oprettet med din egen hostingkonto … lad os nu lægge nogle tegneserier på den sumbich!
Tænk på WordPress som den superdrevne motor, der skal køre din nye tegneserie under motorhjelmen. Det er et fantastisk indholdsstyringssystem (CMS). Over på Dreamhost (og andre hosts) forsøger de normalt at gøre det super nemt at installere. Her er hvordan jeg ville lave en installation på Dreamhost….
Se efter GOODIES TAB i min min min sidebar og klik på den og derefter ONE CLICK INSTALLS … der er en masse muligheder udover WordPress, som du kan installere, selv en der hedder ComicCMS, som jeg ikke er bekendt med … klik på WORDPRESS …
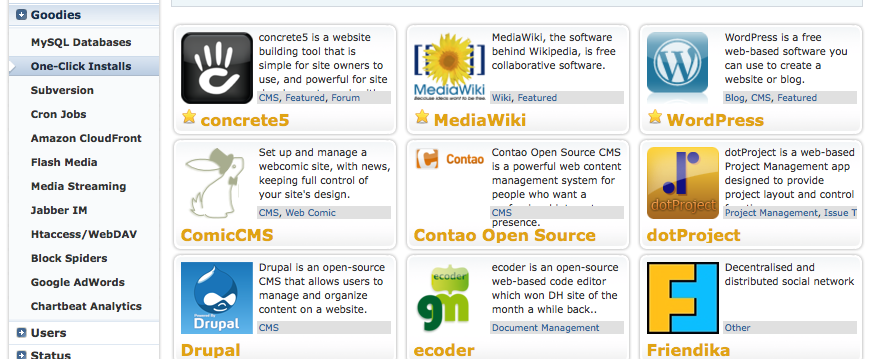
Så får du pop up installationen. Vælg SIMPLE INSTALL og indtast derefter den URL, hvor du vil have WordPress installeret. I mit tilfælde indtastede jeg bare kingofwebcomics.com, da jeg ønsker, at det skal være hoved-CMS for mit nye websted.
 I løbet af ca. 10 minutter eller deromkring får du en e-mail fra Dreamhost om, at WordPress er installeret, og du får også et link til at oprette en brugeradministratorkonto. Klik på det, og sådan vil det se ud…
I løbet af ca. 10 minutter eller deromkring får du en e-mail fra Dreamhost om, at WordPress er installeret, og du får også et link til at oprette en brugeradministratorkonto. Klik på det, og sådan vil det se ud…
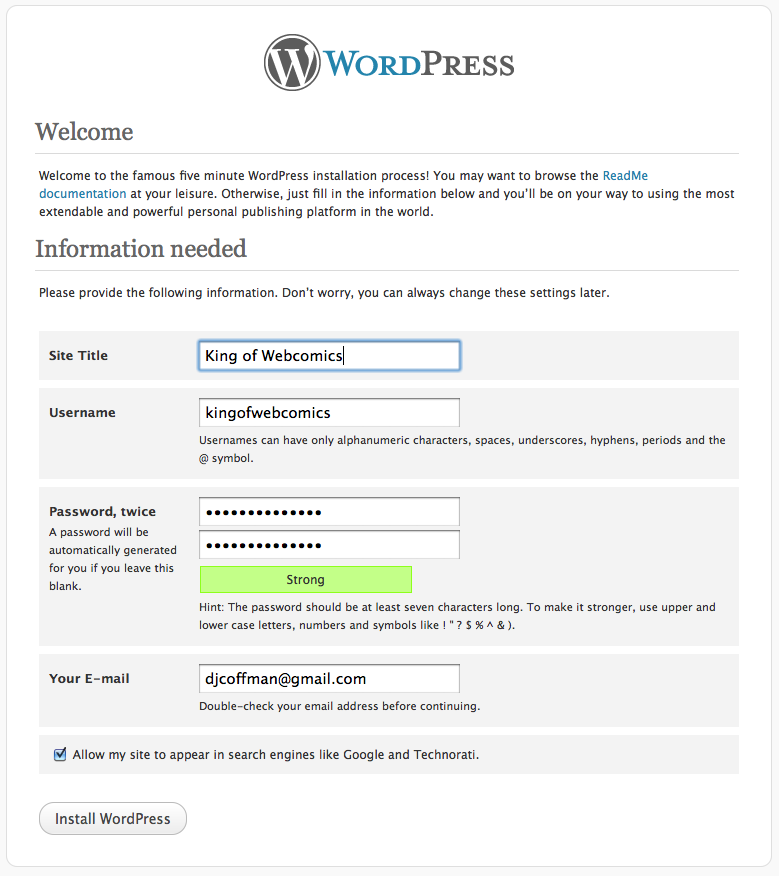 Du vil senere kunne ændre webstedets titel og andre ting, hvis du ønsker det, men sørg for at indtaste og huske dit brugernavn og password, som du valgte der. Derefter vil den bede dig om at logge ind.
Du vil senere kunne ændre webstedets titel og andre ting, hvis du ønsker det, men sørg for at indtaste og huske dit brugernavn og password, som du valgte der. Derefter vil den bede dig om at logge ind.
KONGRATULERING! Du har netop installeret WORDPRESS på dit websted! Spark lidt i hjulene inde i dit DASHBOARD-område og kig dig lidt omkring. Du vil gerne gøre dig bekendt med dette CMS, ligesom du ville gøre det med en hvilken som helst motor, du har i en bil. Du skal ikke være en af de fyre eller piger, der ikke ved, hvordan man tjekker olien eller skifter et dæk!
Men vent… hvordan sætter du tegneserierne ind der???? Godt du spurgte… videre til det næste store skridt!
Stræk 5: Installer Comicpress-temaet & Plugin
WordPress leveres med TONSVIS af temaer, der vil ændre udseendet og funktionaliteten af dit websted. Du kan faktisk finde TONSVIS af premium og gratis temaer derude, såvel som folk, der opkræver gebyr for at tilpasse dine temaer. Men for nu at komme i gang med din søgen efter at blive KONGEN AF WEBCOMICS (eller dronning) lad os bare installere COMICPRESS, som er blevet standard arkiveringssystem for tegneserier over hele verden. Selv nogle af de mest populære webcomics kører det… nu er det din tur.
Her er et Screenshot og instruktioner til installation:

- I menuerne i venstre sidebar på dit Dashboard vælg “APPEARANCE” og derefter “THEMES”.
- Vælg fanen “INSTALL THEMES” på tværs af toppen af din skærm.
- Brug søgelinjen og skriv “comicpress”, tryk på SØG
- Knap på knappen “INSTALLER”.
 Du skal trykke på knappen AKTIVÉR på den skærm, der dukker op.
Du skal trykke på knappen AKTIVÉR på den skærm, der dukker op.
Nu begynder det sjove!!!!
Gå til menuen i din APPEARANCE sidebar, og der vil nu være en mulighed for “COMICPRESS OPTIONS” – Klik på den! Du får følgende skærmbillede med et væld af muligheder, se her:

Du skal udforske alle fanerne på tværs af toppen af denne side og vælge de muligheder, der passer til den tegneserie, du ønsker. Der er ALLE mulige slags dimser og muligheder. Jeg har ikke tænkt mig at dække alle “hvordan man” i COMICPRESS, men der er et fantastisk fællesskab af brugere på comicpress.net, som er villige til at hjælpe dig! Som du kan se på skærmbilledet har de endda “child”-temaer til rådighed, som allerede er tilpasset med hensyn til farveskemaer osv. – Du kan redigere alle dine CSS under APPEARANCE / EDITOR og derefter gå til style.css, og du kan ændre farvekoder, tekststørrelser osv. (alt!)
HOLD DINE HORSER AMIGO! Inden du går i gang med at slå rundt med at redigere udseendet, skal vi opsætte et par ting i WordPress. Du skal gå til POSTS/CATEGORIES og gøre følgende:
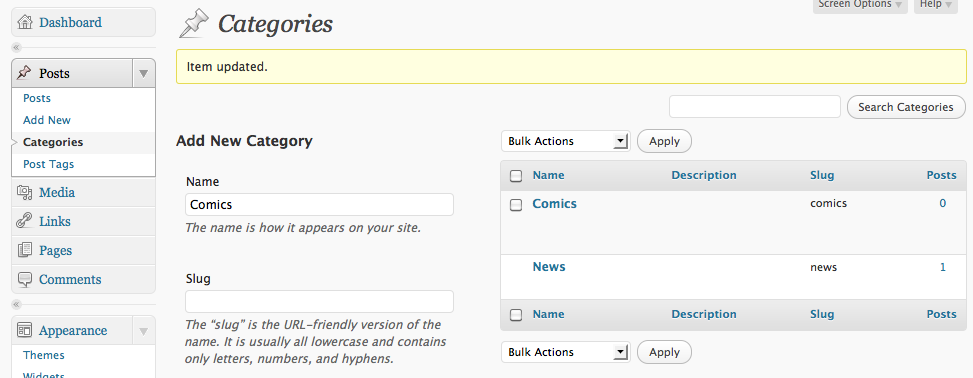 Du skal tilføje en ny kategori kaldet “Comics” og ændre den, der hedder “uncategorized”, til enten “news” eller “blog” – Du kan tilføje andre kategorier senere, men disse vil være dine primære kategorier, der fortæller Comicpress, hvilket indlæg der er en “blog” og hvilket der er en “comic”… det lyder fornuftigt nok.
Du skal tilføje en ny kategori kaldet “Comics” og ændre den, der hedder “uncategorized”, til enten “news” eller “blog” – Du kan tilføje andre kategorier senere, men disse vil være dine primære kategorier, der fortæller Comicpress, hvilket indlæg der er en “blog” og hvilket der er en “comic”… det lyder fornuftigt nok.
Opnyt dine permalinks!!!:
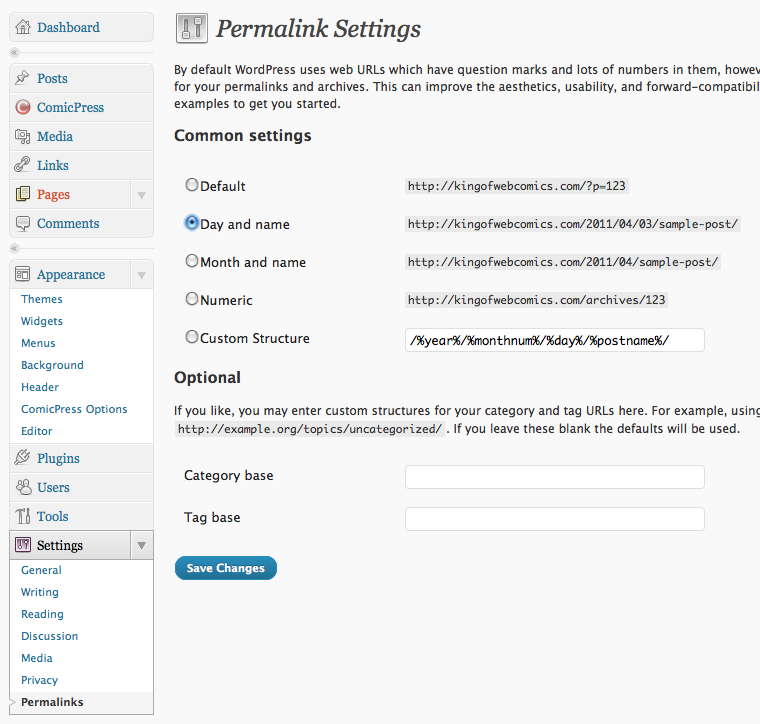 Du vil gerne ændre dine permalinks for at få bedre SEO ud af dit websted. Jeg foreslår “Dag og navn” eller “Måned og navn” eller bare en “navn”-struktur. Dette vil dybest set gøre det så dine urls ikke ser ud som dette “kingofwebcomics.com
Du vil gerne ændre dine permalinks for at få bedre SEO ud af dit websted. Jeg foreslår “Dag og navn” eller “Måned og navn” eller bare en “navn”-struktur. Dette vil dybest set gøre det så dine urls ikke ser ud som dette “kingofwebcomics.com/?p=123" instead would be "kingofwebcomics.com/2011/04/results-may-vary (Search Engines love WORDS, not numbers)
INSTALLERING AF COMICPRESS MANAGER PLUGIN:
Nu skal du installere et “plugin” kaldet COMICPRESS MANAGER, Se skærmbillede:
 Her er hvordan du gør det:
Her er hvordan du gør det:
- Gå til menuen PLUGINS, og vælg ADD NEW
- Søg efter “COMICPRESS MANAGER”
- Vælg “INSTALL NOW”
- Klik på ACTIVATE på det næste skærmbillede.
Du vil nu have et særligt MENU-element, der hedder COMICPRESS.
 Vælg dette COMICPRESS i din menu, og gå videre og kør “JA, PRØV OG GØR MINE COMIC-DIREKTIONER”.
Vælg dette COMICPRESS i din menu, og gå videre og kør “JA, PRØV OG GØR MINE COMIC-DIREKTIONER”.
Nu får du hovedindstillingsskærmen frem, der ser sådan her ud:
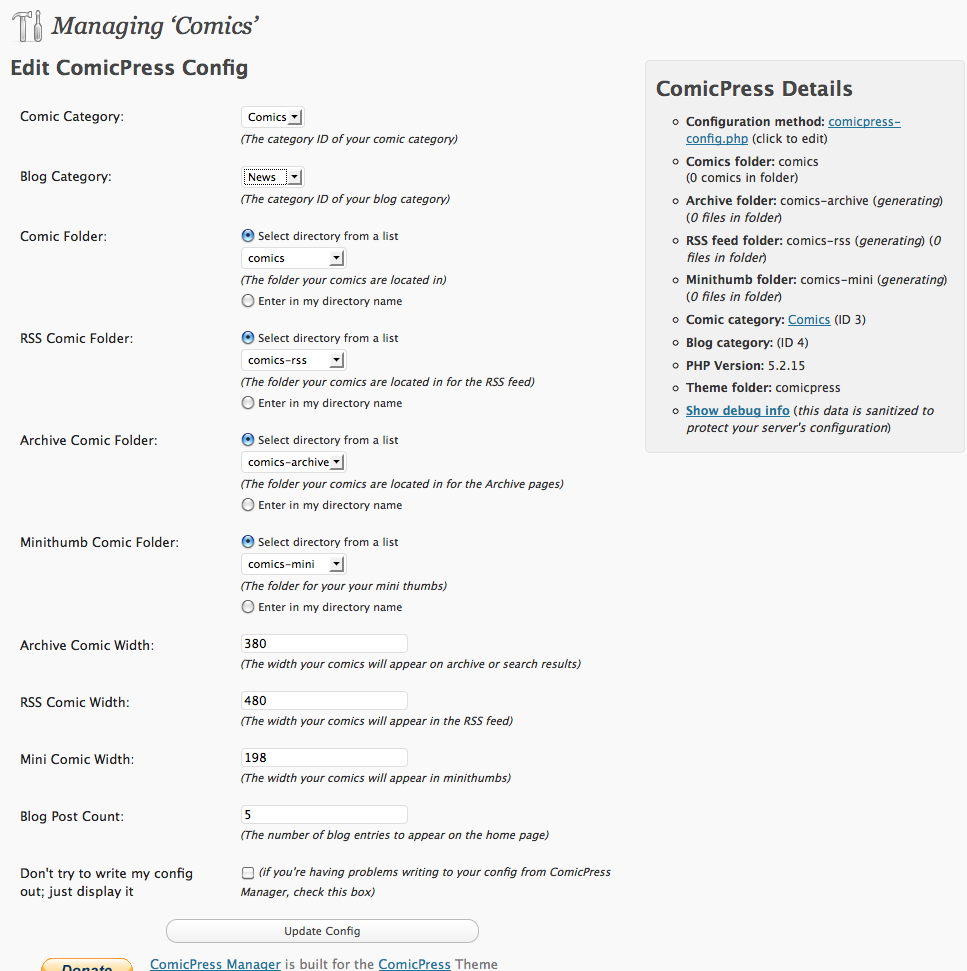
Det vigtigste her er at fortælle COMICPRESS, hvilke kategorier der er til dine tegneserier, og hvilke der er blogindlæg. I mit tilfælde er mine blogs under min kategori “NYHEDER”, som jeg har tilføjet. Vælg i overensstemmelse hermed og tryk på UPDATE CONFIG. Denne manager kan også bruges til at bulk redigere strips, håndtere historiestrukturer og alt muligt andet. Spark lidt rundt med det, men for nu er det de grundlæggende ting…
Stræk 5: Udgiv en tegneserie!
Nu er du helt klar til at udgive din første tegneserie på dit websted. Her er de enkle trin:

- Du skal navngive dine tegneseriefiler som sådan “år-måned-dag-filetype” her er et eksempel: “Du kan også tilføje titler efter afsnittet “dag”, så det kunne være “2011-04-03-results-may-vary.jpg”
- Vælg ADD NEW POST og vælg kategorien “COMICS” under kategoriboksen i menuen til højre på skærmen.
- Indtast den beskrivelsestekst, du ønsker for denne tegneserie i hovedteksten.
- Indtast emnet “tags” i afsnittet POST TAGS. Dette er virkelig vigtigt for søgemaskinerne. Tag dit indlæg i overensstemmelse hermed. Jeg kan f.eks. tagge denne tegneserie som “webcomic hosting, webcomic how to” eller kombinationer af nøgleord eller emner, som folk kan søge efter på google.
- Hit PUBLISH (eller planlæg dine indlæg til fremtidige datoer.
BANG! Din første tegneserie er blevet offentliggjort!

Sluttende bemærkninger
Dette er det grundlæggende i at være vært for og udgive din egen tegneserie. Selvfølgelig vil du gerne finpudse dit websted visuelt med tilpassede header-billeder osv. Du kan gøre det meste af alt det via din menu APPEARANCE. Men tøv ikke med at spørge andre Comicpress-brugere på Comicpress.net – jeg foreslår, at du gør dig selv bekendt med CSS bare en LILLE BIT. Gå ind i “EDITOR” og bare kig rundt og se hvordan tingene er skrevet og væn dig til det. Du kan sagtens lave ændringer i farvetal for titler, links, baggrunde, men før du gør noget af det, vil jeg stærkt anbefale dig at lave en sikkerhedskopi af alle CSS-detaljerne. På den måde kan du sætte det hele tilbage igen, hvis du laver numre rundt og ødelægger noget! Det kan være meget sjovt at finpudse dit websted.
PLUGINS: Du bør også bruge følgende PLUGINS og installere dem på dit websted via din PLUGINS-menu:
- AKISMET: et godt filter til at fange spam. Du får brug for dette for at forblive fornuftig!
- SuperCache eller WordPress Cache-program: Dette vil hjælpe hastigheden og indlæsningstiderne i din browser og vil heller ikke dræbe din hosts CPU eller stege deres servere. Gør dig selv en tjeneste og brug dette! Næsten et must have, vil jeg sige.
WIDGETS: En af de fedeste ting ved COMICPRESS / WORDPRESS er WIDGET-mulighederne. Du kan sætte fede plugins som billednavigationslinjen under din tegneserie, over tegneserien og på alle mulige forskellige steder. På denne måde kan du tilføje reklamer til dine overskrifter, sidebars, twitter feed-koder, hvad du end ønsker. Bare klik på APPEARANCE og derefter WIDGETS for at se de forskellige placeringsmuligheder, du har med dette tema. Du kan se på andre websteder for at få en idé om, hvad de sætter i deres sidebars.
Generelt skal du bare holde øjnene åbne for nye plugins og opdateringer og måder at forbedre dit tegneseriesite på, efterhånden som du kommer videre. Glædelig udgivelse!
PLUG: For tegneserietegnere, der ønsker at lære, hvordan de kan tjene flere penge på deres arbejde, kan du tjekke min e-bog og mit coachingprogram “CASH FOR CARTOONISTS”
