- Sådan automatiserer du Microsoft Word ved at indsætte og opdatere felter
- Hvor er kommandoen Indsæt felt?
- Indsætning af et felt ved hjælp af dialogboksen Felt
- Visning eller skjul af feltkoder
- Redigering af et felt i dialogboksen Felt
- Hævning af felter med grå skravering
- Ajourføring af felter
- Låsning af felter
- Abonner for at få flere artikler som denne
- Relaterede kurser
Sådan automatiserer du Microsoft Word ved at indsætte og opdatere felter
af Avantix Learning Team | Opdateret den 29. juli 2020
Gælder for: Microsoft® Word® 2010, 2013, 2016, 2019 eller 365 (Windows)
Du kan oprette dynamiske komponenter i dine Word-dokumenter ved at indsætte og opdatere felter. Når du bruger indbyggede kommandoer og funktioner, indsættes mange Word-felter automatisk. Hvis du f.eks. indsætter en dynamisk dato eller sidetælling, indsætter Word felter i dit dokument. Felter er i bund og grund variabler, der indsættes ved hjælp af feltkoder. Opdater dine felter, og dit dokument opdateres automatisk!
Du ser normalt resultatet af et felt eller en variabel i stedet for koderne, men du kan vise feltkoderne. I denne artikel vil vi diskutere indsættelse og opdatering af felter, men efterhånden som du bliver mere fortrolig med felter, kan du redigere feltkoderne direkte og endda anvende forskellige former for formatering ved hjælp af switches.
Anbefalet artikel: Sådan opretter, formaterer og opdaterer du en indholdsfortegnelse i Microsoft Word
Bemærk: Hvis du arbejder med felter i Microsoft Word, vil du bruge en del funktionstaster (f.eks. F9). På nogle bærbare computere skal du trykke på Fn-tasten på dit tastatur for at aktivere dine funktionstaster. I stedet for at trykke på F9 skal du f.eks. trykke på Fn + F9.
Hvor er kommandoen Indsæt felt?
Kommandoen Indsæt felt er skjult i farvebåndet, så den er lidt svær at finde.
For at få adgang til den skal du klikke på knappen Hurtige dele på fanen Indsæt. Kommandoen Felt vises i rullemenuen som følger:

Dialogboksen Felt vises som følger i Microsoft Word:

Indsætning af et felt ved hjælp af dialogboksen Felt
For at indsætte et felt ved hjælp af dialogboksen Felt:
- Navigér til den placering i Word-dokumentet, hvor du vil indsætte et felt.
- Klik på fanen Indsæt i farvebåndet.
- Klik på Hurtige dele. Der vises en rullemenuen.
- Vælg felt. Der vises en dialogboks.
- Vælg et felt på listen over feltnavne. Du kan filtrere listen ved at klikke på pil nedad på listen Kategorier og vælge en kategori først.
- Under Feltegenskaber skal du vælge de egenskaber eller indstillinger, du ønsker.
- For at se koderne for et bestemt felt i feltboksen skal du klikke på Feltkoder. For nogle felter er der som standard klikket på denne knap.
- Sørg for, at Bevar formatering under opdateringer er markeret, så den formatering, du anvender, ikke fjernes, når felterne opdateres.
- Klik på OK. Feltet indsættes i dokumentet.
- Formater feltets resultater ved at anvende tekstformatering på feltet ved hjælp af fanen Hjem i Ribbon.
Visning eller skjul af feltkoder
Du kan få vist eller skjule feltkoder i dit dokument ved at trykke på Alt + F9. Feltkoder vises mellem parenteser eller krøllede parenteser { }.
Når du viser feltkoder i dit dokument, vises felter på følgende måde:
{ Feltnavn Egenskaber Valgfrie kontakter }
- Feltnavn er det navn, der vises på listen over feltnavne i dialogboksen Felt.
- Egenskaber er eventuelle instruktioner eller parametre, der bruges i et bestemt felt. Ikke alle felter har egenskaber eller parametre, og i nogle felter er parametre påkrævet.
- Optionelle kontakter er alle valgfrie indstillinger, der er tilgængelige for nogle felter. Skifter er en anden måde at formattere bestemte felter på.
Du kan ikke indsætte et felt ved at skrive feltkoden i parenteser eller krøllede parenteser på dit tastatur. Hvis du vil indsætte feltkodebøjler, skal du trykke på Ctrl + F9 for at indsætte bøjlerne, hvorefter du kan skrive resten af feltet med den korrekte syntaks.
Redigering af et felt i dialogboksen Felt
For at redigere et felt i dialogboksen Felt:
- Højreklik på feltet, og klik derefter på Rediger felt. Der vises en dialogboks.
- Oplys feltets egenskaber og indstillinger.
- Klik på OK.
For nogle felter skal du først vise feltkoden for at redigere feltet. Hvis du vil vise alle feltkoderne i dokumentet, skal du trykke på Alt + F9. Sørg for at skjule feltkoderne senere ved at trykke på Alt + F9 igen.
For nogle felter redigeres der i deres egne dialogbokse i stedet for i dialogboksen Felt. Hvis du f.eks. højreklikker på et hyperlink og derefter klikker på Rediger hyperlink, vises dialogboksen Rediger hyperlink.
Hævning af felter med grå skravering
Felter kan også fremhæves med grå skravering for at gøre dem mere synlige i dokumentet. Normalt vises et felt med grå skravering, når du klikker på det.
For at ændre indstillingerne for skravering af felter:
- Klik på fanen Filer i farvebåndet.
- Klik på Indstillinger. Der vises en dialogboks.
- Klik på Avanceret i kategorierne til venstre.
- Under Vis dokumentindhold skal du på listen Feltskygge vælge Altid, Aldrig eller Når markeret (standardindstillingen) under Vis dokumentindhold.
- Klik på OK.
Nedenfor vises dialogboksen Indstillinger:
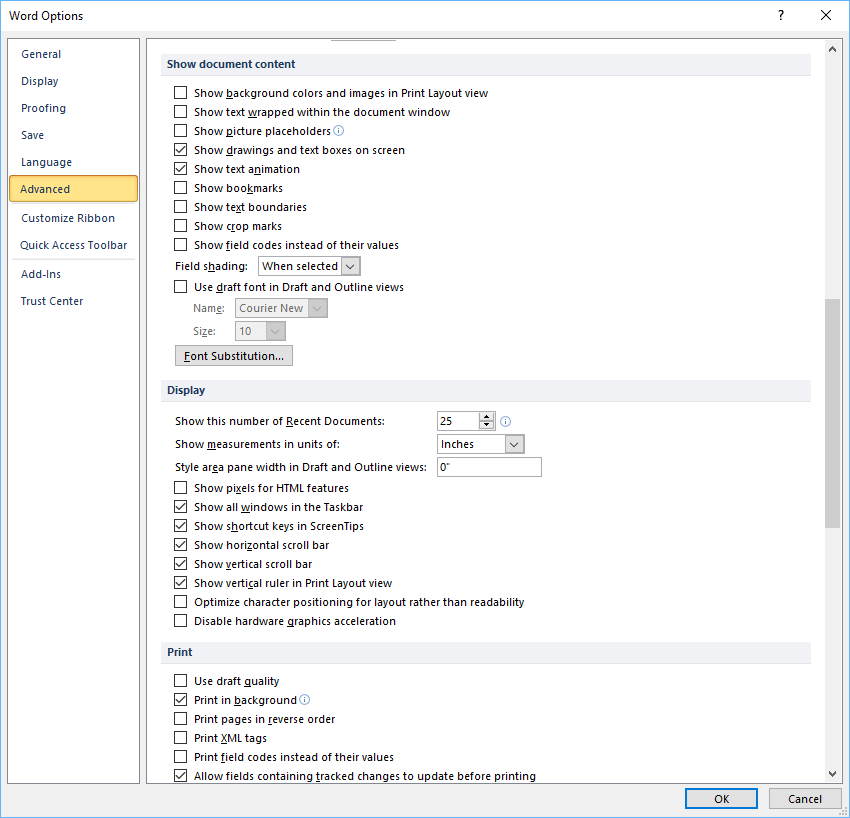
Ajourføring af felter
Som standard skal Word automatisk opdatere felter, når et dokument åbnes. Mange felter opdateres også automatisk, når du går til Udskriftsforhåndsvisning (klik på fanen Filer, og klik derefter på Udskriv). Hvis du foretrækker det, kan du opdatere felter manuelt.
For at opdatere et felt manuelt skal du højreklikke på feltet og derefter klikke på Opdater felt eller trykke på F9.
For at opdatere alle felter manuelt i hoveddelen af et dokument skal du trykke på Ctrl + A for at vælge alle og derefter trykke på F9.
Nogle felter i overskrifter, sidefødder eller tekstfelter skal opdateres separat. Klik i overskriften, sidefoden eller tekstboksen, tryk på Ctrl + A for at vælge alle, og tryk derefter på F9. Sidefelter (som viser sidetal) behøver ikke at blive opdateret manuelt (de opdateres, når du går til Udskriftsforhåndsvisning).
Låsning af felter
Du kan også låse felter for at forhindre automatisk opdatering af feltet. Hvis du vil låse et felt, så feltresultater ikke opdateres, skal du klikke på feltet og derefter trykke på Ctrl + F11.
For at låse et felt op, så feltresultater kan opdateres, skal du klikke på feltet og derefter trykke på Ctrl + Shift + F11.
Abonner for at få flere artikler som denne
Fandt du denne artikel nyttig? Hvis du gerne vil modtage nye artikler, kan du tilmelde dig vores e-mail-liste.
Microsoft Teams tastaturgenveje (40+ genveje)
Sådan opretter du en indholdsfortegnelse i Microsoft Word
Sådan indsætter du en linje i Word (3+ måder)
Relaterede kurser
Microsoft Word: Intermediate / Advanced
Microsoft Word: Design af dynamiske Word-dokumenter ved hjælp af felter
Microsoft Word: Lange dokumenter Master Class
Microsoft Word: Tilgængelige Word-dokumenter
Microsoft PowerPoint: Mellemliggende/avanceret
VIS MERE KURSER >