PHP 7 tilbyder et af de største spring i ydeevne, vi hidtil har set fra denne software. Hvis din webserver stadig kører en tidligere version, kan du holde dit websted tilbage fra at fungere så godt, som det kunne. Det eneste problem er, at det kan være lidt svært at lære, hvordan man opgraderer WordPress til PHP 7.
Men på trods af det er det et smart træk at opgradere dit websted til den nyeste version af PHP, og det vil gavne dig på en række måder. Desuden er processen faktisk ikke så vanskelig, så længe du gør det på en sikker måde, så du sikrer, at opdateringen ikke ødelægger nogen af elementerne på dit websted. På den måde behøver du ikke at skynde dig at rette ting bagefter.
I denne artikel vil vi tale om, hvad PHP 7 er, og hvorfor du bør foretage skiftet. Derefter vil vi lære dig, hvordan du opgraderer WordPress til PHP 7 sikkert, i kun fire trin. Lad os komme i gang!
Hvordan PHP 7 kan gavne dit websted
I mange tilfælde udsætter folk opgraderingen til de nyeste versioner af den software, de bruger, fordi de ikke ved, at en ny version er tilgængelig, eller fordi de ikke er klar over, hvor stor en forbedring den er. Det er derfor, at så mange brugere stadig ikke kører PHP 7 på trods af de håndgribelige fordele.
PHP 7 tilbyder nogle massive opgraderinger for slutbrugerne. For eksempel:
- Du bør se en ydelsesforøgelse på omkring 50 % efter at have skiftet. PHP 7 tilbyder et enormt ydelsesløft, som er opgraderingen værd.
- Den understøtter 64-bit Windows-systemer. De fleste bruger Linux til deres servere, men hvis du er Windows-bruger, vil du sætte pris på den nye understøttelse af 64-bit operativsystemer.
Plus, PHP 7 er nu den officielle anbefalede PHP-version til WordPress.
Hvis din primære bekymring er, at installation af PHP 7 vil ødelægge dit websted på en eller anden måde, så har vi din ryg. Der er altid en vis risiko forbundet med en opgradering som denne, men der er også måder at udføre processen sikkert.
Sådan opgraderer du sikkert WordPress til PHP 7 (i fire trin)
Hvor vi går videre, lad os tale om, hvordan opgraderingsprocessen fungerer. Hvis du har fulde rettigheder på din server, kan du opgradere WordPress til PHP 7 ved hjælp af din kommandolinje. Hvis du derimod er på delt eller administreret hosting, skal du sandsynligvis bede din udbyders supportteam om at opgradere dit websted manuelt.
I begge tilfælde er selve processen ukompliceret. Problemet er, at hvis du ikke tager nogen forholdsregler, risikerer du at ødelægge elementer af dit websted, som ikke spiller godt sammen med PHP 7. Derfor er vi tilhængere af en anden fremgangsmåde, der gør det muligt for dig at eliminere det meste af den involverede risiko.
Stræk 1: Sikkerhedskopier dit websted
Sikkerhedskopiering af dit websted regelmæssigt er noget, du sandsynligvis allerede gør. Du vil dog gerne have en sikkerhedskopi af dit websted, der er så ny som muligt.
Du skal bruge denne sikkerhedskopi til at oprette en kopi af dit websted, hvor du kan teste, hvordan alt fungerer med PHP 7 uden at forårsage nogen skade på dit live-websted. Hvis et plugin f.eks. holder op med at fungere, ved du, at du skal lede efter et alternativ, før du opgraderer dit rigtige WordPress-websted til PHP 7.
Til dette trin anbefaler vi, at du bruger UpdraftPlus-plugin, da det er en af de mest ukomplicerede backup-løsninger, der findes. Installer og aktiver det nu, og gå derefter til fanen Indstillinger → UpdraftPlus Backups:

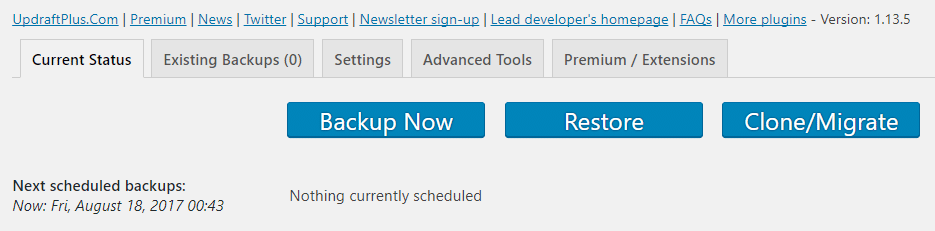
Når du er inde, skal du klikke på knappen Backup nu, og vælge at inkludere både din database og dine filer i din backup:

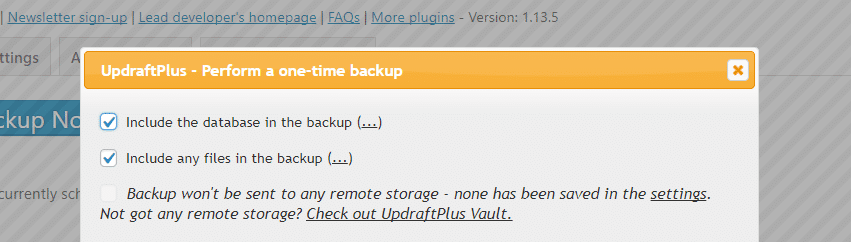
Giv plugin’et et par minutter til at sikkerhedskopiere dit websted, eller muligvis mere (afhængigt af, hvor stort dit websted er). Når den er færdig, finder du dine nye sikkerhedskopieringsfiler under fanen Eksisterende sikkerhedskopier:


Nu skal du klikke på følgende fire knapper på skift: Database, Plugins, Temaer og Uploads. Dette vil give dig mulighed for at downloade kopier af hver enkelt fil til din computer:

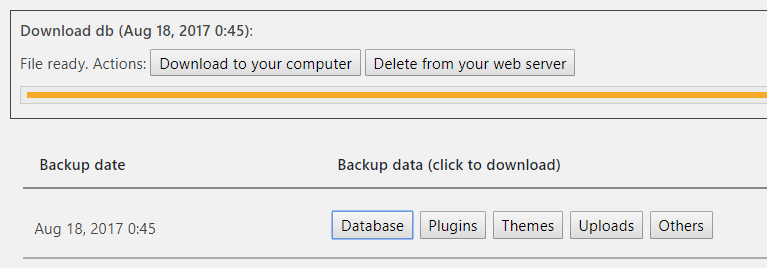
Når du er færdig, bør du have fire filer, der indeholder hele dit websted. Nu er du klar til næste trin.
Strin 2: Opret en lokal staging-kopi af dit websted
Der er masser af måder at oprette en staging-kopi af dit websted på, men vi er tilhængere af Local by Flywheel, fordi det er nemt at oprette. Desuden behøver du ikke at være Flywheel-kunde for at få appen. Du skal blot gå til webstedet, udfylde en kort formular og downloade værktøjet.
Når du har installeret Local by Flywheel, kan du tilføje nye lokale websteder til din liste ved at klikke på plustegnet i det nederste venstre hjørne af programmet:

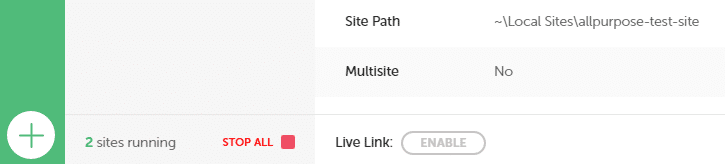
Gør det nu, og du vil blive bedt om at vælge et navn og et miljø til dit staging-websted. Når du kommer til miljødelen, skal du vælge indstillingen Brugerdefineret:

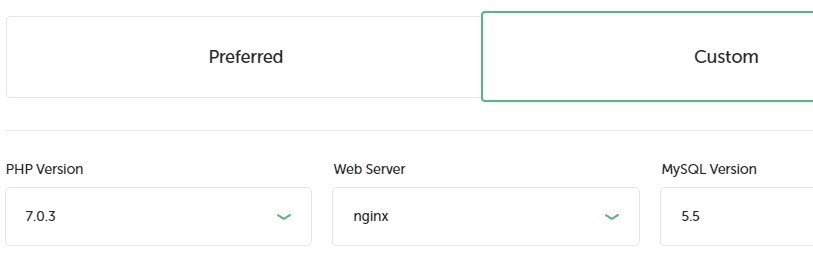
Derved får du mulighed for at vælge at bruge PHP 7 til dit staging-websted i stedet for 5, som er standardindstillingen. Sørg for, at du vælger den rigtige version, og opret derefter et administrationsnavn og en adgangskode til dit websted. Derefter skal du læne dig tilbage, mens appen sætter alt op.
Når dit nye staging-websted er klar, skal du kigge efter det under listen over lokale websteder på Local by Flywheel’s hovedskærm. Klik derefter på knappen Admin, der vises ved siden af beskrivelsen, for at få adgang til dit instrumentbræt:

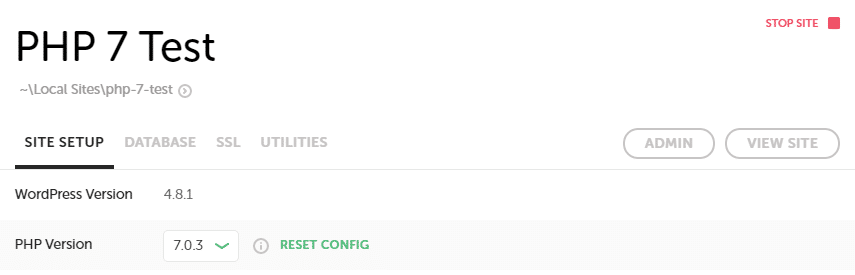
(Bemærk; hvis du har brug for praktisk vejledning om, hvordan du bruger Local by Flywheel, har vi en hel vejledning om det. Tjek den ud.)
Den første ting, du skal gøre her, er at installere UpdraftPlus-pluginet endnu en gang. Når det kører på dit staging-site, skal du vende tilbage til fanen Indstillinger → UpdraftPlus Backups og kigge efter den indstilling, der lyder Upload backup-filer:

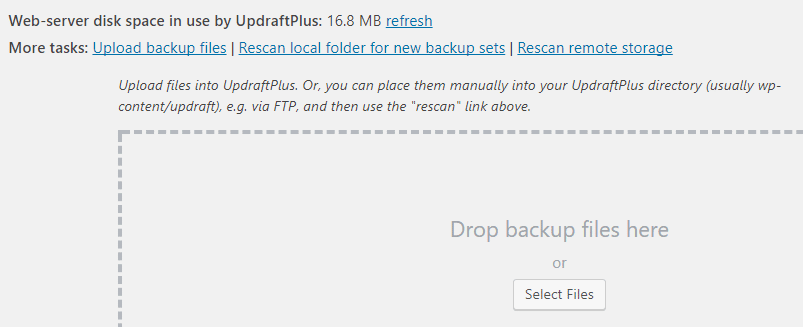
Nu skal du slippe de fire backup-filer, du hentede tidligere, i det angivne område. Når upload er afsluttet, vil du se din sikkerhedskopi blive vist på listen. Klik på knappen Gendan ved siden af, og så er du i gang.
Stræk 3: Test dit staging-websted
Det, du lige har gjort, er at oprette et staging-websted, der på alle måder er en perfekt kopi af dit oprindelige websted, bortset fra at dette websted kører PHP 7.
Nu kommer den del, hvor du kigger efter fejl på dit staging-websted. Hvad du leder efter, og hvilke problemer du kan finde, vil variere meget afhængigt af din unikke opsætning. Her er dog, hvordan vi anbefaler, at du gennemfører din test:
- Før dig igennem hver side på dit websted og led efter elementer, der pludselig er holdt op med at fungere.
- Kontroller, om dine plugins opfører sig, som de skal, et efter et.
- Test alle funktioner, som dit aktive tema indeholder, for at sikre, at de stadig fungerer.
Dette kan tage lidt tid, afhængigt af hvor stort dit websted er. Hvis du støder på ødelagte plugins eller temaer, er det værd at kigge efter erstatninger, da PHP 7’s fordele er værd at foretage nogle få ændringer.
Stræk 4: Opgrader dit live-websted til PHP 7
Hvis du ikke fandt nogen fejl på dit staging-websted (eller efter at du har identificeret kilden til eventuelle problemer, der dukker op), er det eneste, der er tilbage, at opgradere dit live-websted til PHP 7. Som vi nævnte tidligere, er denne proces ret enkel. Der er to måder at gribe det an på, afhængigt af din vært:
- Hvis du bruger en Virtual Private Server (VPS) eller en anden hostingmulighed, der giver dig fuld kontrol, kan du opgradere WordPress til PHP 7 fra kommandolinjen.
- Hvis din vært ikke giver dig dette niveau af adgang, kan du bede dem om at opgradere dig til den nyeste version via deres supportsystem.
Når du er færdig, skal du sørge for at teste dit websteds ydeevne igen (bare for at være sikker). Så kan du begynde at nyde godt af de forbedringer, som PHP 7 giver!
Slutning
PHP 7 har eksisteret i et stykke tid nu, men udbredelsesgraden er ikke i nærheden af, hvor den burde være. Denne nye version giver en markant forbedring af ydeevnen, og de fleste velrenommerede webhosts vil give dig mulighed for at opgradere WordPress til PHP 7. Hvis din ikke gør det, er det sandsynligvis på tide at vælge en ny WordPress-vært.
Her er et hurtigt snydeark om, hvordan du opgraderer WordPress til PHP 7 uden at ødelægge dit websted i processen:
- Gør en sikkerhedskopi af dit websted.
- Opret en lokal staging-kopi af dit websted.
- Test dit staging-websted for at sikre, at alt fungerer, som det skal.
- Opgrader dit live-websted til PHP 7, og test det igen.