KVM er en open source hardwarevirtualiseringssoftware, hvorigennem vi kan oprette og køre flere Linux-baserede og Windows-baserede virtuelle maskiner samtidigt. KVM er kendt som kernebaseret virtuel maskine, fordi når vi installerer KVM-pakken, så indlæses KVM-modulet i den aktuelle kerne og forvandler vores Linux-maskine til en hypervisor.
I dette indlæg vil vi først demonstrere, hvordan vi kan installere KVM-hypervisor på CentOS 7.x og RHEL 7.x, og derefter vil vi forsøge at installere virtuelle maskiner.
Hvor vi fortsætter KVM-installationen, skal vi tjekke, om dit systems CPU understøtter Hardware Virtualization.
Kør kommandoen beneath fra konsollen.
# grep -E '(vmx|svm)' /proc/cpuinfo
Vi bør få ordet enten vmx eller svm i output, ellers understøtter CPU ikke virtualisering.
Stræk:1 Installer KVM og de tilknyttede pakker
Kør følgende yum-kommando for at installere KVM og de tilknyttede pakker.
# yum install qemu-kvm qemu-img virt-manager libvirt libvirt-python libvirt-client virt-install virt-viewer bridge-utils
Start og aktiver libvirtd-tjenesten
# systemctl start libvirtd# systemctl enable libvirtd
Kør nedenstående kommando for at kontrollere, om KVM-modulet er indlæst eller ej
# lsmod | grep kvmkvm_intel 162153 0kvm 525409 1 kvm_intel#
Hvis du har minimal CentOS 7- og RHEL 7-installation , så vil virt-manger ikke starte for det skal du installere x-window-pakken.
# yum install "@X Window System" xorg-x11-xauth xorg-x11-fonts-* xorg-x11-utils -y
Genstart serveren, og prøv derefter at starte virt manager.
Stræk:2 Start Virt Manager
Virt Manager er et grafisk værktøj, hvorigennem vi kan installere og administrere virtuelle maskiner. For at starte virt manager skal du skrive kommandoen ‘virt-manager’ fra terminalen.
# virt-manager
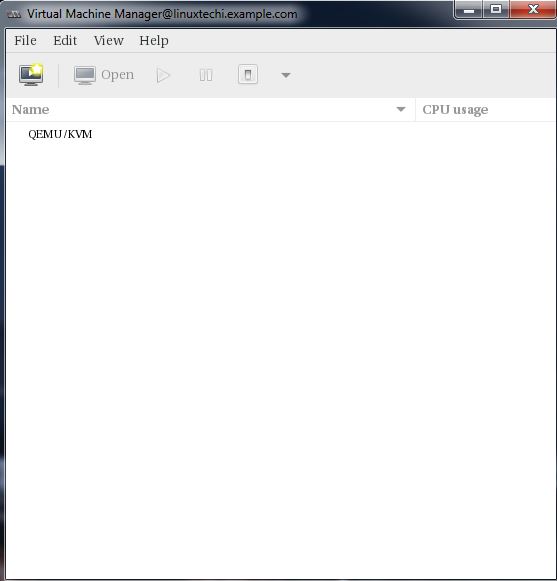
Stræk:3 Konfigurer brogrænseflade
Hvor vi begynder at oprette virtuelle maskiner, skal vi først oprette brogrænsefladen. Bridge-interface er påkrævet, hvis du vil have adgang til virtuelle maskiner uden for dit hypervisor-netværk.
# cd /etc/sysconfig/network-scripts/# cp ifcfg-eno49 ifcfg-br0#
I cp-kommandoen skal du udskifte det interface-navn, der passer til dit system, og derefter redigere Interface-filen og indstille følgende:
# vi ifcfg-eno49TYPE=EthernetBOOTPROTO=staticDEVICE=eno49ONBOOT=yesBRIDGE=br0
Rediger Bridge-filen (ifcfg-br0) og indstille følgende:
# vi ifcfg-br0TYPE=BridgeBOOTPROTO=staticDEVICE=br0ONBOOT=yesIPADDR=192.168.10.21NETMASK=255.255.255.0GATEWAY=192.168.10.1DNS1=192.168.10.11
Udskift IP-adressen og DNS-serveroplysningerne i overensstemmelse med din opsætning.
Genstart Network Manager-tjenesten for at aktivere brogrænsefladen.
# systemctl restart NetworkManager#
Bemærk: Som standard er Network Manager-tjenesten aktiveret i CentOS 7 / RHEL 7, og hvis der er foretaget ændringer i netværksfiler, skal vi genstarte Network Manager-tjenesten for at gøre ændringerne gældende. Hvis Network Manager-tjenesten er deaktiveret og stoppet, kan vi bruge netværkstjenesten (systemctl restart network)
Kontroller Bridge-interface ved hjælp af nedenstående kommando :
# ip addr show br0
Stræk:4 Start oprettelse af virtuelle maskiner.
Opret nu virtuel maskine enten fra kommandolinjen ved hjælp af kommandoen ‘virt-install’ eller fra GUI (virt-manager )
Lad os oprette en virtuel maskine af “Windows Server 2012 R2” ved hjælp af virt-manager.
Start “virt-manager”
Gå til File Option, klik på “New Virtual Machine”
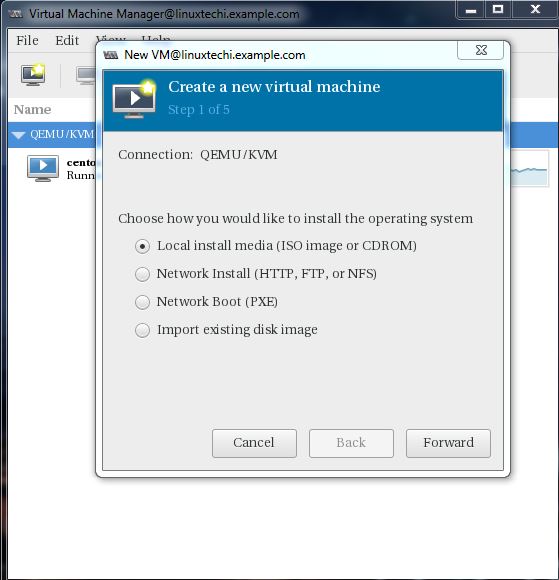
Vi vil bruge ISO-fil som installationsmedie. I det næste trin Angiv stien til ISO-filen.
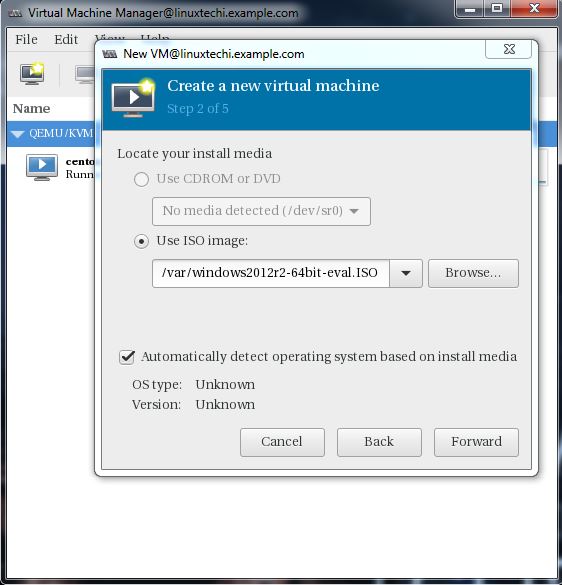
Klik på Videre.
Angiv beregningsressourcerne :
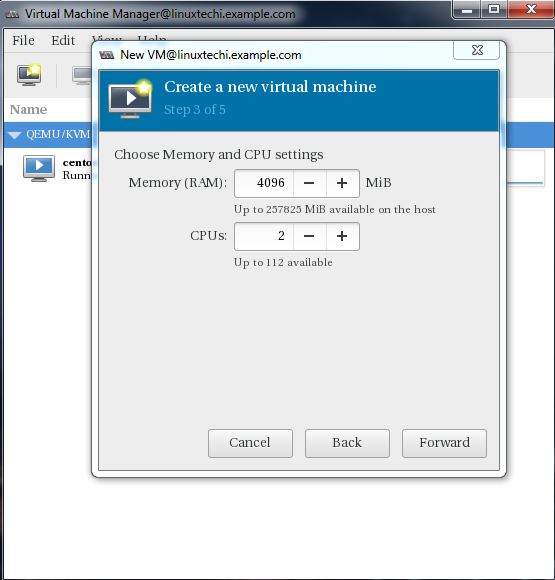
Klik på Videre for at fortsætte.
Angiv lagerstørrelsen for den virtuelle maskine, i mit tilfælde bruger jeg 25G.
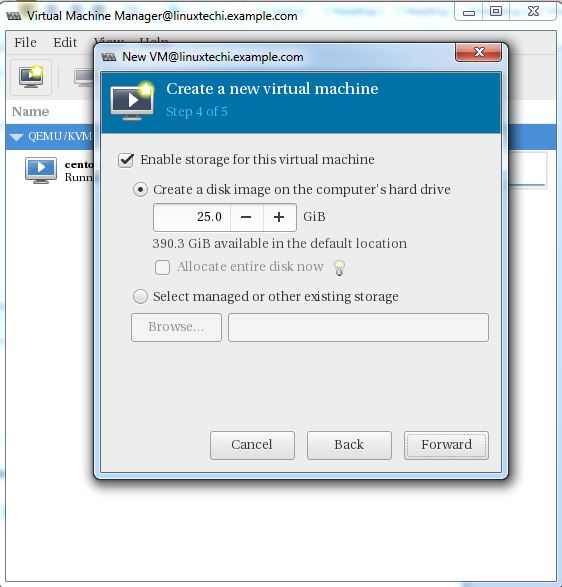
I næste trin Angiv navnet på den virtuelle maskine, og vælg netværk som ‘ Bridge bro’
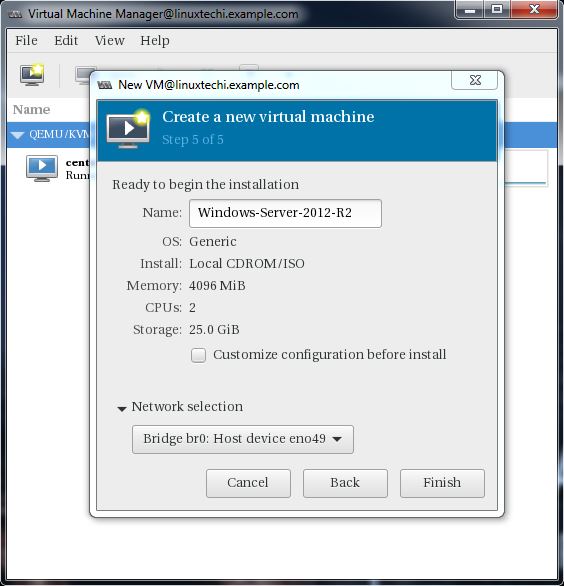
Klik på Afslut for at starte installationen.
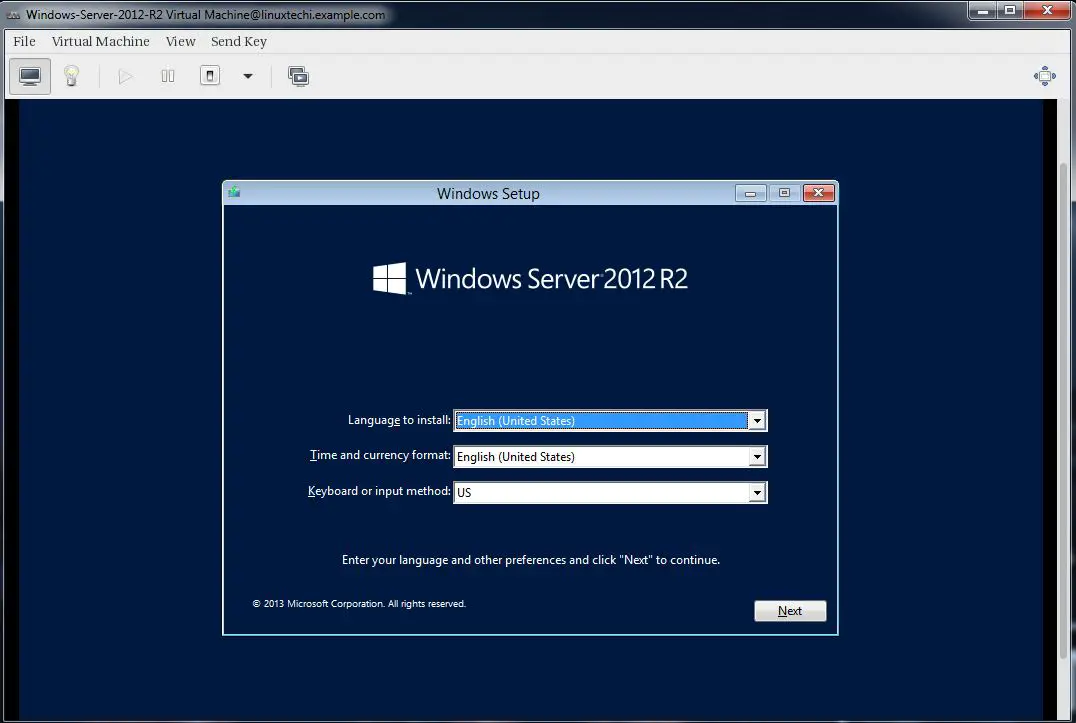
Følg instruktionerne på skærmen, og afslut installationen.
Skabelse af en virtuel maskine fra kommandolinjen:
Virtuelle maskiner kan også oprettes fra konsollen ved hjælp af kommandoen ‘virt-install’. I det følgende eksempel går jeg til virtuel maskine af Ubuntu 16.04 LTS.
# virt-install --name=Ubuntu-16-04 --file=/var/lib/libvirt/images/ubuntu16-04.dsk --file-size=20 --nonsparse --graphics spice --vcpus=2 --ram=2048 --cdrom=ubuntu-16.04-server-amd64.iso --network bridge=br0 --os-type=linux --os-variant=genericStarting install...Allocating 'ubuntu16-04.dsk' | 20 GB 00:00:00Creating domain...
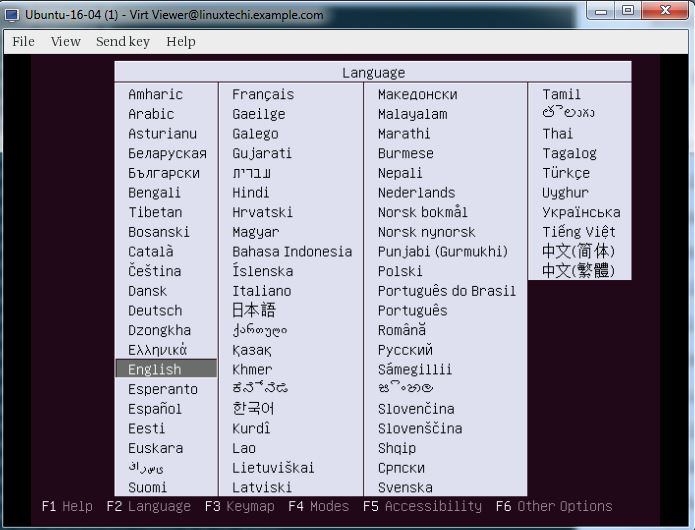
Følg nu instruktionen og fuldfør installationen.
I ovenstående ‘virt-install’-kommando har vi brugt følgende indstillinger :
- -name = <Navn på den virtuelle maskine>
- -file = <Sted, hvor vores diskfil til den virtuelle maskine vil blive gemt >
- -file-size = < Størrelse på den virtuelle maskine, i mit tilfælde er den 20 GB >
- -nonsparse = < Allokér hele lagerpladsen under oprettelsen>
- -graphics = < Angiv det grafiske værktøj til interaktiv installation, i ovenstående eksempel bruger jeg krydderi >
- -vcpu = < Antal virtuelle CPU’er til maskinen >
- -ram = < RAM-størrelse til den virtuelle maskine >
- -cdrom = < Virtuel cd-rom, som angiver installationsmediet som ISO-fil >
- -network = < det bruges til at angive, hvilket netværk vi vil bruge til den virtuelle maskine, i dette eksempel er jeg bridge interface>
- -os-type = < Operativsystemtype som linux og window>
- -os-variant= <KVM vedligeholder OS-varianter som “fedora18′, “rhel6” og “winxp” , denne indstilling er valgfri, og hvis du ikke er sikker på OS-varianten, kan du nævne den som generisk>
Når installationen er afsluttet, kan vi få adgang til konsollen for den virtuelle maskine fra ‘virt-manager’ som vist nedenfor.
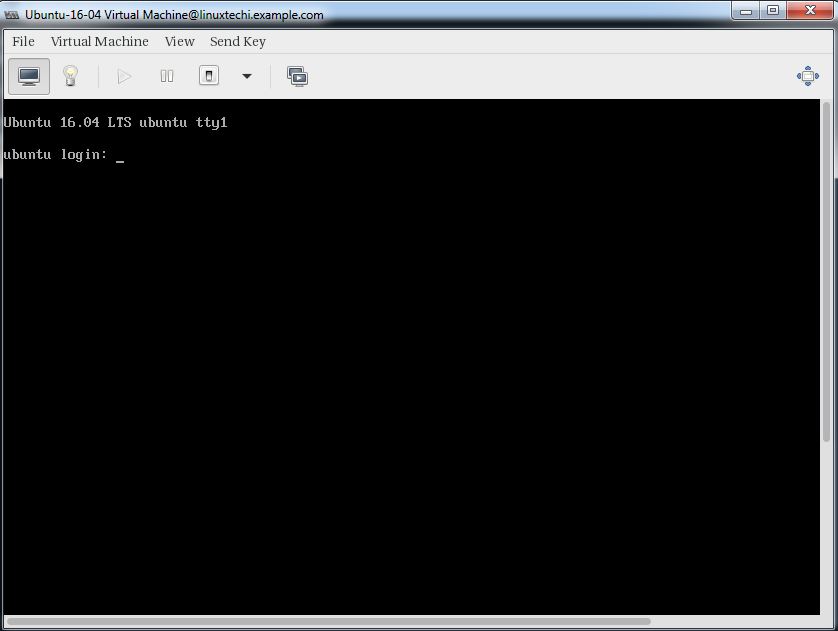
Det er det, den grundlæggende installation og konfiguration af KVM hypervisor er afsluttet.