Hvis du har brug for at vide, hvordan du laver en stiplet linje i Illustrator i stedet for den standard hårdt kantede stiplede linje, viser denne side dig hvordan. Standardstregerpaletten (se nedenfor) giver dig alle de værktøjer, du har brug for til at lave en hårdtkantet stiplet linje, men den giver dig ikke mulighed for at gøre stregerne cirkulære:
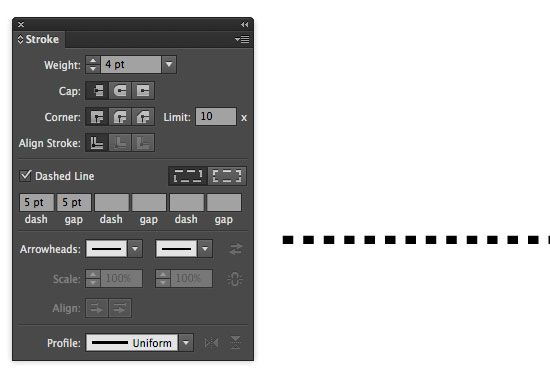
For at lave perfekt cirkulære prikker på en linje, skal du oprette din egen pensel. Det er meget nemt at gøre.
Stræk 1: Opret en cirkel ved hjælp af ellipseværktøjet
Med ellipseværktøjet skal du trykke på SHIFT på tastaturet for at begrænse proportionerne og trække på tavlen for at oprette din cirkel.
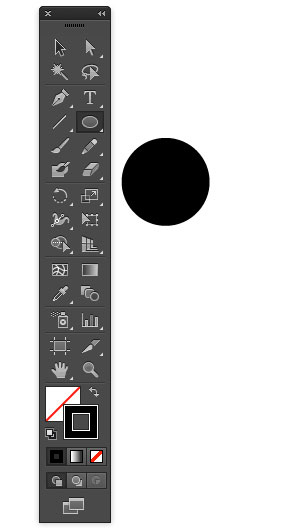
Strap 2: Træk cirklen ind i Penselpaletten
Åbn Penselpaletten – Vindue/Pensler (eller F5). Træk cirklen ind i den – og du vil blive præsenteret for en dialogboks, der spørger, om du vil have en Scatter Brush, Art Brush eller Pattern Brush (mønsterpensel). Vælg ‘Scatter Brush’.
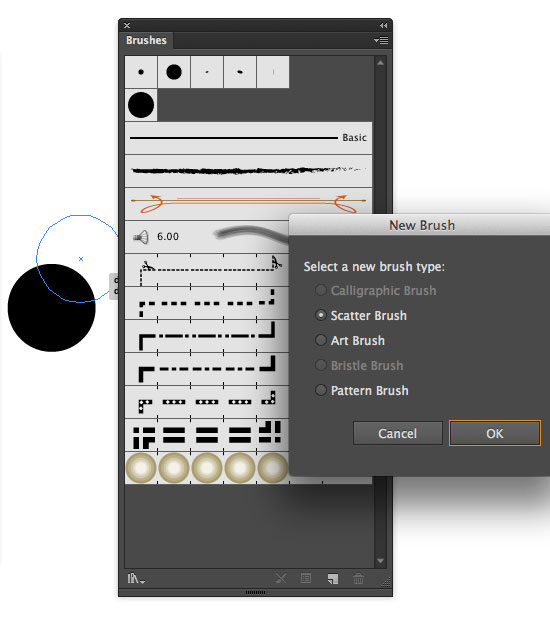
Stræk 3: Juster indstillingerne for Scatter Brush Options
Klik på OK – og dialogboksen Scatter Brush Options vises:
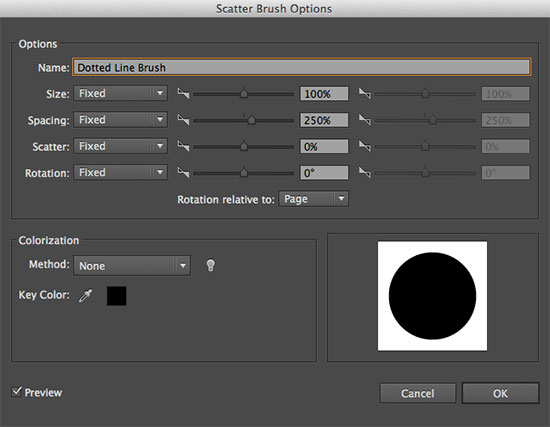
Du kan foretage alle mulige ændringer her – f.eks. få din prik til at sprøjte tilfældigt langs en sti – gå amok. Men med henblik på at lave en simpel stiplet linje vil vi bare ændre indstillingen Spacing (Afstand) – til 250%. Dette kan være hvilken som helst afstand du ønsker mellem hver enkelt prik – du kan finjustere det senere. Klik på OK.
Stræk 4: Opret en sti og tildel den nye pensel
Brug nu værktøjet Linjesegmentværktøjet og opret en sti. Sørg for, at “Stroke” er valgt i værktøjspaletten (i stedet for “Fill”), vælg linjen, og klik på din nye pensel i paletten Brushes (pensler). Den vil anvende den nye stiplede streg på linjen:
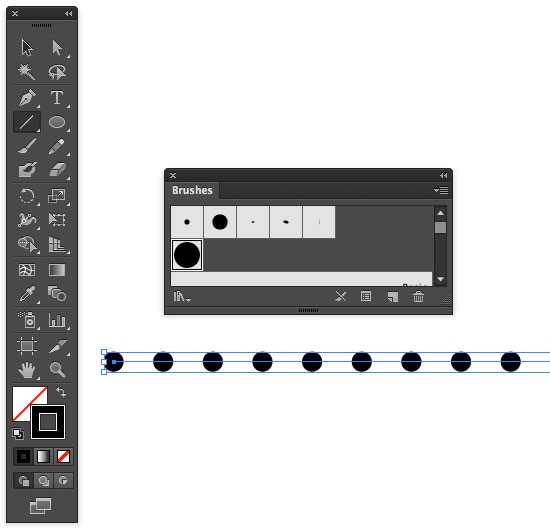
Du har nu en stiplet linje med perfekt cirkulære prikker. Hvis du vil redigere penslen, kan du dobbeltklikke på den i Penselpaletten og justere indstillingerne. Når du klikker på OK, bliver du spurgt, om du ønsker at anvende ændringerne på alle eksisterende linjer “Denne pensel er i brug, og nogle streger kan have tilsidesat dens indstillinger. Ønsker du at anvende ændringerne på eksisterende penselstrøg?” Hvis du vil, skal du klikke på “Apply to Strokes” (Anvend på streger). Hvis ikke, skal du klikke på “Lad stregerne stå”.
Sådan laver du en stiplet linje i Illustrator.
Ressourcer & Flere oplysninger
- Mere Adobe Illustrator Tutorials
- Fotoshop Clipping Paths
- Gratis metode til konvertering af Quark til InDesign
- 4 Color Process Printing og Spot Color Printing – What’s the Difference?
- Vend tilbage fra Sådan laver du en stiplet linje i Illustrator til Forside