Alle, der spiller CS: GO, forstår, hvor afgørende hvert sekund af spillet er. At springe en frame over kan være afgørende for eller ødelægge konkurrencen. Så det er kun naturligt at spørge: “Kan jeg forbedre FPS’en i Counter Strike: GO?” Hvis du deler den samme følelse, så vil du være glad for, at du fandt denne artikel. Vi vil lære dig, hvordan du kan øge FPS i CS: GO på Windows. Arbejd dig ned gennem vores tips, indtil du finder den, der virker bedst for dig.
- Løsning 1: Installer den nyeste spilpatch
- Løsning 2: Ændring af dit spils videoindstillinger
- Løsning 3: Opdatering af din grafikdriver
- Løsning 4: Ændre indstillingerne for dit grafikkort
- NVIDIA
- AMD
- Intel
- Løsning 5: Ændring af din pc’s energiplan
- Løsning 6: Valg af de bedste ydelsesindstillinger for dit Windows-system
- Løsning 7: Deaktivering af CPU Core Parking
Løsning 1: Installer den nyeste spilpatch
En af de bedste måder at forbedre spillets ydeevne og rette fejl er at installere den nyeste patch. I nogle tilfælde er det fejl, der forårsager faldet i FPS. Vi anbefaler derfor, at du tjekker Steam eller spillets officielle websted for at se, om der er tilgængelige opdateringer. Når du har installeret den seneste patch, skal du prøve at køre CS: GO og kontrollere, om der er en forbedring i FPS.
Løsning 2: Ændring af dit spils videoindstillinger
Du kan også øge din CS: GO’s FPS ved at ændre dit spils videoindstillinger. For at gøre det skal du følge instruktionerne nedenfor:
- Kør dit CS: GO ved at åbne Steam-klienten.
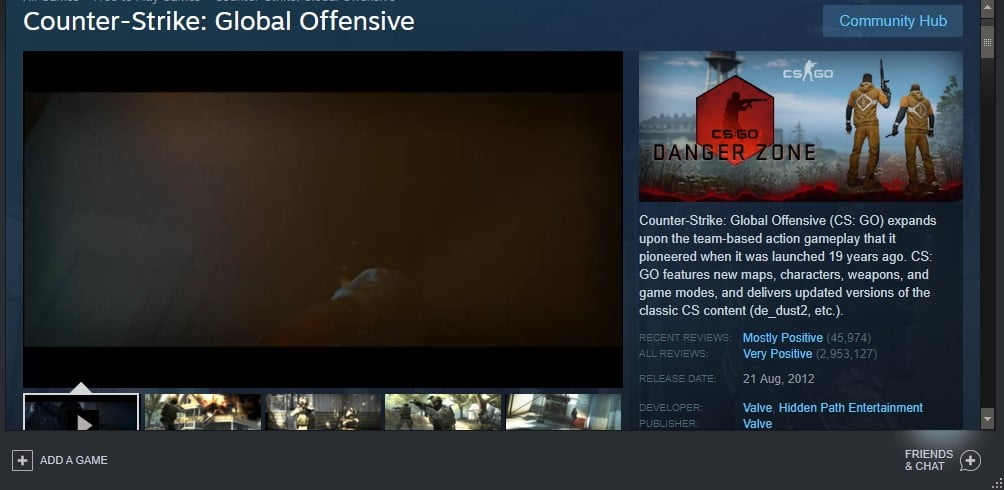
- Access til indstillingerne ved at klikke på tandhjulsknappen.
- Gå til Videoindstillinger, og vælg derefter Avanceret video.
- Ændre videoindstillingerne til følgende:
Global Shadow Quality: Meget lav
Model/Texturdetalje: Low
Effect Detail: Lav
Detalje af shader: Lav
Multicore-rendering: Deaktiveret
Multisampling Anti-Aliasing Mode: None
FXAA Anti-Aliasing Mode: None
FXAA Anti-Aliasing Mode: Deaktiveret
Teksturfiltreringstilstand: Bilinear
Wait for Vertical Sync: Deaktiveret
Motion Blur: Deaktiveret
- Optional Step: Du kan også spille spillet i Windowed Mode og derefter sænke opløsningen for at øge FPS endnu mere.
Løsning 3: Opdatering af din grafikdriver
En anden god måde at øge FPS i CS: GO på er ved at opdatere din grafikdriver. Når du vælger at opgradere din grafikdriver manuelt, skal du dog gennemsøge producentens hjemmeside for at finde den nyeste version af din grafikdriver. Du skal også sørge for, at du downloader og installerer den version, der er kompatibel med dit Windows-system.
Som du kan se, kan den manuelle proces være kompliceret og tidskrævende. Der er også risiko for at få de forkerte drivere, hvilket medfører problemer med ustabilitet i systemet. Som sådan foreslår vi, at du automatiserer processen ved hjælp af et betroet program som Auslogics Driver Updater. Når du har aktiveret dette værktøj, vil det genkende dit system og finde de rigtige drivere til det. Hvad mere er, det vil håndtere alle de problematiske drivere. Så du vil bemærke en betydelig forbedring i din computers hastighed og ydeevne, når processen er færdig.
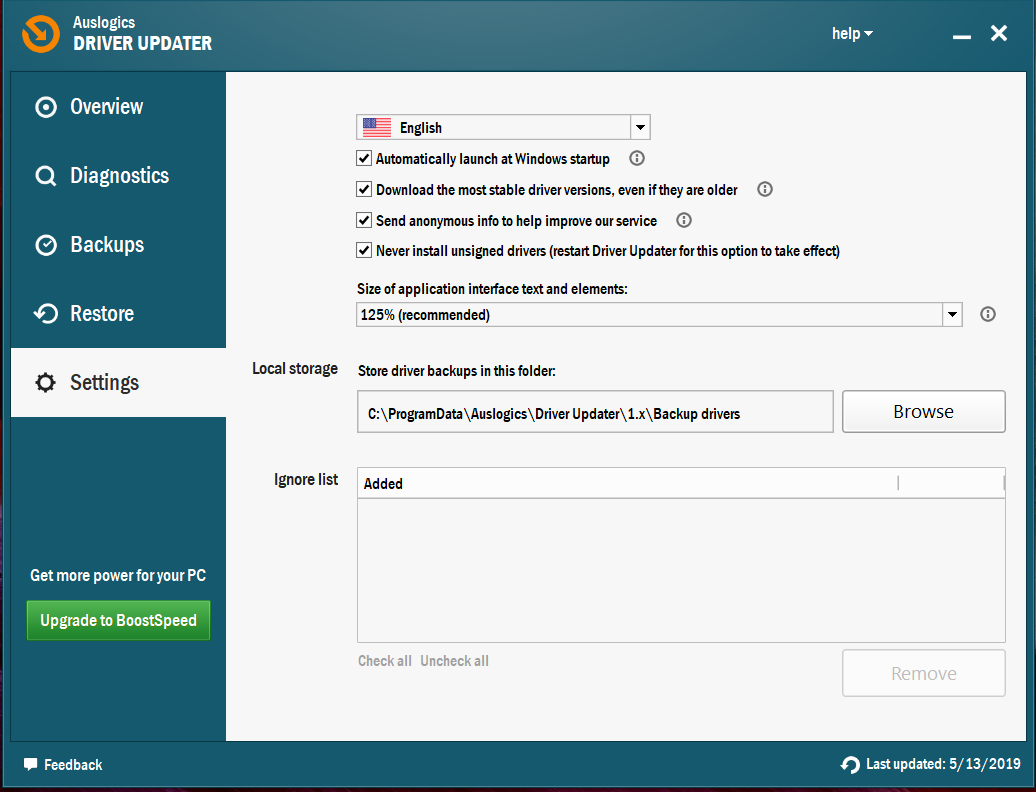
Løsning 4: Ændre indstillingerne for dit grafikkort
Du kan også prøve at ændre indstillingerne for dit grafikkort for at øge FPS i CS: GO. Vi har lagt instruktionerne for de mest almindelige grafikkort nedenfor.
NVIDIA
- Tryk på Windows-tasten+R på dit tastatur for at åbne dialogboksen Kør.
- Typ “control” (uden anførselstegn), og tryk derefter på Enter.
- Sørg for, at indstillingen Vis efter er indstillet til Store ikoner.
- Klik på NVIDIA Kontrolpanel.
- Vælg 3D-indstillinger i menuen i venstre rude, og klik derefter på indstillingen ‘Juster billedindstillinger med forhåndsvisning’.
- Gå til højre rude, og vælg derefter indstillingen ‘Brug min præference fremhævning’.
- Træk skyderen til venstre.
AMD
- Åbn dialogboksen Kør ved at trykke på Windows-tasten+R på tastaturet.
- Typ “control” (uden anførselstegn) i dialogboksen Kør, og tryk derefter på Enter. Dette åbner Kontrolpanel.
- Klik på rullelisten ved siden af Vis efter, og vælg derefter Store ikoner.
- Vælg AMD Radeon Settings.
- Gå til Gaming, og vælg derefter Global Settings.
- Modificer indstillingerne i henhold til nedenstående oplysninger:
Anti-aliasing Mode: Brug programindstillinger
Anti-aliasing-metode: Brug programindstillinger
Anti-aliasing-metode: Multisampling
Morphologisk filtrering: Off
Anisotropisk filtreringstilstand: Brug programindstillinger
Teksturfiltreringskvalitet: Ydelse
Optimering af overfladeformat: On
Wait for Vertical Refresh: On
Wait for Vertical Refresh: Off, medmindre programmet er angivet
OpenGL Triple Buffering: Off
Shader Cache: AMD optimeret
Tesselleringstilstand: AMD optimeret
Frame Rate Target Control: 150 FPS
Intel
- Klik på ikonet Søg på proceslinjen.
- Typ “Kontrolpanel” (uden anførselstegn), og tryk derefter på Enter.
- Vælg Store ikoner på rullelisten ved siden af indstillingen Vis efter.
- Klik på Intel Graphics Settings.
- Åbn 3D-indstillingerne ved at klikke på 3D.
- Under afsnittet Select Application (Vælg program) skal du klikke på knappen Scan (Scan). Dette giver dig mulighed for at tilføje CS: GO til din programliste.
- Ændre indstillingerne i henhold til følgende detaljer:
Vertical Sync: Use Driver Settings
Conservative Morphological Anti-Aliasing:: Brug driverindstillinger
Conservative Morphological Anti-Aliasing: Slå fra
Multi-Sample Anti-Aliasing: Slå fra
Anisotropisk filtrering:
Spar ændringerne ved at klikke på Anvend.
Forsøg at køre CS: GO, og tjek derefter, om FPS er forbedret.
Løsning 5: Ændring af din pc’s energiplan
Når du ændrer din computers energiplan til Høj ydeevne, kan du øge CS: GO’s FPS markant. Det er værd at bemærke, at de fleste pc’er er konfigureret til at have en Balanceret strømplan. Sådanne indstillinger begrænser driftskapaciteten for CPU’en og grafikkortet. Så hvis du vil vide, hvordan du kan øge FPS i CS: GO på Windows, skal du følge nedenstående vejledning og ændre din computers energiplan:
- Lancer dialogboksen Kør ved at trykke på Windows-tasten + R på dit tastatur.
- Typ “powercfg.cpl” (uden anførselstegn), og tryk derefter på Enter.
- Udvid indholdet af afsnittet Skjul yderligere planer.
- Vælg Høj ydeevne.
Kør CS: GO, og tjek, om problemet med FPS fortsætter.
Løsning 6: Valg af de bedste ydelsesindstillinger for dit Windows-system
Du kan også justere dit Windows-system til den bedste ydeevne for at øge spillets FPS. For at gøre det skal du følge nedenstående trin:
- Tryk på dit tastatur på Windows-tasten+S.
- Typ “Kontrolpanel” (uden anførselstegn), og tryk derefter på Enter.
- Klik på søgefeltet i øverste højre hjørne af vinduet.
- Typ “avanceret” (uden anførselstegn).
- Under Systemindstillinger skal du vælge Vis avancerede systemindstillinger.
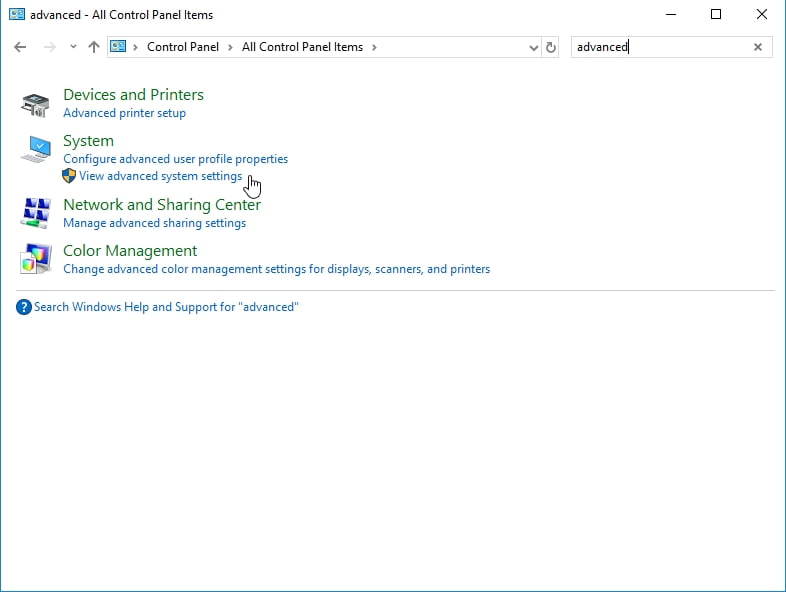
- Gå til afsnittet Ydelse, og klik derefter på knappen Indstillinger.
- Vælg Juster for bedste ydelse, og klik derefter på Anvend.
- Gå til fanen Avanceret, og vælg derefter Programmer under afsnittet Processorplanlægning.
- Klik på OK for at gemme ændringerne.
Løsning 7: Deaktivering af CPU Core Parking
CPU Core Parking kan være med til at forbedre systemets effektivitet. Den kan skalere antallet af logiske processorer dynamisk, afhængigt af arbejdsbyrden. Hvis du aktiverer denne funktion, er din CPU’s ydeevne dog begrænset, når du spiller CS: GO. Følg nedenstående vejledning for at deaktivere CPU Core Parking:
- Åbn dialogboksen Kør ved at trykke på Windows-tasten+R på dit tastatur.
- Typ “msconfig” (uden anførselstegn), og tryk derefter på Enter.
- Når vinduet Systemkonfiguration vises, skal du gå til fanen Opstart.
- Klik på Avancerede indstillinger.
- Vælg Antal processorer, og vælg derefter det maksimale antal processorer, der er til rådighed, i rullelisten.
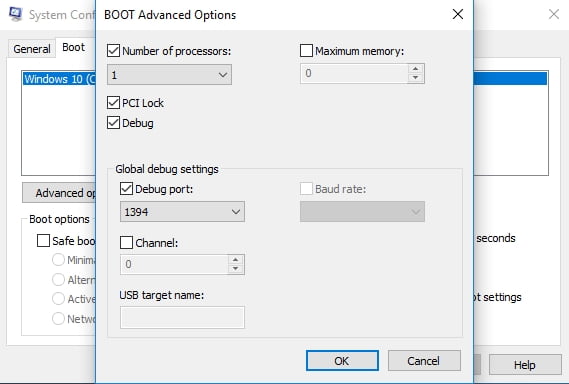
- Spar indstillingerne ved at klikke på OK.
- Gå tilbage til vinduet Systemkonfiguration, og klik derefter på OK.
- Klik på knappen Genstart.
- Når computeren er startet op, skal du prøve at køre CS: GO og kontrollere, om FPS er blevet bedre.
Pro Tip: Det er muligt, at din pc generelt er langsom. Hvis du opdager, at CS: GO og andre programmer ikke fungerer problemfrit, anbefaler vi at bruge Auslogics BoostSpeed. Når du aktiverer dette værktøj, vil det scanne hele dit system og identificere junkfiler og andre hastighedsreducerende problemer, der forårsager fejl i CS: GO. Det vil sikkert løse problemerne uden at beskadige dit styresystem. Så når processen er afsluttet, vil du bemærke en betydelig forbedring af dit spils ydeevne.
Hvordan har du boostet FPS i CS: GO?