Er du på udkig efter en god Arduino-simulator? Undrer du dig over, hvad en Arduino-simulator er? Vi har fået mange spørgsmål om Arduino-simulatorer, og om der findes en god simulator, så hold øje med os for at finde ud af mere!
Overblik
I denne video vil vi dække:
- Hvad en Arduino-simulator er
- Hvorfor du bør tjekke dem ud
- Hvordan du bruger den populære Arduino-simulator kaldet Tinkercad (som er gratis)
Hvad er en Arduino-simulator?
En Arduino-simulator er en virtuel repræsentation af et Arduino-kredsløb fra den virkelige verden.
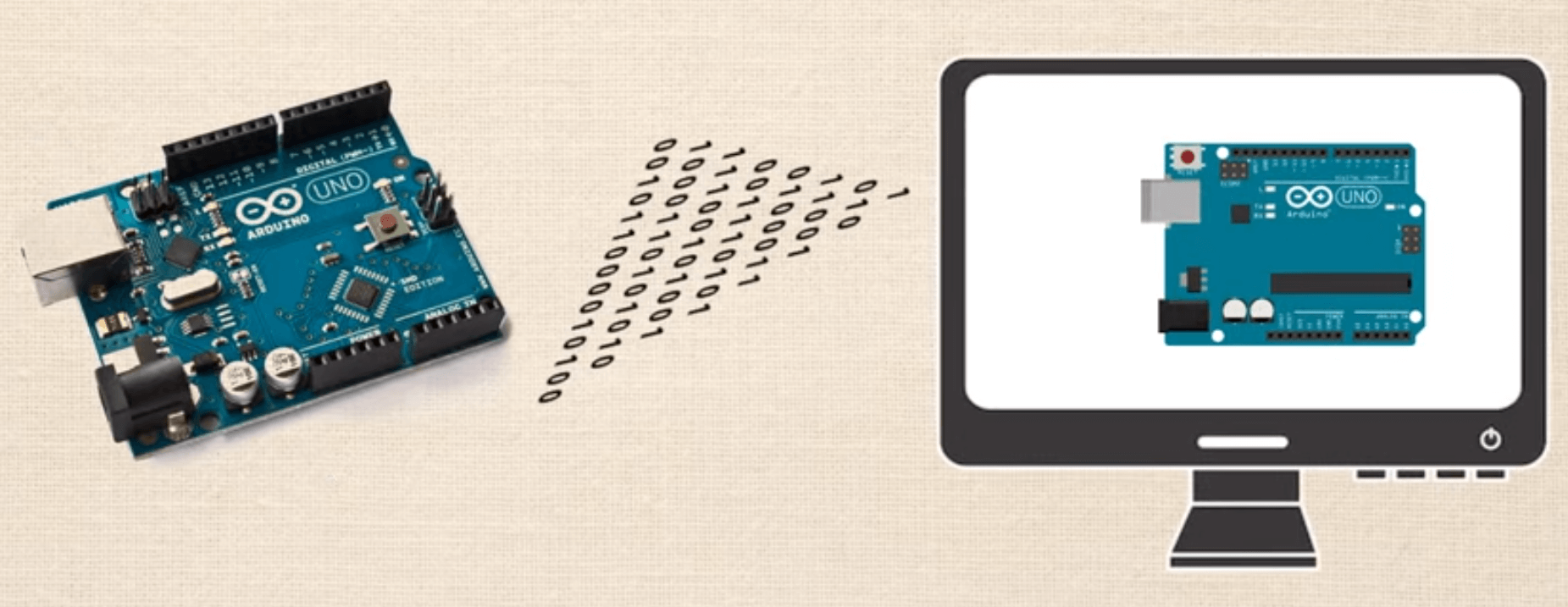

Hvad betyder det egentlig? Lad os se på et eksempel. Nu har nogle mennesker forskellige fortolkninger af, hvad det berømte “Hello World”-kredsløb er. Nogle siger, at det er dit første projekt, hvor du laver et simpelt blinkende LED-kredsløb; andre hævder, at det er, når du har et LCD-display, hvor der står “Hello world!”
For vores formål forsøger vi blot at lave de mest simple kredsløb, så vi refererer til den fortolkning, hvor du blot har et blinkende LED-kredsløb.
Så vi har opsat kredsløbet, vi har programmeret koden i Arduino IDE, vi har uploadet den, og nu har vi et fysisk kredsløb i den virkelige verden, der blinker med LED’en. Det tog ca. 6 minutter at konstruere.


Næst skal vi bruge den gratis online Arduino-simulator-software på TinkerCAD. På ca. 2 minutter har vi oprettet præcis det samme kredsløb, vi har brugt nøjagtig den samme kode, og efter at have trykket på “start simulationsknappen” har vi en virtuel version af præcis det samme kredsløb. Det er virkelig effektiv!
Vi viser dig i slutningen af videoen præcis, hvordan du laver den demo.
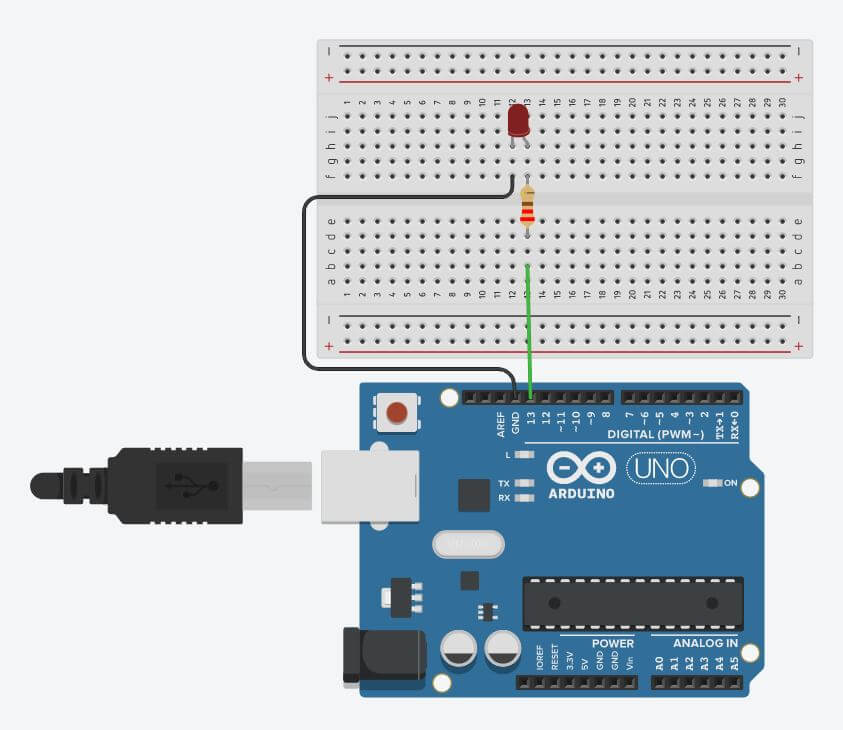

Hvorfor er simulatorer så seje?
Du har allerede set, hvordan det kan være meget hurtigere at bygge ting online, så det vil vi ikke komme ind på det punkt. Her er nogle andre grunde til, at simulatorer er fantastiske:
- Du kan lære at kode og bygge kredsløb hvor som helst, hvor du har en computer og internetadgang.
- Det er meget lettere at opspore hardware-/ledningsfejl i simulatoren. Det kan være meget svært at visualisere, hvilke ledninger der er forbundet til hvilke pins på et travlt breadboard, men hvis du får det rigtigt i simulatoren, så går det meget lettere at genskabe det i den virkelige verden.
- Du kan dele dit design med jævnaldrende for at få feedback og for at hjælpe med at løse problemer, og den person, der gennemgår dit design, kan se både hardware- og kodningssiden af dit projekt på samme tid.
Hvordan bruger du en simulator?
Næste gang viser vi dig præcis, hvordan du bygger det blinkende LED-kredsløb fra tidligere. Gå først ind på TinkerCAD og opret en konto, hvis du ikke allerede har en. Herefter befinder du dig i dashboardet, det er her vi kan se tidligere designs eller vælge at oprette et nyt.


Når du er på dashboardet, skal du klikke på knappen “Create new Circuit”. Nu vil du se “workspace”, det er virkelig her magien sker. I højre side kan du se, hvor du kan klikke og slippe de forskellige komponenter.
En ting at bemærke: Du kan vælge Components > Starters > Arduino, og her kan du få adgang til en masse færdiglavede kredsløb, som kaldes assemblies. Du kan klikke og slippe “Blink”-samlingen, som indeholder alle de nødvendige komponenter samt koden til at få kredsløbet til at køre.
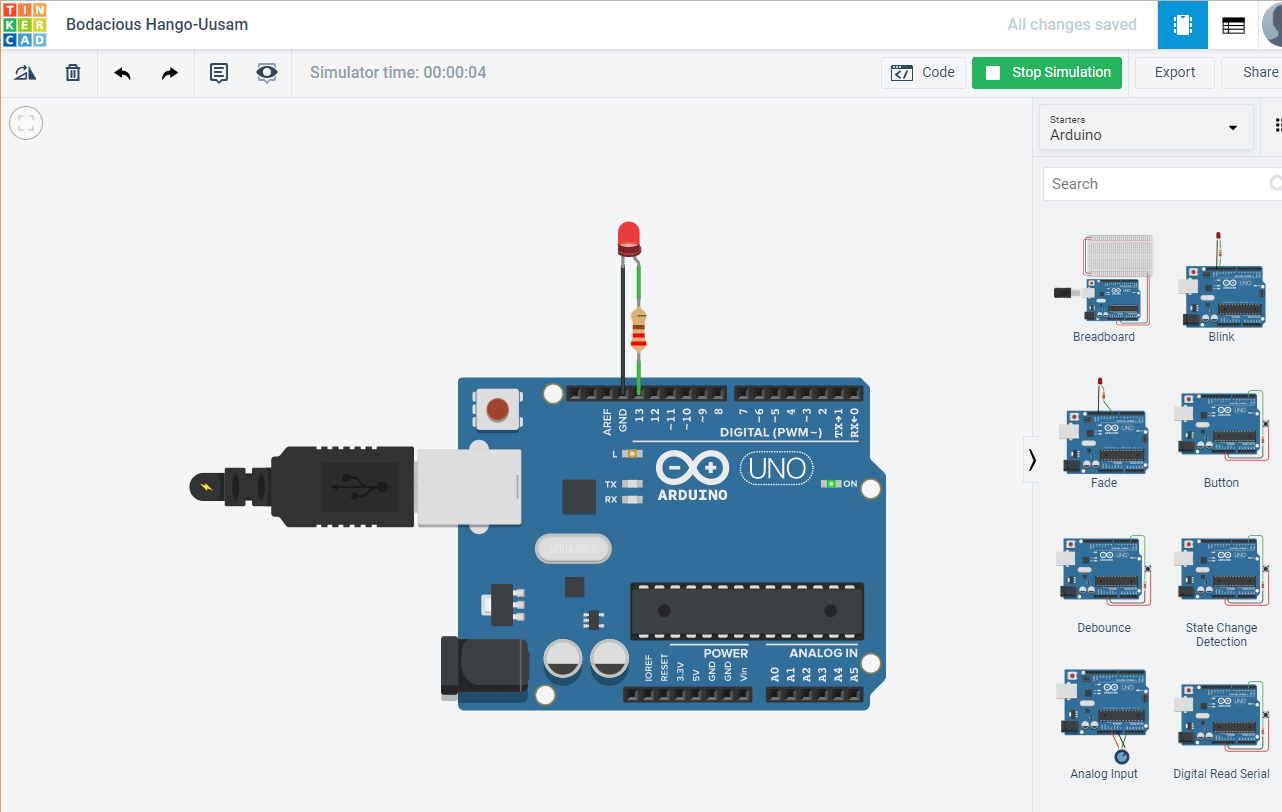

Hvis du klikker på “Start Simulation” vil du se, at dette kredsløb fungerer som annonceret. Så lad os oprette det fra bunden i stedet. Det første, vi vil gøre, er at sørge for, at vi har komponenter placeret i vores projekt. Skriv “Arduino” i sidemenuen for komponenter, og klik derefter på og slip UNO3.
PRO-TIP 1: Hvis du vil panorere visningen rundt, skal du blot klikke og holde nede et vilkårligt sted i arbejdsområdet for at flytte den rundt.
Næst skal vi slippe et breadboard. Derefter slipper vi en LED. Find den på listen over komponenter, og slip den forsigtigt på breadboardet. Du kan se, hvor katoden eller anoden forbindes med bestemte pins på boardet.
En anden fed ting er, at du kan klikke på de forskellige komponenter for at ændre deres egenskaber. Du kan ændre farverne på lysdioder, modstandsværdien på modstande og farven på ledningerne, for blot at nævne nogle få.
Sidst vil vi tilslutte ledningerne. Du finder ikke ledninger i komponentlisten, du klikker blot på enten breadboardet eller Arduino-pindene med venstre museknap, og en ledning begynder.
PRO-TIP 2: Når du opretter ledningerne, tilføjer du, hver gang du klikker, et “knudepunkt” i ledningen, hvilket gør det muligt at holde tingene meget organiseret. Ved også at ændre farverne på ledningerne kan du også holde tingene meget organiseret.
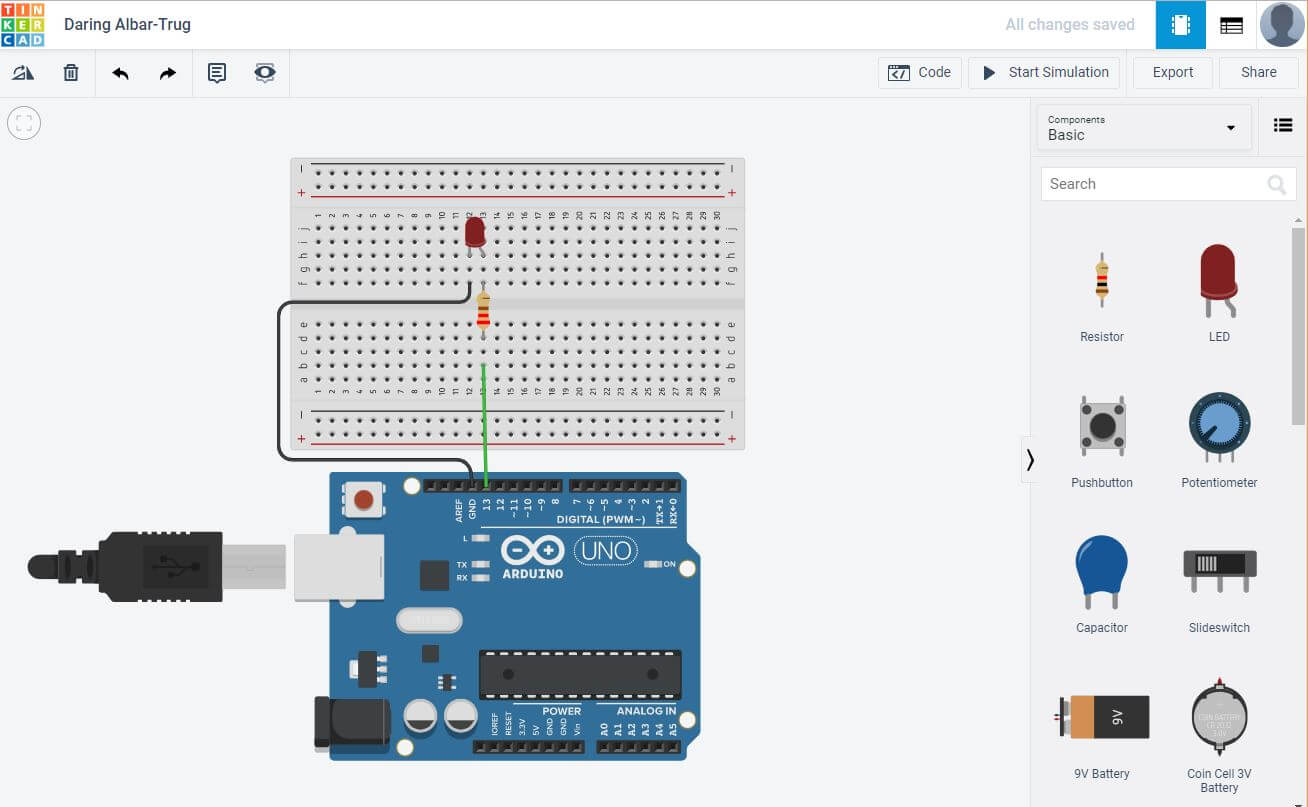

Sådan opbygger du kredsløbet. Lad os kigge på koden. Du kan se, at den allerede er forudindlæst med en skitse, fordi vi tidligere havde valgt startopsætningen “Blink”. Du kan også se, at den er i et format, der kan virke lidt usædvanligt, nemlig “block view”. Du kan rode rundt med denne visning, hvis du vil, men vi kan typisk godt lide at se koden i “text view”, som er det samme som i den officielle Arduino IDE.
Sigtet med denne lektion er ikke at lære dig koden, men snarere at vise dig simulatoren, så lad os klikke på “Start Simulation”-knappen, og der har du det, et fungerende blinkende LED-kredsløb.
PRO-TIP 3: Nogle gange starter du simuleringen, og så bliver du distraheret af noget, og så forsøger du at redigere enten koden eller hardwaren. Hvis simulatoren stadig kører, vil du ikke kunne redigere noget, og nogle gange er den eneste indikator for, at skitsen stadig kører, den grønne boks, hvor der står “Stop Simulation”. Hvis du tilsyneladende ikke kan redigere noget, skal du sikre dig, at din simulation ikke kører.
Andre aspekter af TinkerCAD
Så sådan bygger du et meget grundlæggende blinkende LED-kredsløb i TinkerCAD. Der er masser af andre rigtig fede ting ved Tinkercad, som vi vil udforske nu.
Gå til dit hovedinstrumentbræt ved at klikke på TinkerCAD-logoet øverst til venstre på skærmen, og klik derefter på fanen “Lær” øverst til højre på skærmen. Klik dernæst på drop-down-knappen (der som standard er 3D), og vælg “Circuits” (kredsløb). Her kan du vælge forskellige startvejledninger og lektioner.
Hvis du vælger “Projects” og derefter “Show all Arduino”, kan du se forskellige projekter nederst med grøn baggrund. Alle disse projekter svarer til de startprojekter, der er inkluderet i det officielle Arduino.CC-startkit, hvilket er super nyttigt, hvis du har dette kit og ønsker at følge med.
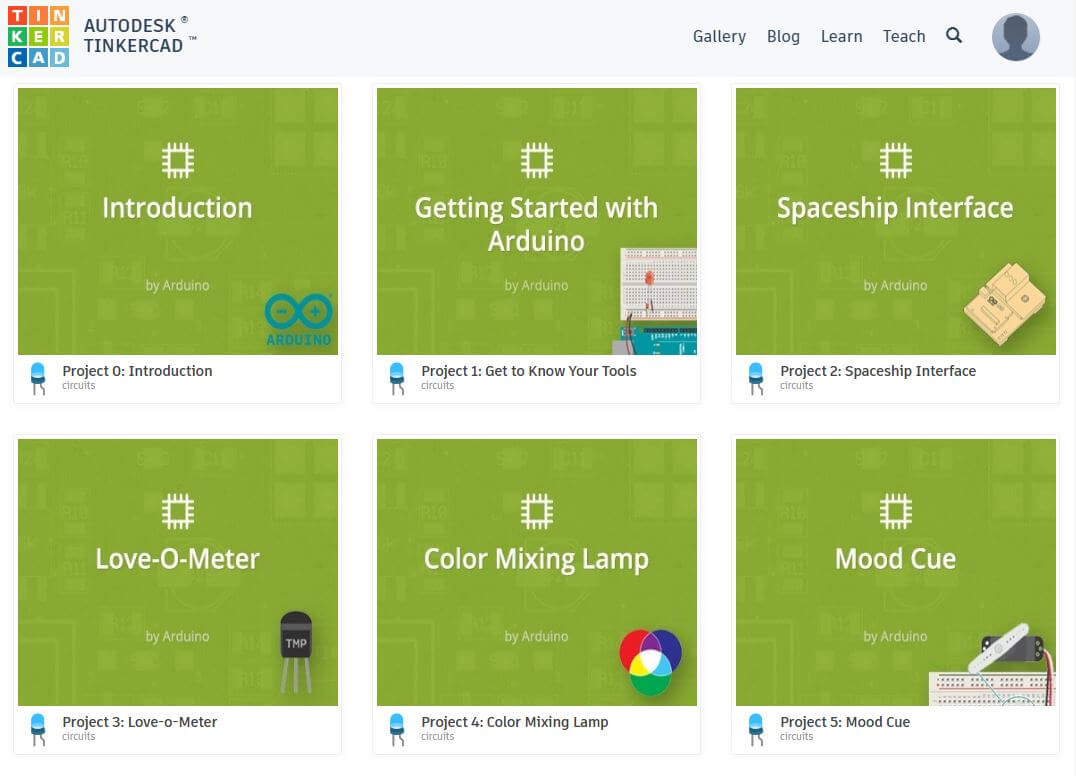

Hvis du bare forsøger at få noget inspiration, lære nye færdigheder eller tjekke nye ting, kan du gå over til fanen “Galleri”. Igen skal du sørge for at vælge “Circuits”, og herfra kan du se en række projekter fra fællesskabet.
Du kan også søge efter specifikke projekter, hvilket er nyttigt, hvis du kæmper med et bestemt projekt, og du spekulerer på, om en anden allerede har lavet det.
Når du finder et projekt, du kan lide, kan du klikke på det og derefter klikke på “Copy and Tinker”, og du kan nu udforske og redigere brugerens projekt. Du kan efterlade en kommentar, tjekke deres kode og foretage de ændringer, som du ønsker.
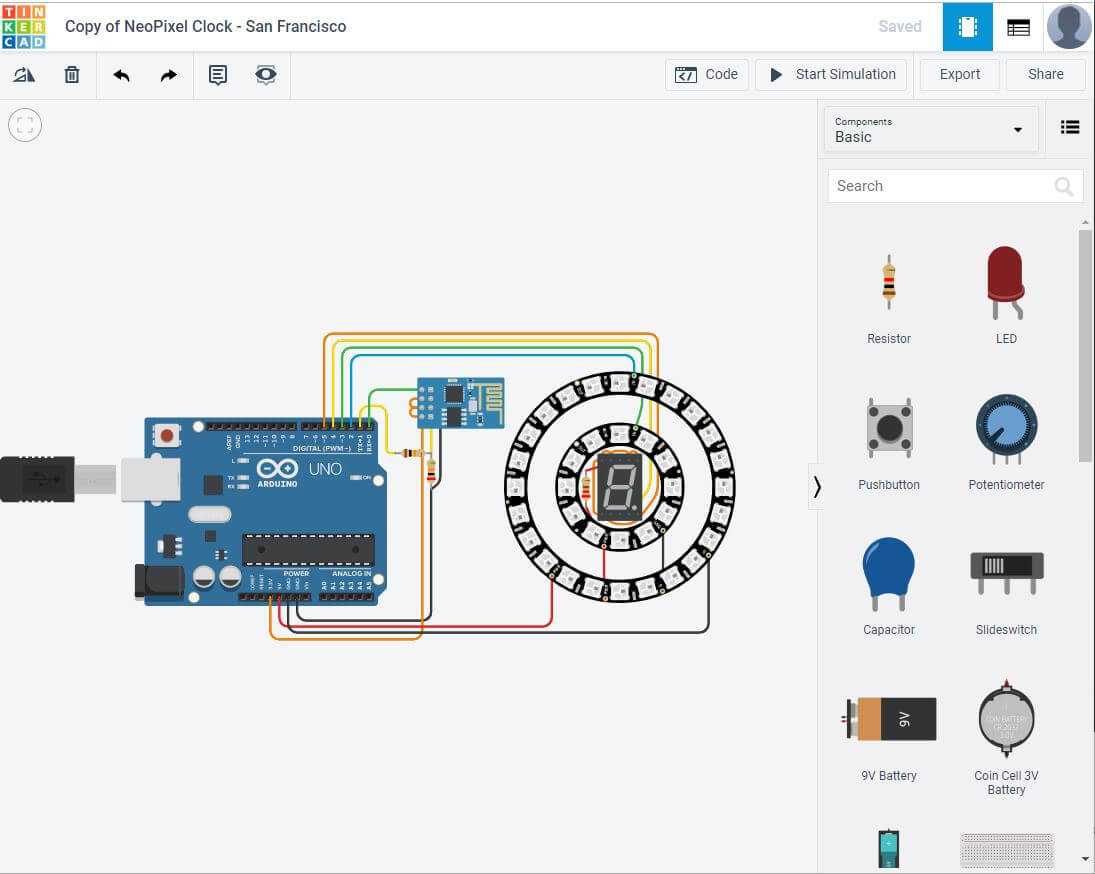

I opsummering
Du kan se, hvordan der er tonsvis af virkelig nyttige ting på Tinkercad. Det er ikke kun et godt sted at designe kredsløb, men også et godt sted at lære fra fællesskabet og få inspiration.