
Android 10 tilføjer mange ting, og en af dem er navigation med bevægelsesnavigation.
Jason Cipriani/CNET
Android 10 når langsomt ud til flere Android-telefoner, og efterhånden som det sker, tilføjer det muligheden for bevægelsesnavigation, som bruger swipes og taps i stedet for de tre knapper, du måske er vant til at bruge til at bevæge dig rundt på din telefon. De nye bevægelser er meget iPhone-agtige, men det er ikke en dårlig ting – vi klager i hvert fald ikke.
For eksempel kan du stryge opad fra bunden af skærmen for at gå tilbage til startskærmen, eller et hurtigt stryg hen over bunden af skærmen vil skifte tilbage til den sidste app, du brugte. Når du først har vænnet dig til de nye bevægelser, vil du nemt kunne navigere på din telefon.
Pixel 4 og Pixel 4 XL leveres begge med Android 10 og gestiknavigation aktiveret som standard, men — i hvert fald indtil videre — er gestiknavigation valgfri. Du skal slå den til, hvis du vil stryge dig rundt på din telefon med et swipe. Nedenfor forklarer vi, hvordan du aktiverer gesture-navigation, og vi guider dig gennem hver enkelt gestus med et flot animeret billede.
Aktiver bevægelser
Processen varierer alt efter, hvem der laver din telefon, men hvis du søger i appen Indstillinger efter “Bevægelser”, burde du kunne finde det. Som et eksempel kan du se her, hvordan du aktiverer gestiknavigation på en Pixel 4 XL:
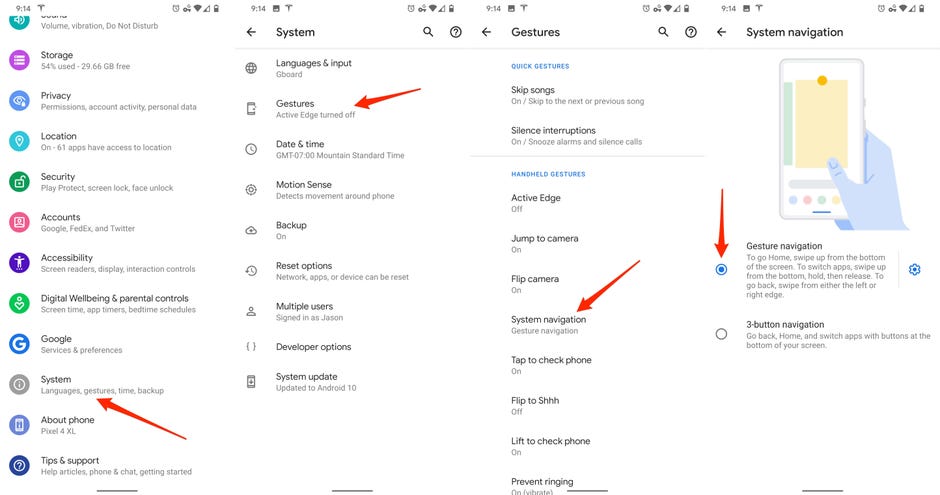
Gestiknavigation på Android 10 er kun få tryk væk.
Skærmbilleder af Jason Cipriani/CNET
1. Åbn appen Indstillinger
2. Rul til bunden af appen, og tryk på System
3. Vælg Bevægelser
4. Tryk på Systemnavigation
5. Vælg Gesture navigation
Din skærm blinker, og et par sekunder senere er de knapper, der lige var til stede langs bunden af skærmen, væk. I deres sted vil der være en enkelt hvid linje.
Sådan kommer du til startskærmen
Et hurtigt stryg opad fra bunden af telefonens skærm fører dig tilbage til din startskærm.
Du skal bare stryge opad for at gå hjem.
Jason Cipriani/CNET
Kom til multitaskingvisningen
For at få vist alle åbne apps stryger du opad fra bunden af skærmen, men holder en pause ca. en tredjedel af skærmen.
Tricket her er, at du ikke skal gå for langt.
Jason Cipriani/CNET
Skift hurtigt mellem apps
Du kan hurtigt skifte mellem apps ved at stryge til højre over den lille linje i bunden af skærmen. Når du begynder at rulle gennem åbne apps, kan du stryge til venstre i det samme område for at gå frem og tilbage mellem apps.
Du kan hurtigt skifte mellem apps fra en hvilken som helst skærm med et svirp.
Jason Cipriani/CNET
Adgang til appskuffen
Accessing the app drawer is simple. Fra startskærmen skal du bare stryge opad. Det er den samme gestus, som du bruger til at komme tilbage til startskærmen fra en app.
Du kan få adgang til appskuffen med et stryg opad på startskærmen.
Jason Cipriani/CNET
Start Google Assistant
Du kan stadig få adgang til Google Assistant i Android 10 uden en opvågningsfras.
Jason Cipriani/CNET
Hvordan får du adgang til Assistant uden at bruge opvågningsfrasen, uden at der er en hjemknap, som du kan trykke længe på og udløse Google Assistant? Du kan tilfældigt bemærke, at Android 10 kortvarigt vil vise en hvid linje i hvert nederste hjørne af skærmen. Disse håndtag, om du vil, er den måde, du aktiverer Google Assistant på. Bevæg dig opad og mod midten af skærmen – du ved, at du gør det rigtigt, når du Google Assistant’s blå, røde, gule og grønne farver løber hen over bunden af skærmen – og giv slip, når du ser Assistant dukke op.
Hvordan går jeg tilbage?
Den manglende tilbage-knap og den efterfølgende erstatning, som Google bruger i Android 10, er den mest chokerende ændring af navigationen på din Android-telefon.
Den største tilpasning, du bliver nødt til at foretage med Android 10’s bevægelser, er manglen på en tilbage-knap.
Jason Cipriani/CNET
For at gå tilbage skal du stryge fra venstre eller højre kant af skærmen. Det er en hurtig gestus, og du ved, hvornår du har gjort det rigtigt, fordi der vises en pil på skærmen. Du behøver ikke at gøre bevægelsen så langsomt, som jeg gjorde i GIF’en ovenfor; det er bare et hurtigt stryg fra kanten.
Hvis en app bruger en slideout-menu, skal du stryge skråt nedad for at åbne den i stedet for at gå tilbage.
Jason Cipriani/CNET
Problemet er, at mange apps bruger en udskydelig navigationsskuffe, som man får adgang til ved at stryge fra venstre kant af skærmen. Når den samme gestus nu bruges af Android som en tilbage-kommando, er det helt klart et problem. Google brugte en stor del af Android Q-betaprogrammet (nu Android 10) på at finjustere tilbage-bevægelsen og har endda tilføjet en følsomhedsskyder, som du kan justere i indstillingsappen. Mit råd? I stedet for at forsøge at få følsomheden til at være helt perfekt, kan du bruge et diagonalt stryg fra siden af skærmen (som vist ovenfor) til at trække alle navigationsskuffer frem. Det er den mest konsekvente metode, jeg har fundet, på trods af Googles bestræbelser.
Force-close apps
Dette har ikke ændret sig, men det er værd at nævne igen. Når du er i multitasking-visning, kan du stryge opad på et kort for en app – og skubbe det væk fra toppen af skærmen – for at lukke appen.
Forcering af lukning af en app er slet ikke ændret.
Jason Cipriani/CNET
Android 10 har en masse andre ændringer, herunder en dedikeret mørk tilstand, en ny bobler-notifikationsfunktion og nye indstillinger for beskyttelse af personlige oplysninger.
Originalt udgivet tidligere i år. Opdateret med aktuelle oplysninger.