- Como Automatizar o Microsoft Word Inserindo e Atualizando Campos
- Onde está o comando Insert Field?
- Inserir um campo usando a caixa de diálogo Campo
- Ver ou ocultar códigos de campo
- Editar um campo na caixa de diálogo Campo
- Campos com sombreamento cinza
- Atualizando campos
- Campos de travamento
- Subscrever para obter mais artigos como este
- Cursos relacionados
Como Automatizar o Microsoft Word Inserindo e Atualizando Campos
por Avantix Learning Team | Atualizado em 29 de julho de 2020
Candidata-se a: Microsoft® Word® 2010, 2013, 2016, 2019 ou 365 (Windows)
Pode criar componentes dinâmicos nos seus documentos Word, inserindo e actualizando campos. Quando você usa comandos e recursos incorporados, muitos campos do Word são inseridos automaticamente. Por exemplo, se você inserir uma data dinâmica ou numeração de página, o Word insere campos em seu documento. Essencialmente, os campos são variáveis que são inseridas usando códigos de campo. Atualize seus campos e suas atualizações de documento automaticamente!
Você normalmente vê o resultado de um campo ou variável em vez dos códigos, mas pode exibir os códigos de campo. Neste artigo, vamos discutir a inserção e actualização de campos mas, à medida que se sentir mais confortável com os campos, pode editar os códigos de campo directamente e até aplicar diferentes tipos de formatação usando switches.
Artigo recomendado: Como Criar, Formatar e Atualizar um Índice no Microsoft Word
Note: Se você estiver trabalhando com campos no Microsoft Word, você estará usando algumas teclas de função (como F9). Em alguns laptops, você precisará pressionar a tecla Fn no seu teclado para habilitar as teclas de função. Por exemplo, ao invés de pressionar F9, você deve pressionar Fn + F9.
Onde está o comando Insert Field?
O comando Insert Field está escondido na Faixa de Opções, então é um pouco difícil de encontrar.
Para acessá-lo, você precisará clicar no botão Quick Parts na aba Insert. O comando Campo aparece no menu suspenso da seguinte forma:

A caixa de diálogo Campo aparece da seguinte forma no Microsoft Word:

Inserir um campo usando a caixa de diálogo Campo
Inserir um campo usando a caixa de diálogo Campo:
- Navegue até ao local no documento Word onde pretende inserir um campo.
- Clique na guia Inserir na Fita.
- Clique em Peças Rápidas. Um menu suspenso aparece.
- Selecione Campo. Uma caixa de diálogo aparece.
- Na lista de nomes de Campo, selecione um campo. Você pode filtrar a lista clicando na seta para baixo na lista Categorias e selecionando uma categoria primeiro.
- Abaixo Propriedades do campo, selecione quaisquer propriedades ou opções que você quiser.
- Para ver os códigos de um determinado campo na caixa Campo, clique em Códigos de Campo. Para alguns campos, este botão é clicado por padrão.
- Certifique-se de que preserva a formatação durante as atualizações para que a formatação aplicada não seja removida quando os campos forem atualizados.
- Clique OK. O campo é inserido no documento.
- Formatar os resultados do campo aplicando a formatação de texto ao campo usando a guia Home na Faixa de Opções.
Ver ou ocultar códigos de campo
Pode ver ou ocultar códigos de campo no seu documento pressionando Alt + F9. Os códigos de campo aparecem entre parênteses ou colchetes { }.
Quando você visualiza os códigos de campo no seu documento, os campos aparecem da seguinte forma:
{ Propriedades de NOME DO CAMPO Comutadores opcionais }
- NOME DO CAMPO é o nome que aparece na lista de nomes de campo na caixa de diálogo Campo.
- Propriedades são quaisquer instruções ou parâmetros que são utilizados num determinado campo. Nem todos os campos têm propriedades ou parâmetros e, em alguns campos, os parâmetros são obrigatórios.
- Opcionais são quaisquer configurações opcionais que estão disponíveis para alguns campos. Switches são outra forma de formatar campos específicos.
Você não pode inserir um campo digitando chaves de código de campo ou colchetes no seu teclado. Para inserir chaves de código de campo, pressione Ctrl + F9 para inserir as chaves e então você pode digitar o restante do campo usando a sintaxe correta.
Editar um campo na caixa de diálogo Campo
Para editar um campo na caixa de diálogo Campo:
- Clique com o botão direito do mouse no campo e depois clique em Editar Campo. Aparece uma caixa de diálogo.
- Alterar as propriedades e opções do campo.
- Clicar OK.
Para alguns campos, você deve exibir o código do campo primeiro para editar o campo. Para exibir todos os códigos de campo no documento, pressione Alt + F9. Certifique-se de ocultar os códigos de campo mais tarde pressionando Alt + F9 novamente.
Alguns campos são editados em suas próprias caixas de diálogo em vez de na caixa de diálogo Campo. Por exemplo, se você clicar com o botão direito do mouse em um hyperlink e depois clicar em Edit Hyperlink, a caixa de diálogo Edit Hyperlink aparecerá.
Campos com sombreamento cinza
Campos também podem ser destacados com sombreamento cinza para torná-los mais visíveis no documento. Normalmente, quando você clica em um campo, ele aparece com sombreamento cinza.
Para alterar as configurações de sombreamento dos campos:
- Clique na guia Arquivo na Fita.
- Clique em Opções. Aparece uma caixa de diálogo.
- Clique Avançado nas categorias à esquerda.
- A seguir Mostrar conteúdo do documento, na lista Sombreado do campo, selecione Sempre, Nunca ou Quando selecionado (a configuração padrão).
- Clique OK.
Below é a caixa de diálogo Opções:
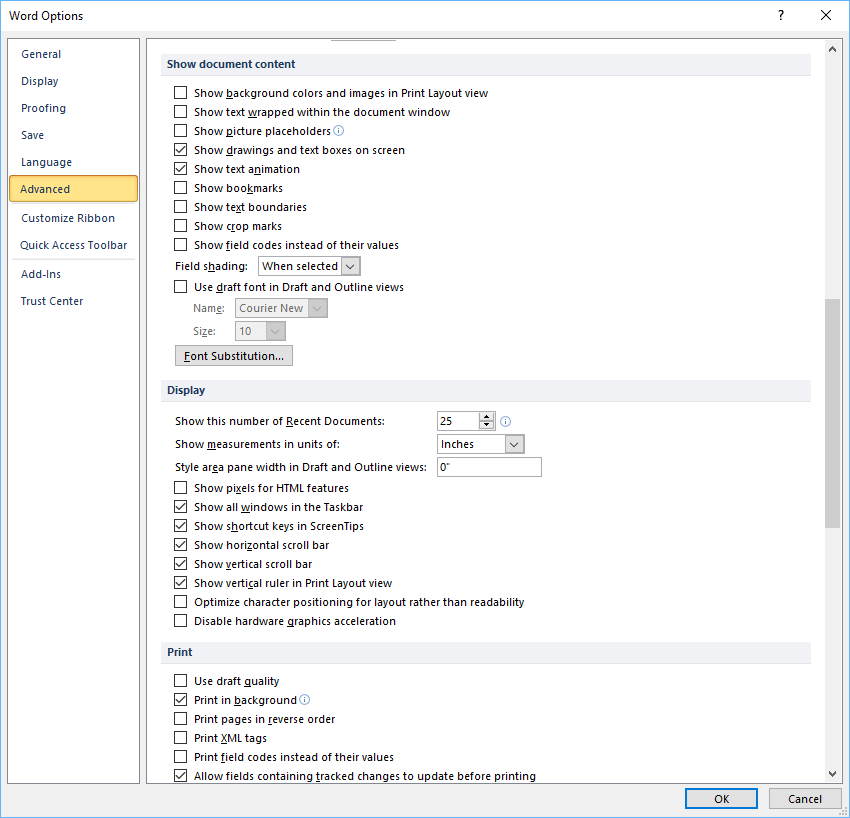
Atualizando campos
Por padrão, o Word deve atualizar automaticamente os campos quando um documento é aberto. Muitos campos também são atualizados automaticamente quando você vai para a Visualização de Impressão (clique na guia Arquivo e depois clique em Imprimir). Se preferir, você pode atualizar os campos manualmente.
Para atualizar um campo manualmente, clique com o botão direito do mouse no campo e depois clique em Atualizar Campo ou pressione F9.
Para atualizar todos os campos manualmente no corpo principal de um documento, pressione Ctrl + A para selecionar todos e depois pressione F9.
Alguns campos em cabeçalhos, rodapés ou caixas de texto devem ser atualizados separadamente. Clique no cabeçalho, rodapé ou caixa de texto, pressione Ctrl + A para selecionar todos e depois pressione F9. Campos de página (que exibem numeração de página) não precisam ser atualizados manualmente (eles são atualizados quando você vai na Pré-visualização de Impressão).
Campos de travamento
Você também pode travar campos para evitar a atualização automática do campo. Para bloquear um campo para que os resultados do campo não sejam atualizados, clique no campo e pressione Ctrl + F11.
Para desbloquear um campo para que os resultados do campo possam ser atualizados, clique no campo e pressione Ctrl + Shift + F11.
Subscrever para obter mais artigos como este
Acha este artigo útil? Se você gostaria de receber novos artigos, junte-se à nossa lista de e-mail.
Curtos de Teclado das Equipes da Microsoft (40+ Atalhos)
Como Criar uma Tabela de Conteúdo no Microsoft Word
Como Inserir uma Linha no Word (3+ Maneiras)
Cursos relacionados
Microsoft Word: Intermediário / Avançado
Microsoft Word: Desenho de Documentos do Word Dinâmico Usando Campos
Microsoft Word: Classe Mestre de Documentos Longos
Microsoft Word: Documentos Word Acessíveis
Microsoft PowerPoint: Intermediário / Avançado
VISE MAIS CURSOS >