

A poucas semanas atrás, The Rocket Yard publicou um artigo detalhando os muitos serviços que serão removidos do MacOS Server no futuro próximo. Hoje, vou discutir como trazer de volta um desses serviços – hospedagem web – usando tanto o servidor web Apache que está embutido no MacOS quanto a suíte MAMP completa.
Apache Web Server
A maioria dos usuários Mac não percebe, mas o MacOS vem com seu próprio servidor web embutido. Apache é um servidor web de código aberto que está disponível desde 1995, e a partir de 2016, foi o motor por trás de 46% de todos os sites e 43% dos milhões de sites mais importantes em termos de tráfego.
Servidor web integrado em macOS é perfeito para aqueles que querem compartilhar informações em um pequeno grupo de trabalho ou configurar e testar sites em um servidor web de desenvolvimento antes de implantá-los em um servidor de internet. Estas instruções mostram-lhe como configurar um servidor Apache em macOS High Sierra. Você precisará ter algum conhecimento da aplicação Terminal e como executar programas de linha de comando, um entendimento dos servidores web, e uma familiaridade com o editor vi.
Para começar, editamos o arquivo de configuração do Apache como root:
sudo vi /etc/apache2/httpd.conf
Um servidor web é relativamente inútil sem uma linguagem de scripting do lado do servidor com a qual lidar com as interações; as linguagens mais populares são PHP, Perl, e Python. Neste exemplo, vamos habilitar o PHP e o Perl. Para fazer isso, você precisará descomentar a linha 176 do arquivo de configuração. No editor do vi, você pode fazer isso facilmente digitando 176G para ir diretamente para a linha 176. Em seguida, digite um x sobre o # no início da linha seguinte para apagar o marcador de # comentários:
#LoadModule php7_module libexec/apache2/libphp7.so
Queremos fazer o mesmo para poder executar scripts Perl, que está na linha 177 do arquivo de configuração. Use sua tecla de seta para ir para o início da próxima linha, depois digite o x sobre o # para apagar o marcador de comentários. O arquivo de configuração deve então ser algo parecido com isto em torno da linha 176 (veja screenshot abaixo):
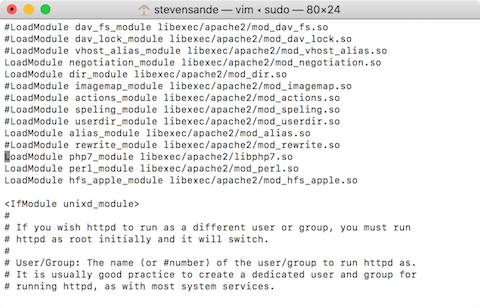
Para salvar suas alterações no editor, digite :w!
Ainda precisamos habilitar os sites pessoais descomentando a linha 173, então digite 173G e pressione return, depois digite um x sobre o # para apagá-lo. O mesmo deve ser feito com a linha 513 do arquivo – digite 513G e pressione return, em seguida digite um x sobre o # para apagá-lo. Agora vamos salvar essas duas alterações finais e sair do editor digitando ZZ.
O último comando acabou de habilitar um arquivo chamado http-userdir.conf, e agora precisamos editá-lo: No Terminal, digite:
sudo vi /etc/apache2/extra/httpd-userdir.conf
Neste arquivo de configuração, precisamos descomentar a linha 16. Digite 16G e pressione return, depois digite um x sobre o # para apagá-lo. Salvar e sair digitando 16G.
Up até Mac OS X Lion, foi possível compartilhar websites com um grupo de trabalho local e criar websites pessoais com um clique; para publicar páginas web, você simplesmente coloca seus arquivos html em uma pasta Sites. Agora temos que fazer muito mais trabalho. Vamos criar manualmente uma pasta Sites no Terminal e fazer um pequeno arquivo de teste para que saibamos que nosso servidor web está funcionando.
Enterrompa os seguintes comandos:
mkdir ~/Sites
echo “<html><body><h1>Bem-vindos ao meu site</h1></body></html>”. > ~/Sites/index.html.pt
Next, precisamos de ter a certeza que temos um ficheiro de configuração do utilizador. Para criar um, digite
sudo vi /etc/apache2/users/<seu nome curto de usuário>.conf
>onde <seu nome curto de usuário>é o seu nome curto de usuário Unix. Não sabe qual é esse nome? Olhe no topo da janela do Terminal e você verá um nome listado – esse é o nome de usuário abreviado. No meu caso, é stevensande, então eu digitaria
sudo vi/etc/apache2/users/stevensande.conf (não use isto para o SEU arquivo de configuração!)
Naquele ficheiro de configuração queremos introduzir o seguinte (cortar e colar em trabalhos vi):
<Directório “/Users/<seu pequeno nome de utilizador>/Sites/”>
AddLanguage en .pt
AddHandler perl-script .pl
PerlHandler ModPerl::Registry
Options Indexes MultiViews FollowSymLinks ExecCGI
AllowOverride None
Require host localhost
</Directory>
Once novamente, lembre-se de substituir <seu nome curto de usuário> pelo seu nome curto de usuário. Digite ZZ para salvar o novo arquivo de configuração e sair do editor.
Se você chegou até aqui… parabéns! Agora vamos verificar nossa configuração do Apache executando o seguinte comando no Terminal:
apachectl configtest
Você provavelmente receberá uma mensagem de aviso que diz “http: Não foi possível determinar com segurança o nome de domínio qualificado completo do servidor” junto com a forma de resolver esse problema; já que isso é apenas para um servidor web local, ignore esse aviso – o que você quer ver é a última linha: Sintaxe OK.


Se tudo estiver bem até este ponto, você está pronto para iniciar o Apache. Se alguma da sintaxe do arquivo de configuração estiver incorreta, você receberá avisos sobre o que precisa ser corrigido.
Finalmente, estamos prontos para iniciar o serviço httpd do Apache:
sudo launchctl load -w /System/Library/LaunchDaemons/org.apache.httpd.plist
Para ver nossa página web de uma linha, inicie o Safari ou seu navegador favorito e digite http://localhost/
Você deve ver:
Funciona!
Para ver seu diretório pessoal de usuário, digite http://localhost/~<seu nome curto de usuário>, mais uma vez substituindo <seu nome curto de usuário> pelo seu nome curto de usuário Unix. Deve dizer:
Bem-vindos ao meu site
Se você decidir encerrar o serviço Apache, há um simples comando Terminal de uma linha para fazê-lo:
sudo /usr/sbin/apachectl stop
Fazer a vida mais fácil com o MAMP
Tinha muito trabalho para colocar as coisas em funcionamento, não tinha? Há uma maneira muito mais fácil de configurar um servidor de testes local! Por um bom tempo, os desenvolvedores perceberam que empacotar Apache, MySQL (um servidor de banco de dados) e PHP/Python/Perl era a melhor maneira de obter um servidor web muito poderoso. Adicione “Mac” ao início disso, e você tem MAMP – Mac, Apache, MySQL, e PHP/Python/Perl. As distribuições “AMP” (LAMP para Linux, WAMP para Windows, MAMP para Mac) são a espinha dorsal da popular plataforma WordPress, então se você quer um ambiente de desenvolvimento WordPress muito completo no seu Mac, você veio ao lugar certo.
MAMP vem em duas variedades; a solução MAMP gratuita para um servidor web pessoal e MAMP Pro ($59), que adiciona serviços adicionais como e-mail, DNS dinâmico, e muito mais. Para este post, vamos instalar e configurar o MAMP.
1) Baixe o MAMP do site do MAMP
2) Abra o arquivo .pkg e siga as instruções de instalação para instalar o MAMP em seu Mac
3) Uma vez concluída a instalação, você encontrará duas pastas em sua pasta Applications – uma para o MAMP, e outra que é um teste gratuito de 14 dias para o MAMP Pro. Abra a pasta chamada MAMP e execute o aplicativo MAMP. Você verá algo parecido com esta imagem de tela:
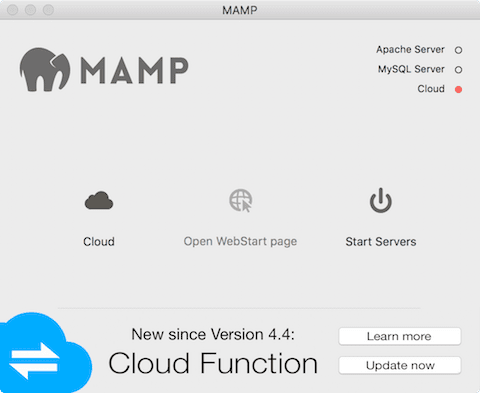
4) Clique no botão “Iniciar Servidores”.
MAMP iniciará ambos os servidores Apache e MySQL, então lança uma página web que confirma que sua instalação do MAMP está completa (veja screenshot abaixo):

O link “Meu Website” mostra uma página vazia, mas você pode alterar isso colocando um arquivo index.html na pasta htdocs encontrada na pasta MAMP. É fácil mudar o diretório Document Root indo para MAMP > Preferências > Servidor Web.