Se está à procura de uma poderosa ferramenta gratuita para executar um sistema operativo virtual, então a VirtualBox da Oracle não é excepção.
Oracle Virtualbox é uma plataforma livre, de código aberto e multi-plataforma que o ajuda a executar vários sistemas operativos convidados no seu computador ao mesmo tempo. A Oracle Corporation desenvolveu este incrível recurso no ano 2007.
Pode ser instalado em macOS, Linux, Windows, Solaris e OpenSolaris.
- Por que você deve usar e instalar a Caixa Virtual no Ubuntu 20.04
- Prerequisites:
- Instalação da Caixa Virtual do Ubuntu Repositórios:
- Instalação da Caixa Virtual dos Repositórios Oracle:
- Primeiro passo: Instalação do software de suporte:
- Segundo Passo: Instalação das chaves GPG:
- Terceiro Passo: Adicionar o Repositório VirtualBox ao Ubuntu:
- Quarto Passo: Instalação da última versão do VirtualBox:
- Quinto passo: Instalação do pacote de extensão VirtualBox:
- Como iniciar o software no seu computador:
- Conclusão:
Por que você deve usar e instalar a Caixa Virtual no Ubuntu 20.04
>
1. É muito fácil de instalar e utilizar no seu computador.
2. É actualizado frequentemente.
3. Existe uma grande comunidade para o apoiar.
4. Existe uma variedade de formatos de imagens de disco disponíveis no software que nos permite correr múltiplos SO em simultâneo.
5. Existem várias opções disponíveis para personalização.
Este artigo irá fornecer-lhe informações completas sobre como instalar o VirtualBox no Ubuntu. 20.04.
Prerequisites:
>
Os seguintes são os pré-requisitos antes da instalação do software:
Antes de ir instalar o VirtualBox no Ubuntu 20.04 em seu sistema operacional, você deve ter uma conta de usuário com privilégios de sudo e uma janela de terminal.
Instalação da Caixa Virtual do Ubuntu Repositórios:
Para instalar a Caixa Virtual do Ubuntu Repositórios, basta executar o comando dado abaixo:
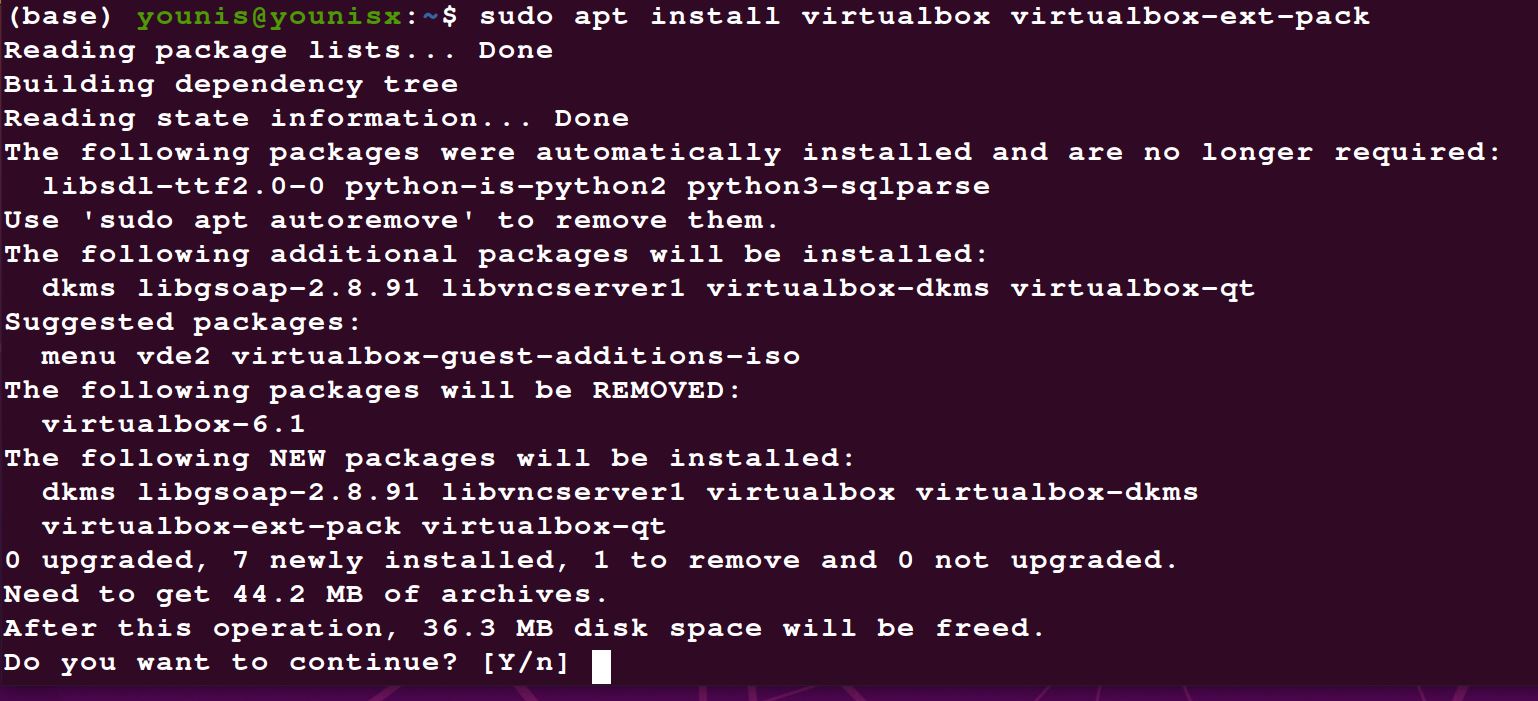
Instalação da Caixa Virtual dos Repositórios Oracle:
Primeiro, você deve instalar a última versão do Ubuntu. Muitos usuários desejam trabalhar em novas funcionalidades. Infelizmente, os repositórios padrão não possuem a versão mais recente. Alguns usuários querem a mais recente segurança e funcionalidade, mas os repositórios padrão não têm a última versão do software. Por esta razão, eles têm que trabalhar apenas no ambiente de teste.
Primeiro passo: Instalação do software de suporte:
A VirtualBox no Ubuntu requereu um pacote para ser executado no seu computador. Um pacote específico é usado para executar o VirtualBox no Ubuntu, conhecido como software-properties-common.
>
Entrar as seguintes palavras-chave na janela do terminal:


Segundo Passo: Instalação das chaves GPG:
>
Instalação das chaves GPG ajuda-o a verificar e a comunicar com o Repositório VirtualBox.
Seguir são os comandos que você pode usar para baixar e instalar chaves GPG:
| sudo apt-key add –


| sudo apt-key add –

Terceiro Passo: Adicionar o Repositório VirtualBox ao Ubuntu:
>
Entrar os seguintes comandos para adicionar o Repositório VirtualBox ao Ubuntu:
$(lsb_release -cs) contrib” | sudo tee -a /etc/apt/sources.list.d/virtualbox.list


Quarto Passo: Instalação da última versão do VirtualBox:
>
Atualizar a lista de pacotes usando este comando:




Quinto passo: Instalação do pacote de extensão VirtualBox:
>
Se quiser aumentar a funcionalidade das suas máquinas virtuais, instale também o pacote de extensão VirtualBox. Ele irá facilitar com outras ferramentas como Remote Desktop, encriptação e USB 2.0 & 3.0
Introduza o seguinte comando para instalar o pacote de extensão:
Oracle_VM_VirtualBox_Extension_Pack-6.1.12.vbox-extpack


No último, confirme sua instalação e permita que o processo seja concluído.
Como iniciar o software no seu computador:
Você pode iniciar o software no seu computador usando um terminal ou uma pesquisa de aplicação desktop.


Conclusão:
Você pode agora criar o seu primeiro Linux ou Windows Guest Machine seguindo o procedimento acima de instalação do VirtualBox no Ubuntu 20.04.