Anyone jogando CS: GO entende o quão crucial cada segundo do jogo é. Saltar um quadro pode fazer ou quebrar a competição. Então, é natural perguntar: “Posso melhorar o FPS no Counter Strike: VAI?” Se partilha o mesmo sentimento, então vai ficar contente por ter encontrado este artigo. Vamos ensinar-lhe como melhorar o FPS em CS: GO on Windows. Trabalhe em nossas dicas até encontrar o que funciona melhor para você.
- Solução 1: Instalando o último patch do jogo
- Solution 2: Alterando as configurações de vídeo do seu jogo
- Solução 3: Atualizando seu driver gráfico
- Solução 4: Alterando as configurações da sua placa gráfica
- NVIDIA
- AMD
- Intel
- Solution 5: Alterando o plano de energia do seu PC
- Solução 6: Escolhendo as Melhores Configurações de Desempenho para o seu Sistema Windows
- Solução 7: Desativando o estacionamento central da CPU
Solução 1: Instalando o último patch do jogo
Uma das melhores maneiras de melhorar o desempenho do jogo e corrigir bugs é instalar o último patch. Em alguns casos, os bugs estão causando a queda no FPS. Portanto, recomendamos verificar o Steam ou o site oficial do jogo para ver se há atualizações disponíveis. Uma vez instalado o último patch, tente executar CS: GO e verifique se há uma melhoria no FPS.
Solution 2: Alterando as configurações de vídeo do seu jogo
Você também pode aumentar o seu CS: GO’s FPS modificando as configurações de vídeo do seu jogo. Para fazer isso, siga as instruções abaixo:
- Executar o seu CS: Vá abrindo o cliente Steam.
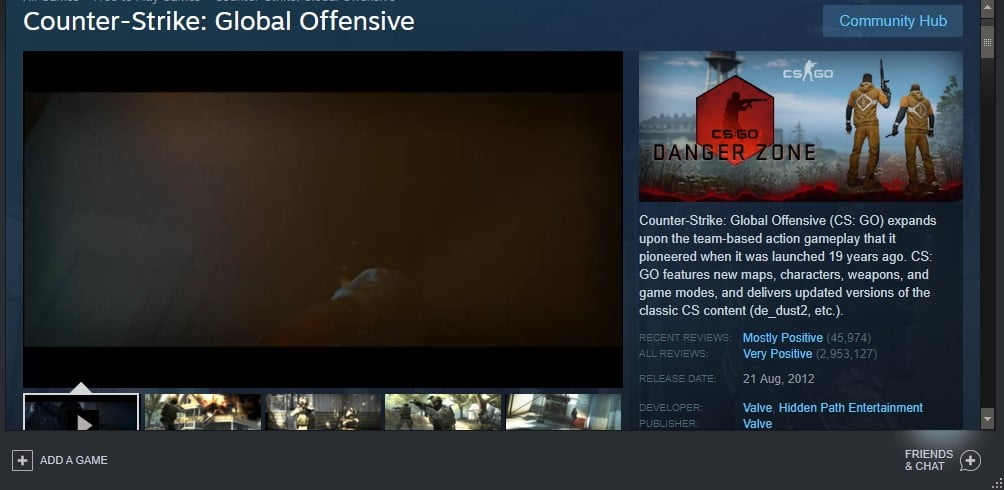
- Acesso às configurações clicando no botão Gear.
- Vá às Configurações de Vídeo, depois selecione Advanced Video.
- Mude as configurações de vídeo para o seguinte:
Global Shadow Quality: Muito Baixa
Modelo/Detalhe de Expressão: Baixa
Pormenor do efeito: Baixo
Pormenor de Sombras: Baixa
Multicore Rendering: Desabilitado
Multisampling Anti-Aliasing Mode: Nenhum
FXAA Anti-Aliasing: Desactivado
Modo de filtragem de textura: Bilinear
>
Espera pela Sincronização Vertical: Desabilitado
Desfocagem da Moção: Desabilitado
- >
- Passo Opcional: Você também pode jogar o jogo no Modo Janela, depois baixar a resolução para aumentar ainda mais o FPS.
Solução 3: Atualizando seu driver gráfico
Outra ótima maneira de aumentar o FPS do CS: GO é atualizando seu driver gráfico. Dito isto, quando você escolhe atualizar seu driver para gráficos manualmente, você tem que percorrer o site do fabricante para a versão mais recente do seu driver para gráficos. Você também tem que ter certeza que você está baixando e instalando o que é compatível com o seu sistema Windows.
Como você pode ver, o processo manual pode ser complicado e demorado. Há também o risco de obter os drivers errados, o que causa problemas de instabilidade do sistema. Como tal, sugerimos automatizar o processo, usando um programa confiável como o Auslogics Driver Updater. Uma vez que você tenha ativado esta ferramenta, ela reconhecerá seu sistema e encontrará os drivers certos para ele. Além disso, ele irá lidar com todos os drivers problemáticos. Assim, você notará uma melhoria significativa na velocidade e desempenho do seu computador uma vez que o processo esteja terminado.
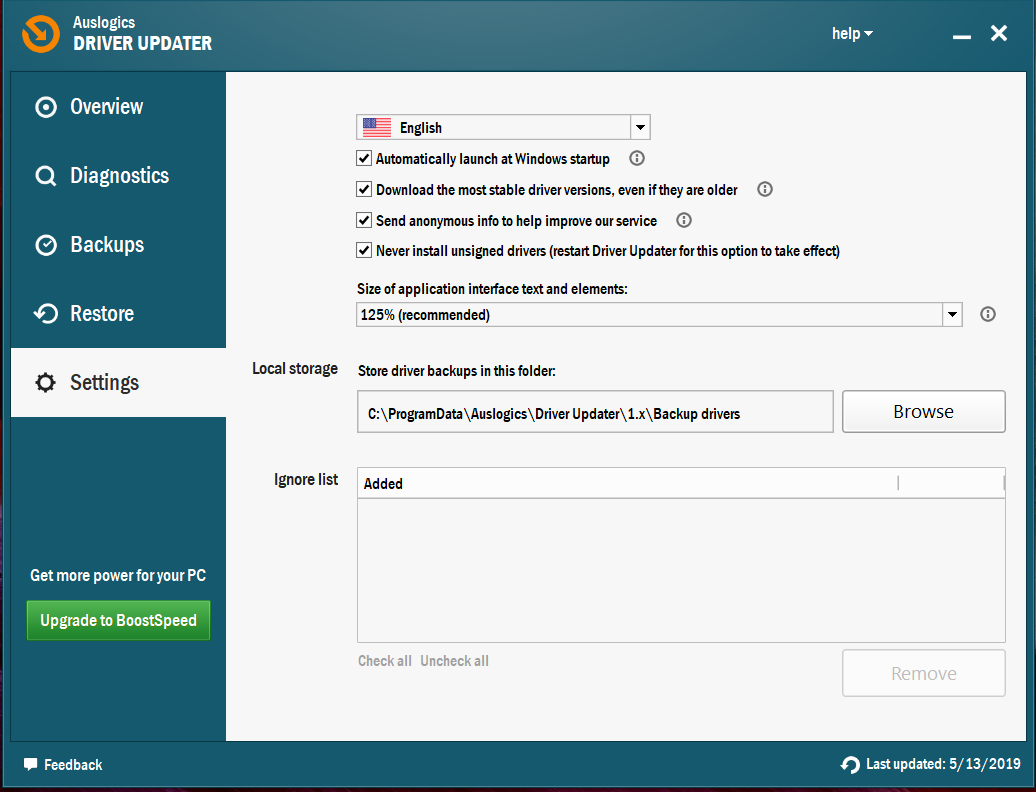
Solução 4: Alterando as configurações da sua placa gráfica
Você também pode tentar modificar as configurações da sua placa gráfica para aumentar o FPS do CS: GO. Nós definimos as instruções para as placas gráficas mais comuns abaixo.
NVIDIA
- Pressione Windows Key+R em seu teclado para abrir a caixa de diálogo Executar.
- Digite “controle” (sem aspas), então pressione Enter.
- Certifique-se de que a opção View By está definida como Icons Large.
- Clique no Painel de Controle da NVIDIA.
- Selecione Configurações 3D no menu do painel esquerdo, depois clique na opção ‘Ajustar configurações de imagem com visualização’.
- Vá para o painel direito, depois selecione a opção ‘Usar minha preferência com ênfase’.
- Arraste o controle deslizante para a esquerda.
AMD
- Abra a caixa de diálogo Executar pressionando a tecla Windows+R no teclado.
- Na caixa de diálogo Executar, digite “controle” (sem aspas), depois pressione Enter. Isso abrirá o Painel de Controle.
- Clique na lista suspensa ao lado da opção Ver por, depois selecione Grandes Ícones.
- Selecione Configurações AMD Radeon.
- Vá para Jogo, depois selecione Configurações Globais.
- Modifique as configurações de acordo com os detalhes abaixo:
Modo Anti-Liasing: Use as configurações do aplicativo
Método Anti-Aliasing: Multisamostragem
Filtragem Morfológica: Off
>
Filtragem Anisotrópica: Use as configurações da aplicação
Filtragem de textura Qualidade de Filtragem: Performance
Otimização do formato da superfície: On
Espera para Refrescamento Vertical: Off, a menos que a aplicação seja especificada
Triple Buffering OpenGL: Off
Shader Cache: AMD optimizado
Modo deesselização: AMD optimizado
>
Controlo de Alvo de Taxa de Rampa: 150 FPS
Intel
>
- >
- Clique no ícone Pesquisar na sua barra de tarefas.
- Digite “Painel de Controlo” (sem aspas), depois prima Enter.
- Selecione Ícones Grandes da lista suspensa ao lado da opção View By.
- Clique em Intel Graphics Settings.
- Abra as configurações 3D clicando em 3D.
- Na seção Select Application, clique no botão Scan. Isso permitirá que você adicione CS: GO à sua lista de aplicativos.
- Altere as configurações de acordo com os seguintes detalhes:
>
Sincronização Vertical: Use Driver Settings
Conservative Morphological Anti-Aliasing: Desligar
Anti-Aliasing Multi-Amostras: Desligar
Filtragem Anisotrópica: Use Application Default Settings.
Salve as alterações clicando em Apply.
Try running CS: GO, então verifique se o FPS melhorou.
Solution 5: Alterando o plano de energia do seu PC
Quando você altera o plano de energia do seu computador para Alto Desempenho, você pode aumentar notavelmente o CS: GO’s FPS. Vale a pena notar que a maioria dos PCs estão configurados para ter um plano de alimentação balanceado. Tais configurações restringem a capacidade operacional da CPU e da placa gráfica. Portanto, se quiser aprender como aumentar o FPS em CS: GO no Windows, siga as instruções abaixo e altere o plano de energia do seu computador:
- Lançar a caixa de diálogo Executar pressionando a tecla Windows+R no seu teclado.
- Digite “powercfg.cpl”. (sem aspas), então pressione Enter.
- Expandir o conteúdo da seção Esconder Planos Adicionais.
- Selecionar Alto Desempenho.
Executar CS: GO, e verifique se o problema com o FPS persiste.
Solução 6: Escolhendo as Melhores Configurações de Desempenho para o seu Sistema Windows
Você também pode ajustar o seu sistema Windows para obter o melhor desempenho para aumentar o FPS do jogo. Para fazer isso, siga os passos abaixo:
- No seu teclado, pressione Windows Key+S.
- Digite “Painel de Controle” (sem aspas), então pressione Enter.
- Clique na caixa de busca no canto superior direito da janela.
- Digite “advanced” (sem aspas).
- Baixo das opções do Sistema, selecione View Advanced System Settings.
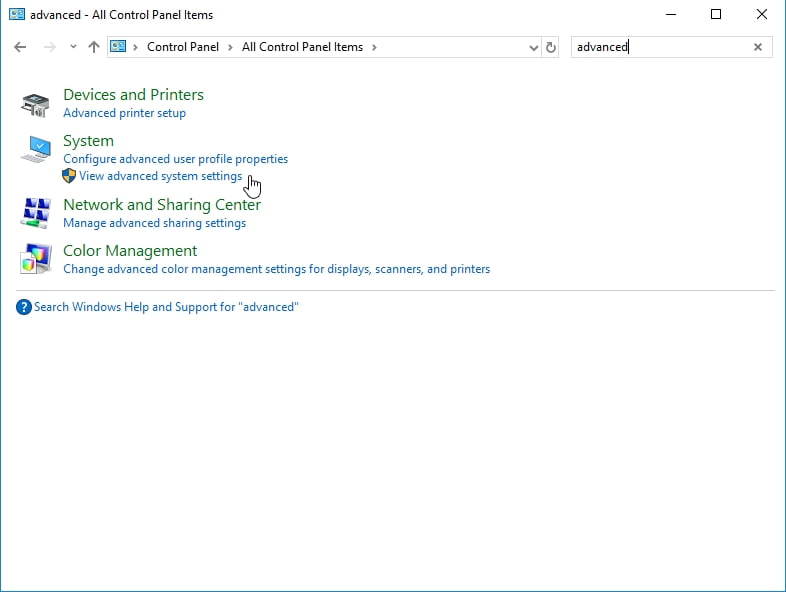
- Vá para a seção Desempenho, depois clique no botão Configurações.
- Selecione Ajustar para Melhor Desempenho, depois clique em Aplicar.
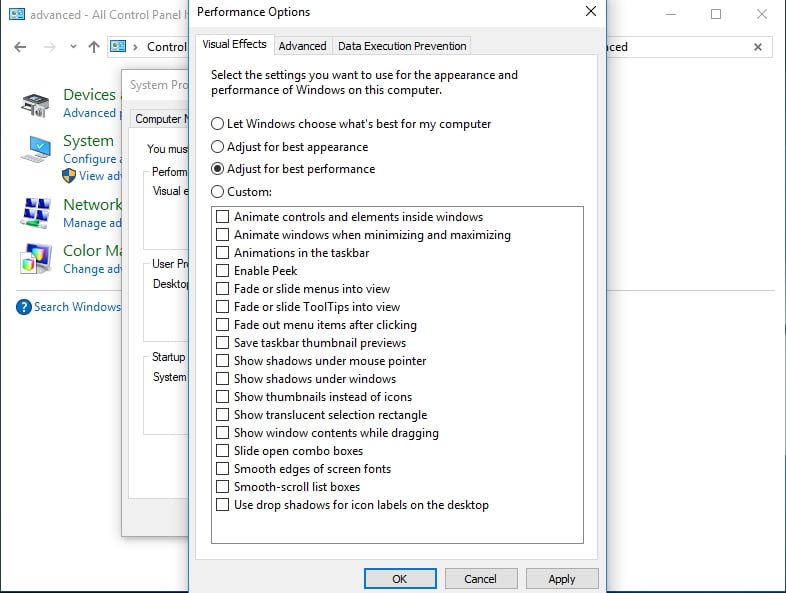
- Vá para a guia Avançado, depois na seção Programação do processador, selecione Programas.
- Clique OK para salvar as alterações.
Solução 7: Desativando o estacionamento central da CPU
O estacionamento central da CPU pode ajudar a melhorar a eficiência do seu sistema. Ele pode escalar o número de processadores lógicos dinamicamente, dependendo da carga de trabalho. No entanto, se activar esta funcionalidade, o desempenho da sua CPU é limitado quando joga CS: GO. Para desativar o Estacionamento Principal da CPU, siga as instruções abaixo:
- Abra a caixa de diálogo Executar pressionando a tecla Windows+R no teclado.
- Digite “msconfig” (sem aspas), depois pressione Enter.
- Após a janela de Configuração do Sistema estar aberta, vá para a guia Boot.
- Click Advanced Options.
- Select Number of Processors, então escolha o número máximo de processadores disponíveis na lista suspensa.
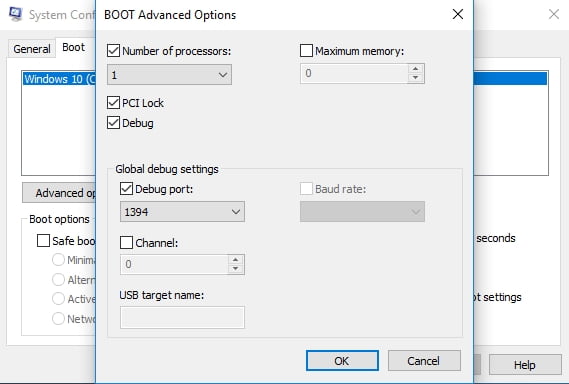
- Salve as configurações clicando em OK.
- Vá para a janela Configuração do Sistema, depois clique em OK.
- Clique no botão Reiniciar.
- Ace o boot do seu computador, tente executar CS: GO e verifique se o FPS melhorou.
Dica de PRO: É possível que o seu PC seja geralmente lento. Se você notar que o CS: GO e outros aplicativos não estão funcionando bem, recomendamos usar o Auslogics BoostSpeed. Depois de activar esta ferramenta, ela irá verificar todo o seu sistema e identificar ficheiros de lixo e outros problemas de redução de velocidade que causam falhas no CS: GO. Ela resolverá os problemas com segurança sem danificar o seu sistema operacional. Assim, assim que o processo estiver concluído, notará uma melhoria significativa no desempenho do seu jogo.
Como é que aumentou o FPS do CS: GO?