
Android 10 adiciona muitas coisas, uma das quais é a navegação por gestos.
Jason Cipriani/CNET
Android 10 está lentamente alcançando mais telefones Android, e como ele faz, ele adiciona a opção de navegação por gestos, que usa swipes e toques em vez dos três botões que você pode estar acostumado para contornar o telefone. Os novos gestos são muito parecidos com iPhones, mas isso não é uma coisa ruim — certamente não estamos reclamando.
Por exemplo, você pode deslizar para cima da parte inferior da tela para voltar para a tela inicial, ou um rápido deslize pela parte inferior da tela irá mudar de volta para a última aplicação que você usou. Quando você se acostumar com os novos gestos, você estará navegando no seu telefone com facilidade.
O Pixel 4 e o Pixel 4 XL ambos vêm com o Android 10 e a navegação por gestos ativada por padrão, mas — por enquanto, pelo menos — a navegação por gestos é opcional. Você precisará ligá-lo se quiser se desviar do seu telefone. Abaixo, vamos cobrir como habilitar a navegação por gestos, e acompanhá-lo através de cada gesto com uma imagem animada extravagante.
Habilitar gestos
O processo irá variar de acordo com quem faz o seu telefone, mas se você pesquisar no aplicativo de Configurações por “Gestos” você deve ser capaz de encontrá-lo. Como exemplo, aqui está como habilitar a navegação por gestos em um Pixel 4 XL:
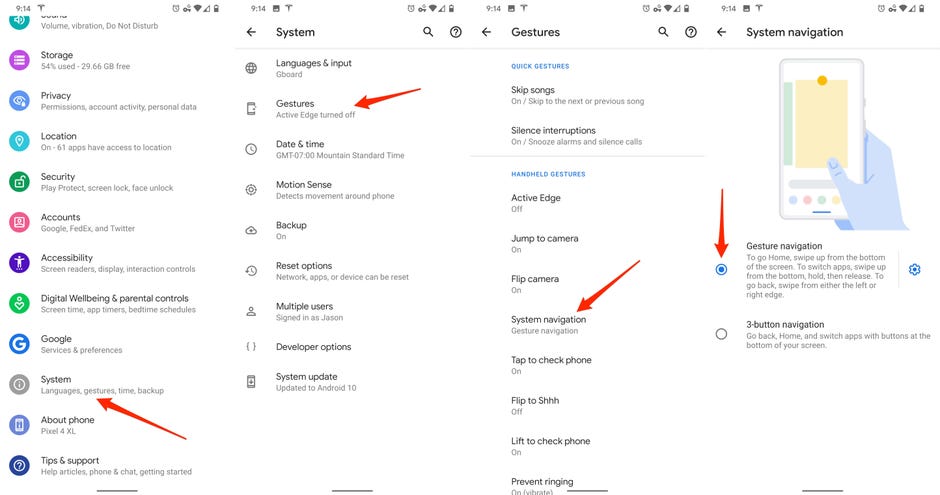
A navegação por gestos no Android 10 está a apenas alguns toques de distância.
Screenshots de Jason Cipriani/CNET
1. Abra a aplicação Configurações
2. Vá até a parte inferior da aplicação e toque em Sistema
3. Selecione Gestos
4. Toque em Sistema de navegação
5. Selecione Navegação por gestos
A sua tela irá piscar, e alguns segundos depois os botões que estavam presentes ao longo da parte inferior da sua tela irão desaparecer. Em seu lugar haverá uma única linha branca.
Como chegar à tela inicial
Um rápido deslize da parte inferior da tela do seu telefone o levará de volta à tela inicial.
Só deslizar para cima para ir para casa.
Jason Cipriani/CNET
Vá para a vista multitarefa
Para ver todos os aplicativos abertos, você desliza da parte inferior da tela, mas pausa cerca de um terço do caminho para cima da tela.
O truque aqui é não ir muito longe.
Jason Cipriani/CNET
Alternar rapidamente entre aplicações
Pode alternar rapidamente entre aplicações, passando por cima da pequena linha na parte inferior da tela. Depois de começar a percorrer as aplicações abertas, você pode deslizar para a esquerda na mesma área para ir e vir entre as aplicações.
Você pode alternar rapidamente entre aplicativos de qualquer tela com um movimento rápido.
Jason Cipriani/CNET
Acesso à gaveta de aplicações
Acesso à gaveta de aplicações é simples. A partir da tela inicial, basta deslizar para cima. É o mesmo gesto que você usa para voltar para a tela inicial de dentro de uma aplicação.
Pode chegar à gaveta da aplicação com um deslize para cima na tela inicial.
Jason Cipriani/CNET
Lançar Google Assistant
Você ainda pode acessar o Google Assistant no Android 10 sem uma frase de velório.
Jason Cipriani/CNET
Sem um botão home para pressionar e acionar o Google Assistant, como você acessa o assistente sem usar a frase de velório? Você pode notar aleatoriamente que o Android 10 irá exibir brevemente uma linha branca em cada canto inferior da tela. Essas pegas, se você quiser, são como você ativa o Google Assistant. Gire para cima e para o meio da tela — você saberá que está fazendo isso direito quando as cores azul, vermelha, amarela e verde do Google Assistant correrem pela parte inferior da tela — e solte quando vir o Assistente aparecer.
Como eu volto atrás?
A falta de um botão voltar e a substituição subsequente do Google no Android 10 é a mudança mais chocante para navegar no seu telefone Android.
O maior ajuste que você terá que fazer com os gestos do Android 10 é a falta de um botão de voltar.
Jason Cipriani/CNET
Para voltar atrás, deslize da borda esquerda ou direita da tela. É um gesto rápido, e você saberá quando o fez bem, porque uma seta aparece na tela. Você não precisa fazer o gesto tão devagar como eu fiz no GIF acima; é apenas um gesto rápido de deslizar da borda.
Se um aplicativo usa um menu deslizante, deslize para baixo em um ângulo para abri-lo ao invés de voltar para trás.
Jason Cipriani/CNET
O problema é que muitos aplicativos usam uma gaveta de navegação deslizante que é acessada deslizando a partir da borda esquerda da tela. Com o mesmo gesto agora usado pelo Android como um comando de volta, isso é claramente um problema. O Google gastou muito do programa Android Q beta (agora Android 10) afinando o gesto de costas e até adicionou um deslizador de sensibilidade que você pode ajustar no aplicativo de configurações. O meu conselho? Em vez de tentar obter a sensibilidade correta, use um deslize diagonal do lado do visor (como visto acima) para puxar para fora qualquer gavetas de navegação. É o método mais consistente que já encontrei, apesar dos esforços do Google.
Aplicativos de fechamento à força
Isso não mudou, mas vale a pena mencionar novamente. Quando em vista multitarefa, deslize para cima no cartão de um aplicativo — empurrando-o para fora do topo da tela — para fechar o aplicativo.
Force-closing an app hasn’t changed at all.
Jason Cipriani/CNET
Android 10 tem muitas outras alterações, incluindo um modo escuro dedicado, um novo recurso de notificação de bolhas e novas configurações de privacidade.
Originalmente publicado no início deste ano. Atualizado com informações atuais.