¿Estás buscando un buen simulador de Arduino? Te preguntas qué es un simulador de Arduino? Hemos recibido muchas preguntas sobre los simuladores de Arduino, y si existe un buen simulador, ¡así que sigue mirando para saber más!
Overview
En este video cubriremos:
- ¿Qué es un simulador de Arduino
- Por qué deberías echarle un vistazo
- Cómo usar el popular simulador de Arduino llamado Tinkercad (que es gratuito)
Qué es un simulador de Arduino?
Un simulador Arduino es una representación virtual de un circuito Arduino del mundo real.
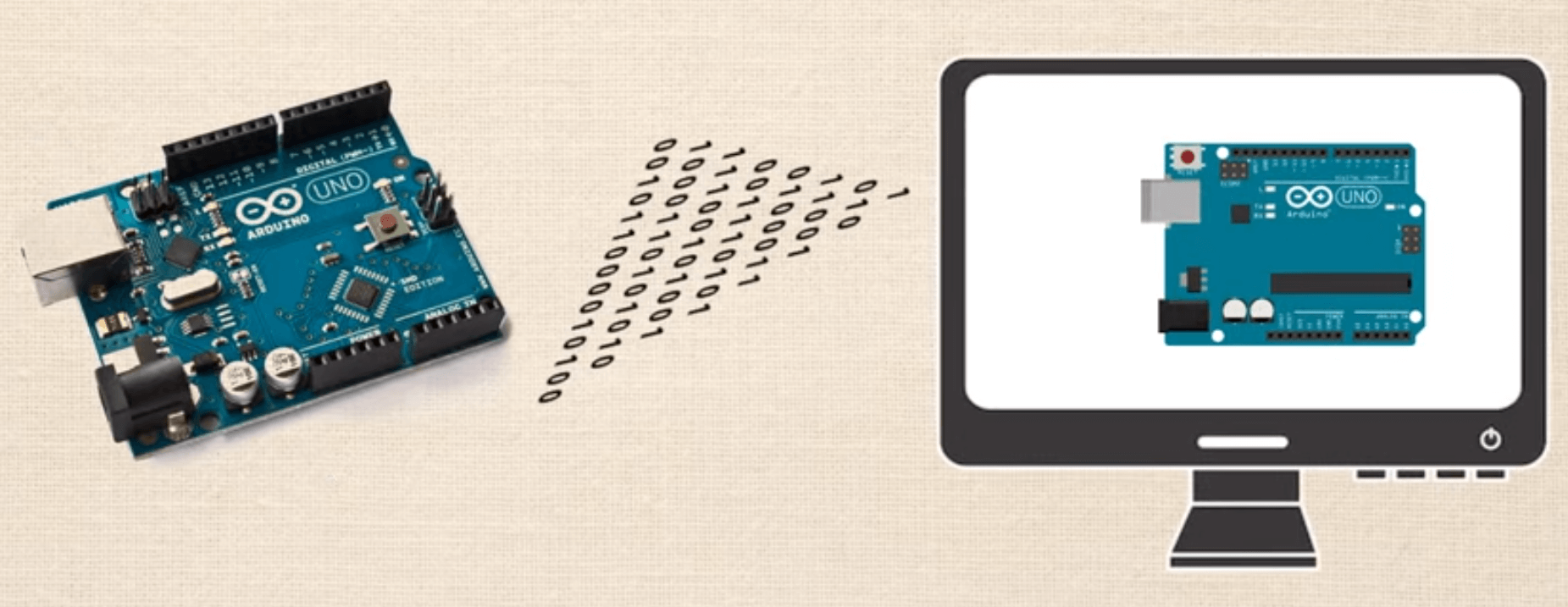

¿Qué significa eso en realidad? Veamos un ejemplo. Ahora algunas personas tienen diferentes interpretaciones de lo que es el famoso circuito «Hola Mundo». Algunos dicen que es tu primer proyecto en el que creas un simple circuito LED parpadeante; otros afirman que es cuando tienes una pantalla LCD que dice «¡Hola mundo!»
Para nuestros propósitos, sólo estamos tratando de crear el más simple de los circuitos, por lo que nos referimos a la interpretación en la que sólo tienes un circuito LED parpadeante.
Así que hemos configurado el circuito, hemos programado el código en el IDE de Arduino, lo hemos subido, y ahora tenemos un mundo real, el circuito físico que parpadea el LED. Esto tomó alrededor de 6 minutos para construir.


A continuación vamos a utilizar el software gratuito simulador de Arduino en línea en TinkerCAD. En unos 2 minutos hemos creado exactamente el mismo circuito, hemos utilizado el mismo código exacto, y después de pulsar el «botón de inicio de la simulación», tenemos una versión virtual de exactamente el mismo circuito. Al final del vídeo te mostraremos exactamente cómo hacer esa demostración.
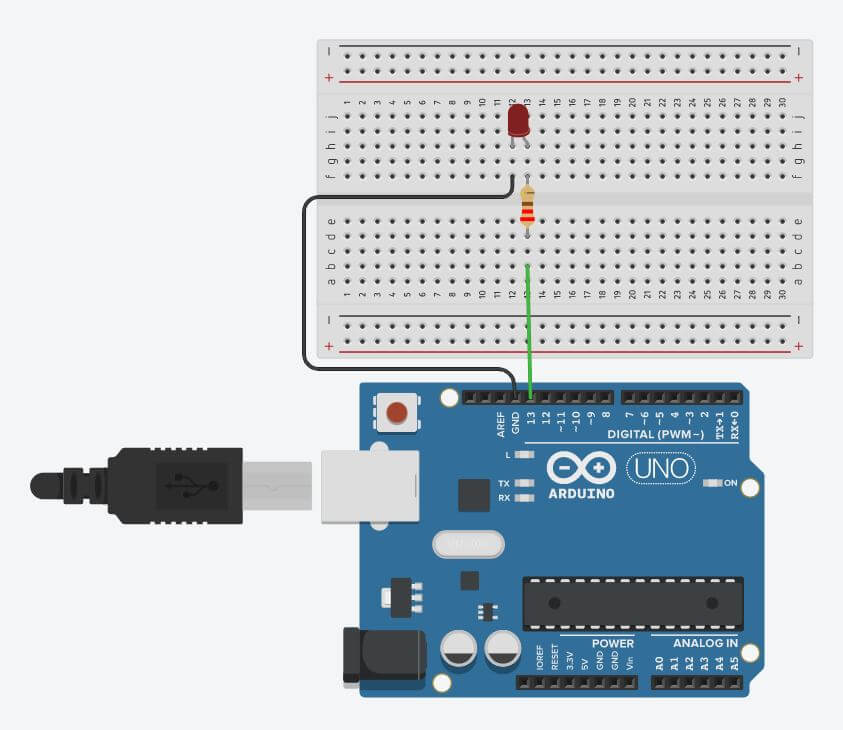

¿Por qué son tan buenos los simuladores?
Ya has visto que puede ser mucho más rápido construir cosas en línea, así que no vamos a insistir en ese punto. Aquí hay otras razones por las que los simuladores son geniales:
- Puedes aprender a codificar y construir circuitos desde cualquier lugar donde tengas un ordenador y acceso a Internet.
- Es mucho más fácil localizar errores de hardware/cableado en el simulador. Puede ser muy difícil visualizar qué cables están conectados a qué pines en un breadboard ocupado, pero si lo haces bien en el simulador, entonces recrearlo en el mundo real va mucho más suave.
- Puedes compartir tu diseño con tus compañeros para que te den su opinión y te ayuden a solucionar los problemas, y la persona que revise tu diseño podrá ver tanto el hardware como el lado de la codificación de tu proyecto al mismo tiempo.
¿Cómo se utiliza un simulador?
A continuación te mostraremos exactamente cómo construir el circuito LED parpadeante de antes. Primero ve a TinkerCAD y crea una cuenta si aún no la tienes. Después de que usted se encontrará en el tablero de instrumentos, aquí es donde podemos ver los diseños anteriores o elegir para crear uno nuevo.


Una vez que su en el tablero de instrumentos, haga clic en el botón «Crear nuevo circuito». Ahora verás el «espacio de trabajo», aquí es donde realmente ocurre la magia. En el lado derecho se puede ver donde se puede hacer clic y soltar los diversos componentes.
Una cosa a tener en cuenta: puede seleccionar Componentes > Arrancadores > Arduino y aquí se puede acceder a un montón de circuitos prefabricados que se llaman asambleas. Puedes hacer clic y soltar el ensamblaje «Blink», que te proporcionará todos los componentes necesarios, así como el código para hacer funcionar el circuito.
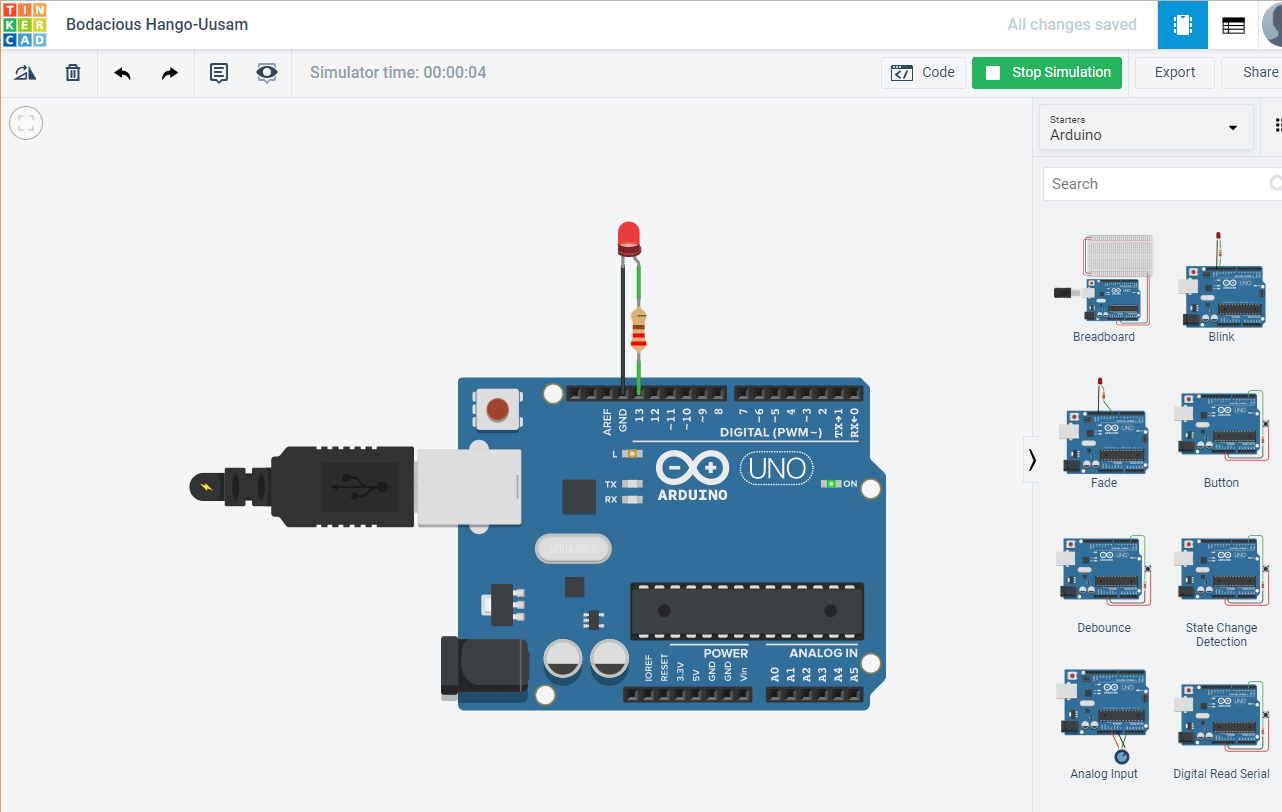

Si haces clic en «Iniciar simulación» verás que este circuito funciona como se anuncia. Así que vamos a crearlo desde cero. Lo primero que querremos hacer es asegurarnos de que tenemos componentes colocados en nuestro proyecto. Escribe «Arduino» en el menú lateral de componentes y, a continuación, haz clic y suelta el UNO3.
PRO-TIP 1: Para desplazar la vista, simplemente haz clic y mantén pulsado cualquier lugar del espacio de trabajo para moverla.
A continuación, vamos a soltar una protoboard. Después de eso, vamos a soltar un LED. Búscalo en la lista de componentes y suéltalo con cuidado en la protoboard. Puedes ver donde el cátodo o el ánodo se conectan a pines específicos en la placa.
Otra cosa interesante es que puedes hacer clic en los distintos componentes para cambiar sus características. Puedes cambiar los colores de los LEDs, el valor de la resistencia de las resistencias y el color de los cables, por nombrar algunos.
Por último vamos a cablear. No encuentras los cables en la lista de componentes, simplemente haces clic en la protoboard o en los pines de Arduino con el botón izquierdo del ratón y comienza un cable.
PRO-TIP 2: Al crear los cables, cada vez que haces clic añades un «nodo» en el cable que te permite mantener las cosas muy organizadas. También cambiar los colores de los cables puede mantener las cosas muy organizadas también.
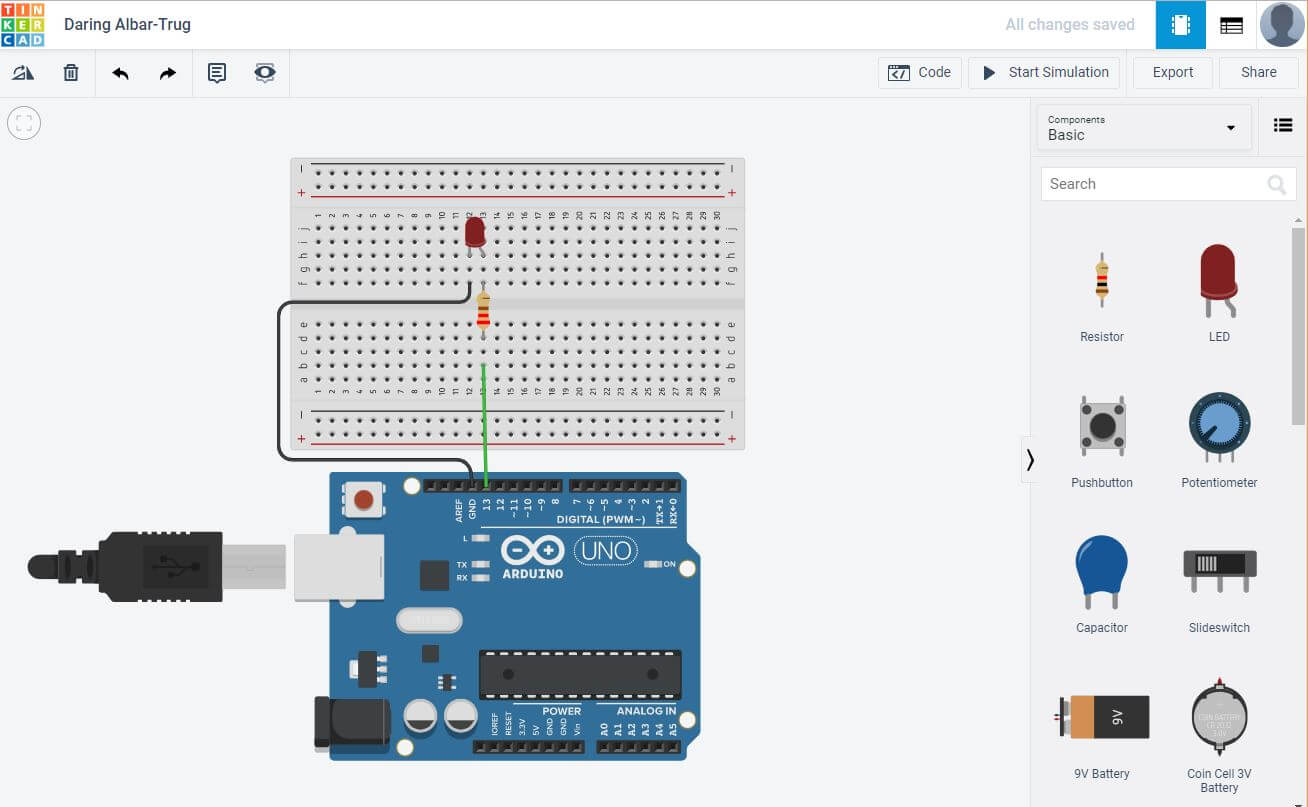

Así es como se construye el circuito. Veamos el código. Puedes ver que ya está precargado con un sketch porque previamente habíamos seleccionado el conjunto de arranque «Blink». También puedes ver que está en un formato que puede parecer un poco inusual, «vista de bloque». Puedes jugar con esta vista si quieres, pero normalmente nos gusta ver el código en «vista de texto», que es la misma que la del IDE oficial de Arduino.
El propósito de esta lección no es enseñar el código sino mostrarte el simulador, así que vamos a hacer clic en el botón «Start Simulation» y ahí lo tienes, un circuito LED parpadeante que funciona.
PRO-TIP 3: A veces inicias la simulación, y luego te distraes con algo, y tratas de editar el código o el hardware. Si el simulador sigue funcionando, no podrás editar nada, y a veces el único indicador de que el sketch sigue funcionando es el cuadro verde que dice «Stop Simulation». Si parece que no puedes editar nada, asegúrate de que tu simulación no se está ejecutando.
Otros aspectos de TinkerCAD
Así es como se construye un circuito LED intermitente muy básico en TinkerCAD. Hay muchas otras cosas realmente interesantes sobre Tinkercad que exploraremos ahora.
Vaya a su tablero principal haciendo clic en el logotipo de TinkerCAD en la parte superior izquierda de la pantalla, luego haga clic en la pestaña «Aprender» en la parte superior derecha de la pantalla. A continuación, haz clic en el botón desplegable (que por defecto es 3D) y selecciona «Circuitos». Aquí puedes seleccionar varias guías de inicio y lecciones.
Si seleccionas «Proyectos», y luego «Mostrar todo Arduino», puedes ver varios proyectos en la parte inferior con los fondos verdes. Todos estos proyectos corresponden a los proyectos de iniciación que se incluyen en el kit de iniciación oficial de Arduino.CC, lo cual es muy útil si tienes ese kit y quieres seguirlo.
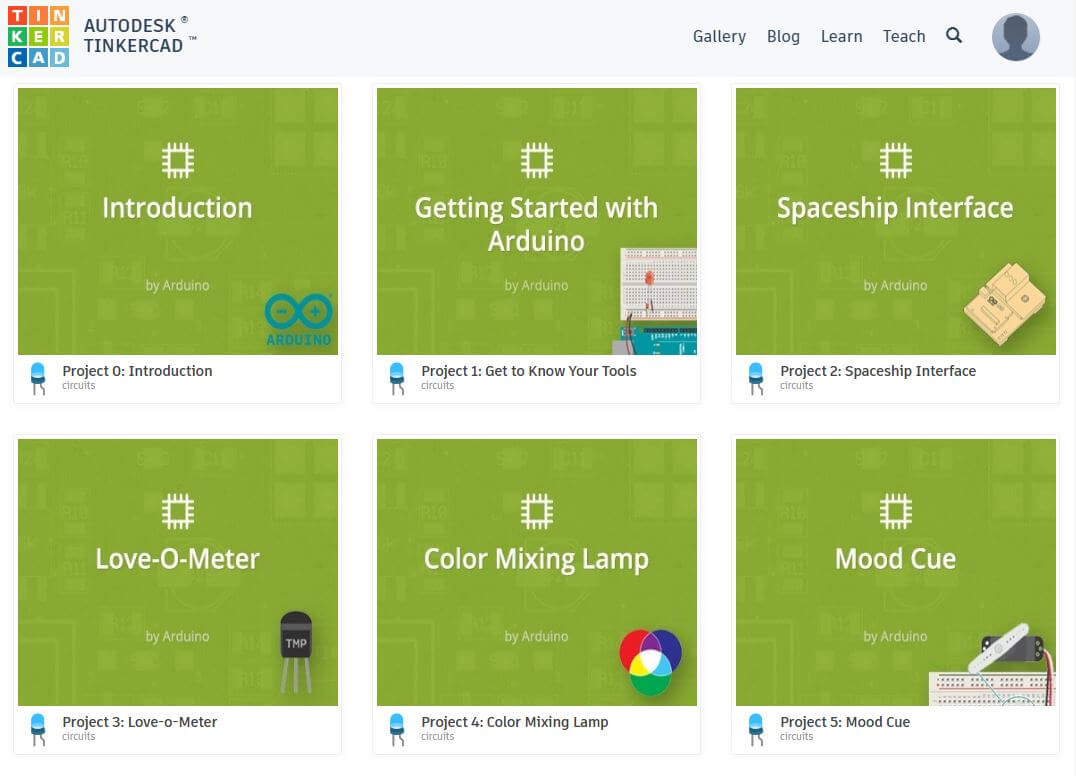

Si sólo quieres inspirarte, aprender nuevas habilidades o ver cosas nuevas, ve a la pestaña «Galería». De nuevo, asegúrate de seleccionar «Circuitos», y desde aquí puedes ver una variedad de proyectos de la comunidad.
También puedes buscar proyectos específicos, lo cual es útil si estás luchando con un proyecto en particular y te preguntas si alguien más ya lo ha creado.
Una vez que encuentres un proyecto que te guste puedes hacer clic en él, luego hacer clic en «Copiar y juguetear», y ahora eres capaz de explorar y editar el proyecto de los usuarios. Puedes dejar un comentario, revisar su código, y hacer cualquier modificación que desees.
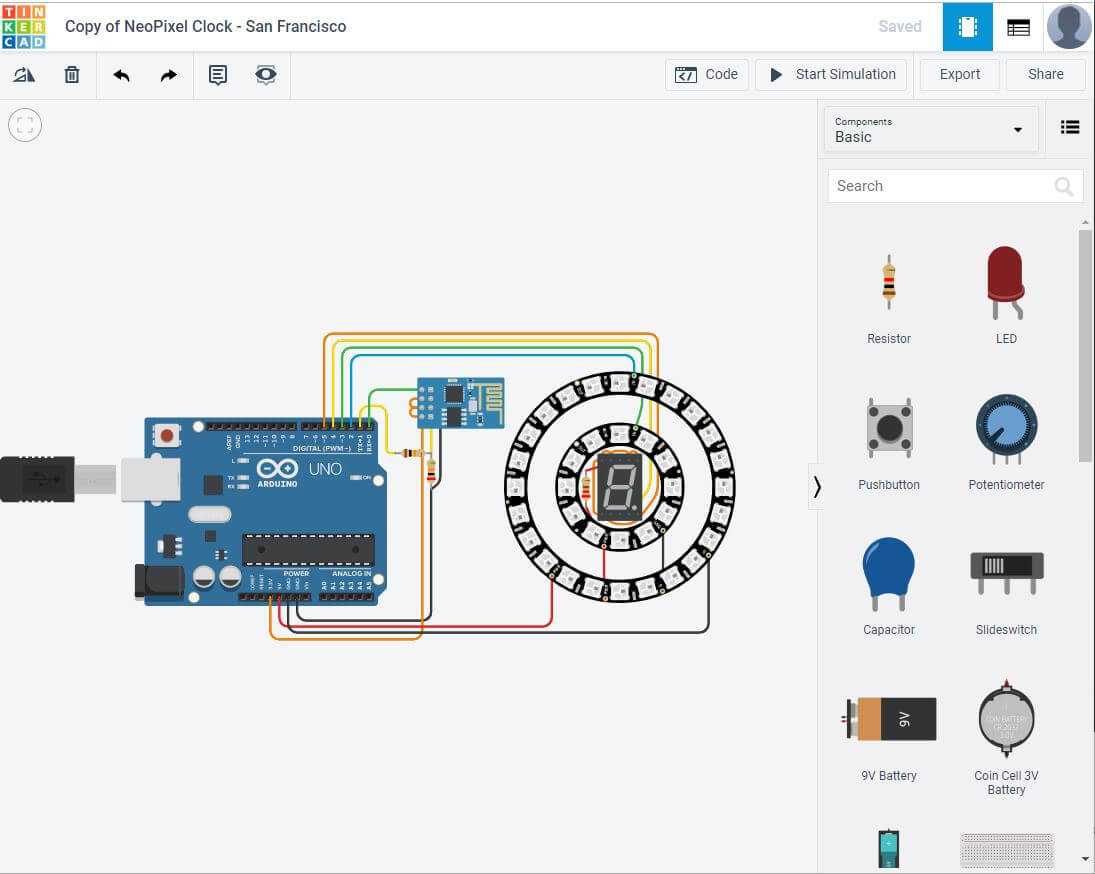

En Resumen
Puedes ver cómo hay toneladas de cosas realmente útiles en Tinkercad. No sólo es un gran lugar para diseñar circuitos, sino también un gran lugar para aprender de la comunidad y obtener inspiración.