- Cómo automatizar Microsoft Word insertando y actualizando campos
- ¿Dónde está el comando Insertar campo?
- Inserción de un campo mediante el cuadro de diálogo Campo
- Ver u ocultar los códigos de campo
- Edición de un campo en el cuadro de diálogo Campo
- Resaltar campos con sombreado gris
- Actualización de campos
- Bloqueo de campos
- Suscríbase para recibir más artículos como éste
- Cursos relacionados
Cómo automatizar Microsoft Word insertando y actualizando campos
por Avantix Learning Team | Actualizado el 29 de julio de 2020
Se aplica a: Microsoft® Word® 2010, 2013, 2016, 2019 o 365 (Windows)
Puede crear componentes dinámicos en sus documentos de Word insertando y actualizando campos. Cuando utiliza los comandos y las funciones integradas, muchos campos de Word se insertan automáticamente. Por ejemplo, si inserta una fecha dinámica o una numeración de página, Word inserta campos en su documento. Básicamente, los campos son variables que se insertan mediante códigos de campo. Actualiza tus campos y tu documento se actualiza automáticamente!
Normalmente ves el resultado de un campo o variable en lugar de los códigos, pero puedes mostrar los códigos de campo. En este artículo, hablaremos de la inserción y actualización de campos pero, a medida que se vaya sintiendo más cómodo con los campos, podrá editar los códigos de campo directamente e incluso aplicar diferentes tipos de formato mediante interruptores.
Artículo recomendado: Cómo crear, formatear y actualizar un índice en Microsoft Word
Nota: Si trabaja con campos en Microsoft Word, utilizará bastantes teclas de función (como F9). En algunos ordenadores portátiles, tendrá que pulsar la tecla Fn del teclado para activar las teclas de función. Por ejemplo, en lugar de pulsar F9, deberá pulsar Fn + F9.
¿Dónde está el comando Insertar campo?
El comando Insertar campo está oculto en la cinta de opciones, por lo que es un poco difícil de encontrar.
Para acceder a él, deberá hacer clic en el botón Partes rápidas de la ficha Insertar. El comando Campo aparece en el menú desplegable de la siguiente manera:

El cuadro de diálogo Campo aparece de la siguiente manera en Microsoft Word:

Inserción de un campo mediante el cuadro de diálogo Campo
Para insertar un campo mediante el cuadro de diálogo Campo:
- Navegue hasta la ubicación del documento de Word en la que desea insertar un campo.
- Haga clic en la ficha Insertar de la cinta de opciones.
- Haga clic en Partes rápidas. Aparece un menú desplegable.
- Seleccione el campo. Aparece un cuadro de diálogo.
- En la lista de Nombres de campo, seleccione un campo. Puede filtrar la lista haciendo clic en la flecha hacia abajo de la lista Categorías y seleccionando primero una categoría.
- En Propiedades del campo, seleccione las propiedades u opciones que desee.
- Para ver los códigos de un campo concreto en el cuadro Campo, haga clic en Códigos de campo. Para algunos campos, se hace clic en este botón de forma predeterminada.
- Asegúrese de que la opción Conservar el formato durante las actualizaciones esté marcada para que el formato que aplique no se elimine cuando se actualicen los campos.
- Haga clic en Aceptar. El campo se inserta en el documento.
- Da formato a los resultados del campo aplicando formato de texto al campo mediante la pestaña Inicio de la cinta de opciones.
Ver u ocultar los códigos de campo
Puede ver u ocultar los códigos de campo en el documento pulsando Alt + F9. Los códigos de campo aparecen entre llaves o corchetes { }.
Cuando ve los códigos de campo en su documento, los campos aparecen de la siguiente manera:
{ FIELD NAME Properties Optional switches }
- FIELD NAME es el nombre que aparece en la lista de nombres de campo en el cuadro de diálogo Field.
- Las propiedades son cualquier instrucción o parámetro que se utiliza en un campo concreto. No todos los campos tienen propiedades o parámetros y, en algunos campos, los parámetros son obligatorios.
- Los interruptores opcionales son cualquier configuración opcional que esté disponible para algunos campos. Los interruptores son otra forma de dar formato a campos específicos.
No se puede insertar un campo escribiendo llaves de código de campo o corchetes en el teclado. Para insertar llaves de código de campo, pulse Ctrl + F9 para insertar las llaves y, a continuación, puede escribir el resto del campo utilizando la sintaxis correcta.
Edición de un campo en el cuadro de diálogo Campo
Para editar un campo en el cuadro de diálogo Campo:
- Haga clic con el botón derecho en el campo y, a continuación, haga clic en Editar campo. Aparece un cuadro de diálogo.
- Cambie las propiedades y opciones del campo.
- Haga clic en Aceptar.
Para algunos campos, debe mostrar primero el código del campo para editarlo. Para mostrar todos los códigos de campo del documento, pulse Alt + F9. Asegúrese de ocultar los códigos de campo más tarde pulsando Alt + F9 de nuevo.
Algunos campos se editan en sus propios cuadros de diálogo en lugar de en el cuadro de diálogo Campo. Por ejemplo, si hace clic con el botón derecho en un hipervínculo y luego hace clic en Editar hipervínculo, aparece el cuadro de diálogo Editar hipervínculo.
Resaltar campos con sombreado gris
Los campos también pueden resaltarse con sombreado gris para hacerlos más visibles en el documento. Normalmente, al hacer clic en un campo, éste aparece con un sombreado gris.
Para cambiar la configuración del sombreado de los campos:
- Haga clic en la ficha Archivo de la cinta de opciones.
- Haga clic en Opciones. Aparece un cuadro de diálogo.
- Haga clic en Avanzadas en las categorías de la izquierda.
- Debajo de Mostrar el contenido del documento, en la lista Sombreado del campo, seleccione Siempre, Nunca o Cuando se selecciona (la configuración predeterminada).
- Haga clic en Aceptar.
A continuación se muestra el cuadro de diálogo Opciones:
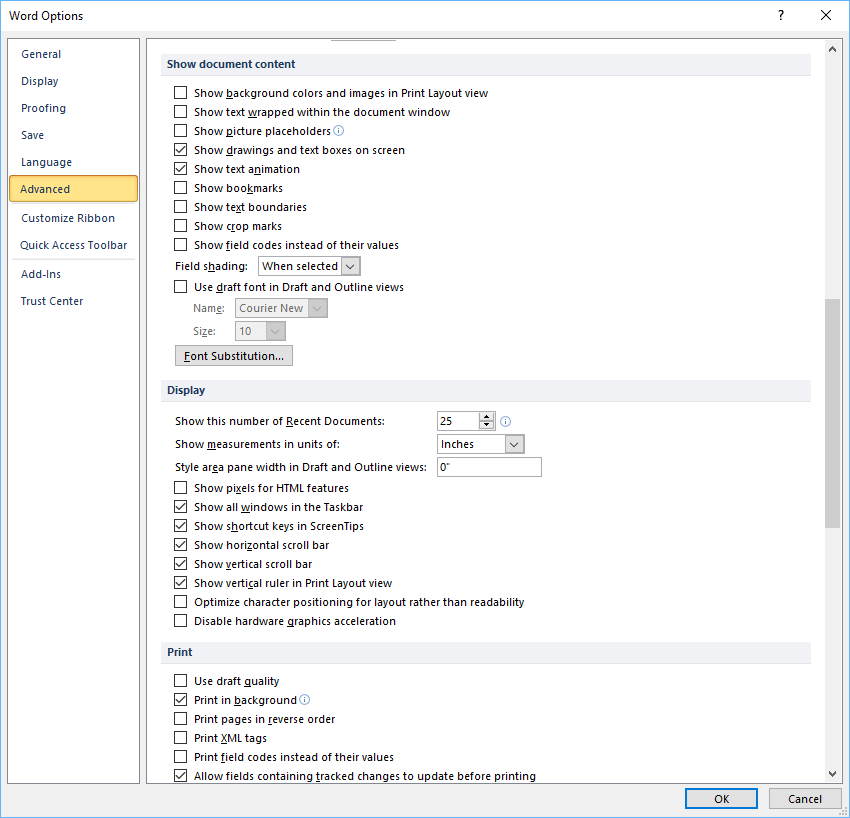
Actualización de campos
Por defecto, Word debería actualizar automáticamente los campos cuando se abre un documento. Muchos campos también se actualizan automáticamente cuando va a la vista previa de impresión (haga clic en la pestaña Archivo y luego en Imprimir). Si lo prefiere, puede actualizar los campos manualmente.
Para actualizar un campo manualmente, haga clic con el botón derecho del ratón en el campo y luego haga clic en Actualizar campo o presione F9.
Para actualizar todos los campos manualmente en el cuerpo principal de un documento, presione Ctrl + A para seleccionar todo y luego presione F9.
Algunos campos de los encabezados, pies de página o cuadros de texto deben actualizarse por separado. Haga clic en el encabezado, pie de página o cuadro de texto, pulse Ctrl + A para seleccionar todo y, a continuación, pulse F9. Los campos de página (que muestran la numeración de las páginas) no necesitan ser actualizados manualmente (se actualizan cuando se va a la Vista Previa de Impresión).
Bloqueo de campos
También puede bloquear campos para evitar la actualización automática del campo. Para bloquear un campo de modo que los resultados del campo no se actualicen, haga clic en el campo y, a continuación, pulse Ctrl + F11.
Para desbloquear un campo de modo que los resultados del campo puedan actualizarse, haga clic en el campo y, a continuación, pulse Ctrl + Shift + F11.
Suscríbase para recibir más artículos como éste
¿Le ha resultado útil este artículo? Si quieres recibir nuevos artículos, apúntate a nuestra lista de correo electrónico.
Accesos de teclado de Microsoft Teams (más de 40 atajos)
Cómo crear un índice en Microsoft Word
Cómo insertar una línea en Word (más de 3 formas)
Cursos relacionados
Microsoft Word: Intermedio / Avanzado
Microsoft Word: Diseño de documentos dinámicos de Word mediante campos
Microsoft Word: Clase magistral de documentos largos
Microsoft Word: Documentos de Word accesibles
Microsoft PowerPoint: Intermedio / Avanzado
Ver más cursos>