Si usted está buscando una poderosa herramienta gratuita para ejecutar un sistema operativo virtual, entonces VirtualBox por Oracle es de ninguna excepción.
Oracle Virtualbox es un libre, de código abierto, y multiplataforma que le ayuda a ejecutar múltiples sistemas operativos invitados en su ordenador al mismo tiempo. La corporación Oracle desarrolló esta increíble función en el año 2007.
Puede instalarse en macOS, Linux, Windows, Solaris y OpenSolaris.
- Por qué debería usar e instalar Virtual Box en Ubuntu 20.04
- Prerequisites:
- Instalación Virtual Box desde los repositorios de Ubuntu:
- Instalación Virtual Box desde los repositorios de Oracle:
- Primer paso: Instalación del software de soporte:
- Segundo paso: Instalación de las claves GPG:
- Tercer paso: Añadir el repositorio de VirtualBox a Ubuntu:
- Cuarto paso: Instalación de la última versión de VirtualBox:
- Quinto paso: Instalación del paquete de extensión de VirtualBox:
- Cómo lanzar el software en su ordenador:
- Conclusión:
Por qué debería usar e instalar Virtual Box en Ubuntu 20.04
1. Es muy fácil de instalar y utilizar en su ordenador.
2. Se actualiza con frecuencia.
3. Hay una gran comunidad para apoyarte allí.
4. Hay una variedad de formato de imágenes de disco disponibles en el software que nos permite ejecutar múltiples OS simultáneamente.
5. Hay varias opciones disponibles para la personalización.
Este artículo le proporcionará información completa sobre cómo instalar VirtualBox en Ubuntu. 20.04.
Prerequisites:
Los siguientes son los requisitos previos antes de la instalación del software:
Antes de ir a instalar VirtualBox en Ubuntu 20.04 en su sistema operativo, debe tener una cuenta de usuario con privilegios sudo y una ventana de terminal.
Instalación Virtual Box desde los repositorios de Ubuntu:
Para instalar virtual box desde los repositorios de Ubuntu, basta con ejecutar el comando que se indica a continuación:
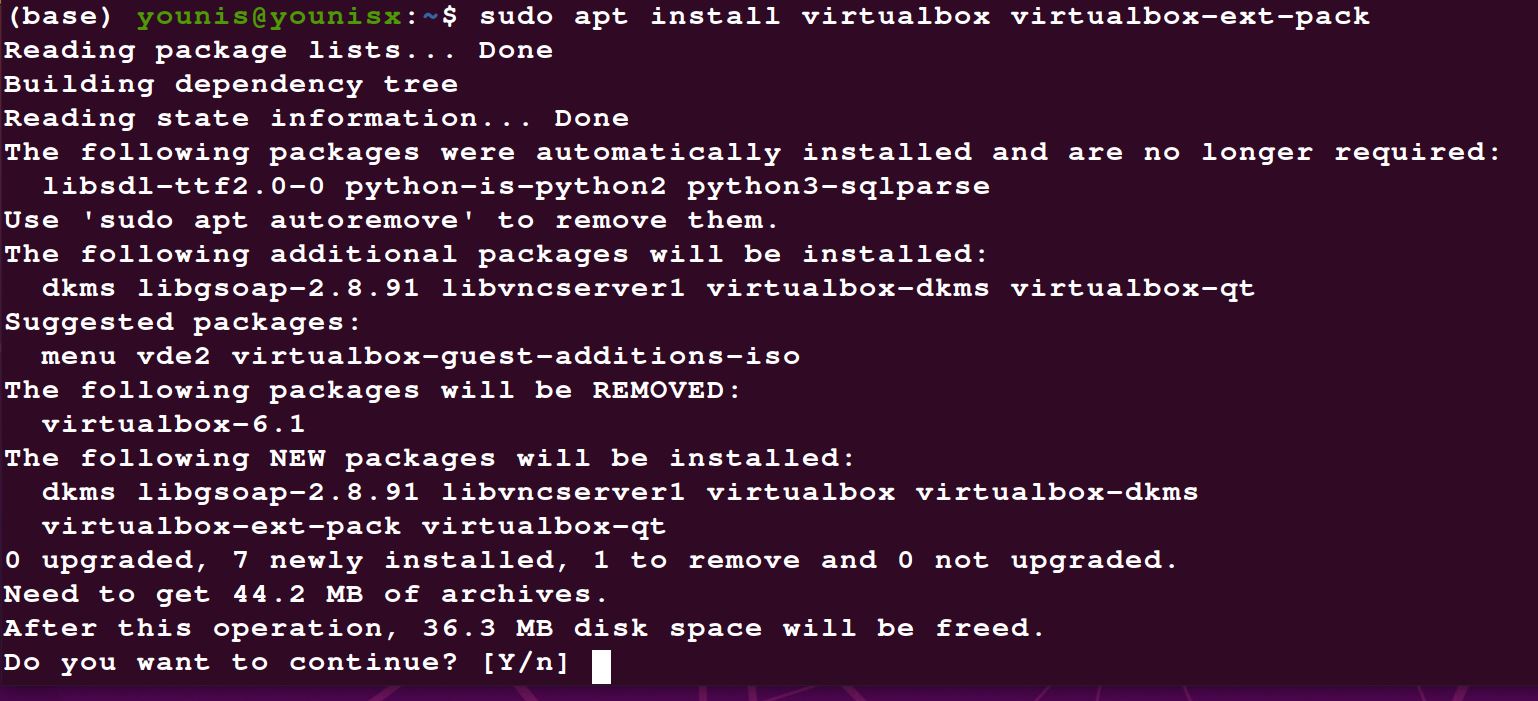
Instalación Virtual Box desde los repositorios de Oracle:
En primer lugar, debe instalar la última versión de Ubuntu. Muchos usuarios desean trabajar con nuevas funcionalidades. Desafortunadamente, los repositorios por defecto carecen de la última versión. Algunos usuarios quieren la última seguridad y funcionalidad, pero los repositorios por defecto no tienen la última versión del software. Por esta razón, tienen que trabajar sólo en el entorno de pruebas.
Primer paso: Instalación del software de soporte:
El VirtualBox en Ubuntu requiere un paquete para ejecutarse en su ordenador. Se utiliza un paquete específico para ejecutar VirtualBox en Ubuntu, conocido como software-properties-common.
Introduzca las siguientes palabras clave en la ventana del terminal:


Segundo paso: Instalación de las claves GPG:
La instalación de las claves GPG le ayuda a verificar y comunicarse con el repositorio de VirtualBox.
Los siguientes son los comandos que puede utilizar para descargar e instalar las claves GPG:
| sudo apt-key add –


| sudo apt-key add –

Tercer paso: Añadir el repositorio de VirtualBox a Ubuntu:
Introduzca los siguientes comandos para añadir el repositorio de VirtualBox a Ubuntu:
$(lsb_release -cs) contrib» | \ sudo tee -a /etc/apt/sources.list.d/virtualbox.list


Cuarto paso: Instalación de la última versión de VirtualBox:
Actualizar la lista de paquetes mediante este comando:




Quinto paso: Instalación del paquete de extensión de VirtualBox:
Si quieres aumentar la funcionalidad de tus máquinas virtuales, instala también el paquete de extensión de VirtualBox. Le facilitará otras herramientas como Escritorio Remoto, encriptación y USB 2.0 & 3.0
Ingrese el siguiente comando para instalar el paquete de extensión:
Oracle_VM_VirtualBox_Extension_Pack-6.1.12.vbox-extpack


En el último, confirme su instalación y permita que el proceso se complete.
Cómo lanzar el software en su ordenador:
Puede lanzar el software en su ordenador utilizando un terminal o la búsqueda de aplicaciones de escritorio.


Conclusión:
Ahora puede crear su primera máquina invitada Linux o Windows siguiendo el procedimiento anterior de instalación de VirtualBox en Ubuntu 20.04.