Cualquiera que juegue a CS: GO entiende lo crucial que es cada segundo del juego. Saltarse un fotograma puede hacer o deshacer la competición. Por lo tanto, es natural preguntarse: «¿Puedo mejorar los FPS en Counter Strike: GO». Si compartes el mismo sentimiento, entonces te alegrarás de haber encontrado este artículo. Vamos a enseñarte cómo aumentar los FPS en CS: GO en Windows. Sigue nuestros consejos hasta que encuentres el que mejor te funcione.
- Solución 1: Instalar el último parche del juego
- Solución 2: Cambiar la configuración de vídeo del juego
- Solución 3: Actualizar tu controlador gráfico
- Solución 4: Cambiar la configuración de tu tarjeta gráfica
- NVIDIA
- AMD
- Intel
- Solución 5: Cambiar el plan de energía de tu PC
- Solución 6: Elegir la mejor configuración de rendimiento para su sistema Windows
- Solución 7: Desactivación del estacionamiento de núcleos de la CPU
Solución 1: Instalar el último parche del juego
Una de las mejores formas de mejorar el rendimiento del juego y corregir los bugs es instalar el último parche. En algunos casos, los bugs son los causantes de la caída de los FPS. Por ello, te recomendamos que compruebes en Steam o en la web oficial del juego si hay actualizaciones disponibles. Una vez que hayas instalado el último parche, intenta ejecutar CS: GO y comprueba si hay una mejora en los FPS.
Solución 2: Cambiar la configuración de vídeo del juego
También puedes aumentar los FPS de CS: GO modificando la configuración de vídeo del juego. Para ello, sigue las siguientes instrucciones:
- Ejecuta tu CS: GO abriendo el cliente de Steam.
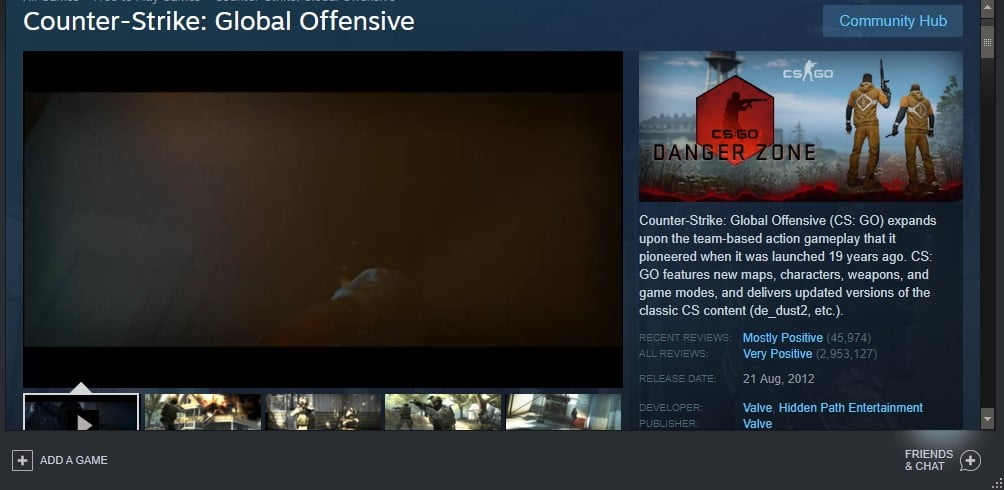
- Accede a la configuración haciendo clic en el botón del engranaje.
- Ve a la configuración de vídeo y luego selecciona Vídeo avanzado.
- Cambia la configuración de vídeo a lo siguiente:
Calidad de sombra global: Muy baja
Detalle de modelos/texturas: Bajo
Detalle de efectos: Bajo
Detalle de sombreado: Bajo
Renderización multinúcleo: Desactivado
Modo Anti-Aliasing de Muestreo Múltiple: Ninguno
FXAA Anti-Aliasing: Desactivado
Modo de filtrado de texturas: Bilineal
Esperar a la sincronización vertical: Desactivado
Desenfoque de movimiento: Desactivado
- Paso opcional: También puedes jugar el juego en Modo Ventana, y luego bajar la resolución para aumentar los FPS aún más.
Solución 3: Actualizar tu controlador gráfico
Otra gran manera de aumentar los FPS de CS: GO es actualizando tu controlador gráfico. Eso sí, cuando decides actualizar tu controlador gráfico manualmente, tienes que buscar en la web del fabricante la última versión de tu controlador gráfico. También tienes que asegurarte de que descargas e instalas el que es compatible con tu sistema Windows.
Como puedes ver, el proceso manual puede ser complicado y llevar mucho tiempo. También existe el riesgo de obtener los controladores equivocados, lo que provoca problemas de inestabilidad del sistema. Por ello, sugerimos automatizar el proceso, utilizando un programa de confianza como Auslogics Driver Updater. Una vez que hayas activado esta herramienta, reconocerá tu sistema y encontrará los controladores adecuados para él. Además, se ocupará de todos los controladores problemáticos. Así, notarás una mejora significativa en la velocidad y el rendimiento de tu ordenador una vez realizado el proceso.
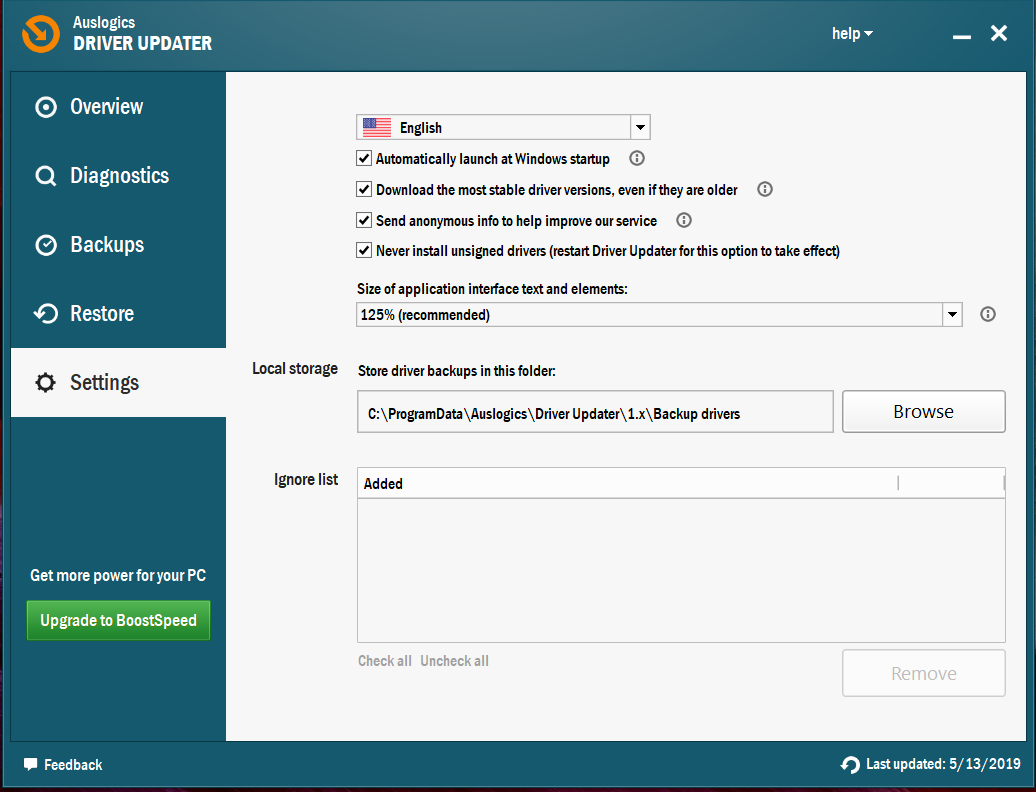
Solución 4: Cambiar la configuración de tu tarjeta gráfica
También puedes intentar modificar la configuración de tu tarjeta gráfica para aumentar los FPS de CS: GO. A continuación, hemos expuesto las instrucciones para las tarjetas gráficas más comunes.
NVIDIA
- Pulsa la tecla de Windows+R en tu teclado para abrir el cuadro de diálogo Ejecutar.
- Escribe «control» (sin comillas) y, a continuación, pulsa Intro.
- Asegúrate de que la opción Ver por está configurada como Iconos grandes.
- Haz clic en el Panel de control de NVIDIA.
- Seleccione Configuración 3D en el menú del panel izquierdo y, a continuación, haga clic en la opción «Ajustar la configuración de la imagen con la vista previa».
- Vaya al panel derecho y, a continuación, seleccione la opción «Usar mi énfasis de preferencia».
- Arrastre el control deslizante hacia la izquierda.
AMD
- Abra el cuadro de diálogo Ejecutar pulsando la tecla Windows+R en su teclado.
- En el cuadro de diálogo Ejecutar, escriba «control» (sin comillas) y pulse Intro. Esto abrirá el Panel de control.
- Haga clic en la lista desplegable junto a la opción Ver por, y luego seleccione Iconos grandes.
- Seleccione Configuración de AMD Radeon.
- Vaya a Juegos, y luego seleccione Configuración global.
- Modifique la configuración según los detalles que se indican a continuación:
Modo antialiasing: Utilizar la configuración de la aplicación
Método de antialiasing: Muestreo múltiple
Filtrado morfológico: Desactivado
Modo de filtrado anisotrópico: Utilizar la configuración de la aplicación
Calidad de filtrado de la textura: Rendimiento
Optimización del formato de superficie: Activado
Esperar a la actualización vertical: Desactivado, a menos que la aplicación lo especifique
OpenGL Triple Buffering: Desactivado
Caché de sombreado: Optimizada por AMD
Modo de teselación: Optimizado por AMD
Control de objetivo de velocidad de fotogramas: 150 FPS
Intel
- Haga clic en el icono de búsqueda de la barra de tareas.
- Escriba «Panel de control» (sin comillas) y pulse Intro.
- Seleccione Iconos grandes en la lista desplegable junto a la opción Ver por.
- Haga clic en Configuración de gráficos Intel.
- Abra la configuración 3D haciendo clic en 3D.
- Debajo de la sección Seleccionar aplicación, haga clic en el botón Escanear. Esto le permitirá añadir CS: GO a la lista de aplicaciones.
- Cambie la configuración según los siguientes detalles:
Sincronización vertical: Utilizar la configuración del controlador
Antialias morfológicas conservadoras: Desactivar
Antialias de múltiples muestras: Desactivar
Filtro Anisotrópico: Usar la configuración predeterminada de la aplicación.
Guardar los cambios haciendo clic en Aplicar.
Probar a ejecutar CS: GO y, a continuación, comprobar si los FPS han mejorado.
Solución 5: Cambiar el plan de energía de tu PC
Cuando cambias el plan de energía de tu ordenador a Alto rendimiento, puedes aumentar notablemente los FPS de CS: GO. Cabe destacar que la mayoría de los PC están configurados para tener un plan de energía equilibrado. Esta configuración restringe la capacidad de funcionamiento de la CPU y la tarjeta gráfica. Por lo tanto, si quieres saber cómo aumentar los FPS en CS: GO en Windows, sigue las siguientes instrucciones y cambia el plan de energía de tu ordenador:
- Inicia el cuadro de diálogo Ejecutar pulsando la tecla Windows+R en tu teclado.
- Escribe «powercfg.cpl» (sin comillas) y, a continuación, pulse Intro.
- Despliegue el contenido de la sección Ocultar planes adicionales.
- Seleccione Alto rendimiento.
Ejecute CS: GO, y compruebe si el problema con los FPS persiste.
Solución 6: Elegir la mejor configuración de rendimiento para su sistema Windows
También puede ajustar su sistema Windows para obtener el mejor rendimiento y aumentar los FPS del juego. Para ello, sigue los siguientes pasos:
- En tu teclado, pulsa la tecla Windows+S.
- Escribe «Panel de control» (sin comillas) y pulsa Intro.
- Haz clic en el cuadro de búsqueda de la esquina superior derecha de la ventana.
- Escribe «avanzado» (sin comillas).
- Debajo de las opciones del sistema, selecciona Ver configuración avanzada del sistema.
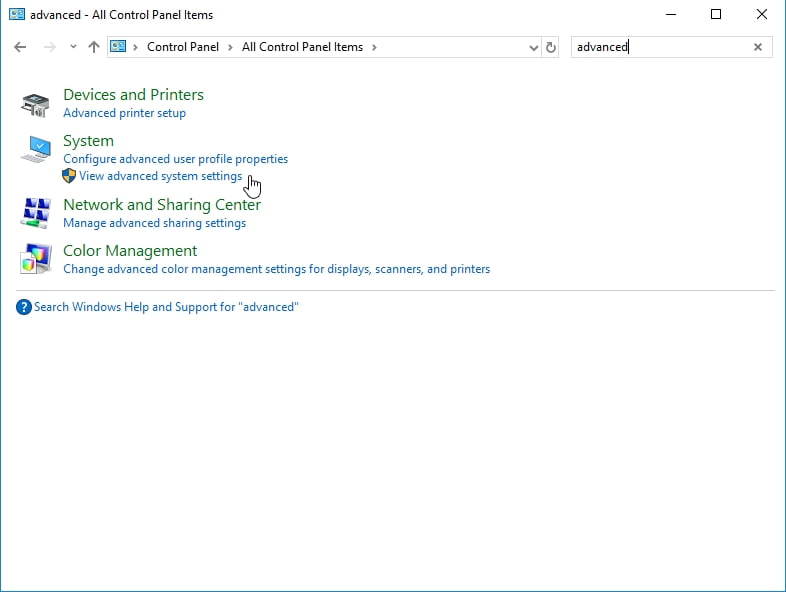
- Vaya a la sección Rendimiento, luego haga clic en el botón Configuración.
- Seleccione Ajustar para obtener el mejor rendimiento, luego haga clic en Aplicar.
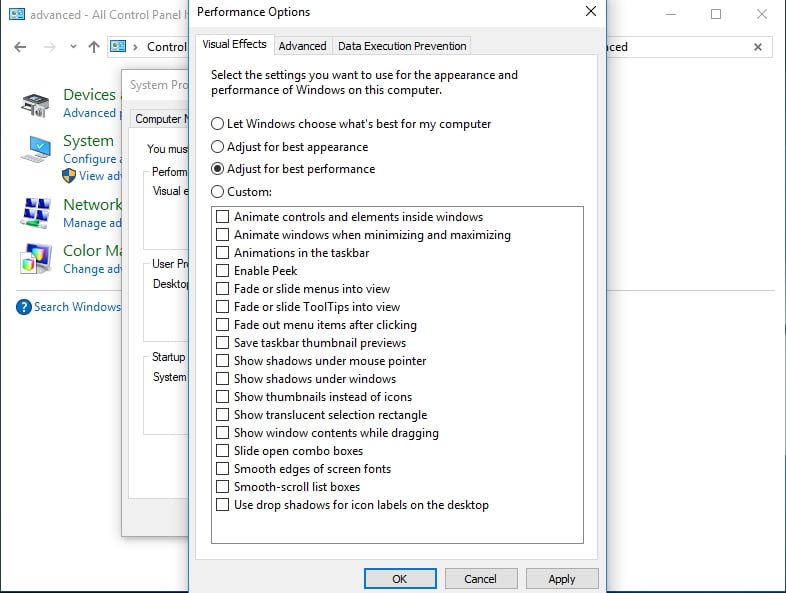
- Vaya a la pestaña Avanzadas y, en la sección Programación del procesador, seleccione Programas.
- Haga clic en Aceptar para guardar los cambios.
Solución 7: Desactivación del estacionamiento de núcleos de la CPU
El estacionamiento de núcleos de la CPU puede ayudar a mejorar la eficiencia de su sistema. Puede escalar el número de procesadores lógicos dinámicamente, dependiendo de la carga de trabajo. Sin embargo, si activas esta función, el rendimiento de tu CPU se verá limitado cuando juegues a CS: GO. Para desactivar el estacionamiento del núcleo de la CPU, siga las siguientes instrucciones:
- Abra el cuadro de diálogo Ejecutar pulsando la tecla de Windows+R en su teclado.
- Escriba «msconfig» (sin comillas) y pulse Intro.
- Una vez que aparezca la ventana de Configuración del sistema, vaya a la pestaña Arranque.
- Haga clic en Opciones avanzadas.
- Seleccione Número de procesadores, y luego elija el número máximo de procesadores disponibles en la lista desplegable.
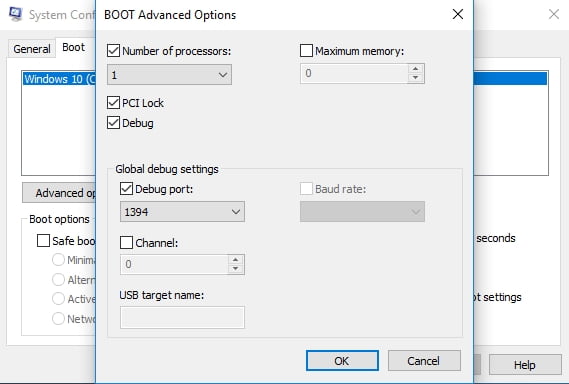
- Guarde la configuración haciendo clic en Aceptar.
- Vuelva a la ventana de Configuración del sistema y haga clic en Aceptar.
- Haga clic en el botón Reiniciar.
- Una vez que su ordenador se inicie, intente ejecutar CS: GO y compruebe si los FPS han mejorado.
Consejo profesional: Es posible que su PC sea generalmente lento. Si notas que CS: GO y otras aplicaciones no funcionan con fluidez, te recomendamos que utilices Auslogics BoostSpeed. Una vez que actives esta herramienta, escaneará todo tu sistema e identificará los archivos basura y otros problemas de reducción de velocidad que causan fallos en CS: GO. Se encargará de solucionar los problemas de forma segura sin dañar tu sistema operativo. Así, una vez completado el proceso, notarás una mejora significativa en el rendimiento de tu juego.
¿Cómo aumentó los FPS de CS: GO?