Hace unos años escribí una popular entrada en el blog sobre cómo alojar tu propio webcomic. He tenido múltiples peticiones para reescribir o actualizar este artículo con más capturas de pantalla para los creadores. Aquí tienes!
Los almuerzos gratis: No hay absolutamente nada de malo en alojar tu cómic en un host gratuito si no te importan los anuncios o la lentitud del sitio, o los peligros de que realmente esté fuera de tu control y un día te despiertes y el sitio esté caído o tus cómics se pierdan para siempre. Eso ocurre. Ha sucedido. Sé inteligente y ten siempre una copia de seguridad local de tu archivo. Hay sitios que alojan tu cómic de forma gratuita como comicgenesis.com, smackjeeves.com y otros. Si acabas de empezar, puedes incluso considerar usar una página de Facebook o un Blogspot gratuito para tu cómic para construir tu audiencia un poco antes de dar el salto al autoalojamiento.
Pero para aquellos que estén listos para dar el siguiente paso y parecer un poco más profesionales y ramificarse por su cuenta con control total, el siguiente artículo es para ti.
Sí, te costará un poco de dinero… estamos hablando de 8,95 al mes. Probablemente te gastes más en café o en comida rápida. Si eres un jovencito, puedes pedir a tus padres que te paguen el hosting como un increíble regalo de cumpleaños mientras construyes tu floreciente imperio de webcomics.
(cosas que necesitarás) Sin ningún orden en particular, esto es lo que vamos a cubrir. No te asustes y vayas a conseguir todo de una vez, te guiaré a través de una nueva instalación de un cómic y cada tema a continuación:
-Una conexión a Internet. (¡duh!)
– Programa FTP: No siempre necesitarás esto, PERO deberías tenerlo a mano para mover manualmente los archivos a tu servicio de alojamiento web y para un mejor control en tu cuenta. Haré referencia al FTP a lo largo de este artículo. Yo uso Cyberduck en Mac (¡es gratis!) y cuando estaba en PC puedes usar una variedad de programas, pero el plugin FTP de FIRE para el navegador Firefox es bastante impresionante. Encuéntralo en Firefox yendo a HERRAMIENTAS/ADJUNTOS y luego búscalo e instálalo. PD: no siempre necesitarás un programa FTP
URL / NOMBRE DE DOMINIO: Sugiero Godaddy.com para registrar sus nombres de dominio. Sin embargo, no utilices su hosting, es un poco lento y torpe. Para los fines de este artículo voy a tomar capturas de pantalla de mi cuenta de Godaddy, etc.
HOSTING: Hay montones de planes de alojamiento por ahí, con toneladas de diferentes modelos de precios. Tenga cuidado con el alojamiento uber barato de alojamiento adjunto a los servicios de nombre de dominio, por lo general es torpe y lento. Personalmente, sugiero DREAMHOST, sobre todo porque es lo que he estado usando durante años (desde 2003) y mis cómics han sobrevivido a los enlaces de tráfico de algunos de los grandes de los cómics como Penny Arcade, las disputas con Scott Kurtz, y varias otras tormentas de mierda de los webcomics del pasado. Mis sitios también han sobrevivido a los enlaces entrantes de metafilter y slashdot, que pueden ser asesinos de sitios. También tiene «un clic» instalaciones fáciles en cosas como WORDPRESS, FOROS, y toneladas más. Así que, YAY para Dreamhost. El plan básico de alojamiento «ilimitado» le costará 7,95 al mes, y también ofrecen un servicio estrictamente para el alojamiento de WordPress llamado DREAMPRESS, Haga clic aquí para comprobar em out.
WORDPRESS: Este es mi CMS (sistema de gestión de contenidos) preferido, de hecho fui la primera persona en usar WordPress como sistema de archivo de cómics allá por el 2003 en el antiguo sitio de Yirmumah y los colegas dijeron que estaba loco porque el software de «blog» no era una buena opción. Vi el gran potencial de cosas como el etiquetado, las categorías y los plugins. Hoy en día es la norma para las instalaciones de webcómics con grandes plugins como COMICPRESS, ¡ya está todo listo! Muchos servicios de alojamiento tienen instalaciones de WordPress integradas, sólo tienes que comprobar las características de tu alojamiento. Para el propósito de este tutorial, te mostraré cómo lo configuré a través de Dreamhost, pero debería ser similar en otros hosts también.
- Paso 1: Configuración del nombre de dominio
- Paso 2: Conseguir su anfitrión en
- Paso 3: Cambiar sus servidores de nombre
- ¡Felicidades! Ya tienes tu propia cuenta de alojamiento… ¡ahora vamos a poner algunos cómics en ese SUMBICH!
- Paso 5: Instalar el Tema Comicpress & Plugin
- ¡Cambia tus Permalinks!!:
- INSTALACIÓN DEL PLUGIN COMICPRESS MANAGER:
- Paso 5: ¡Publicar un cómic!
- NOTA DE CIERRE
Paso 1: Configuración del nombre de dominio
Dirígete a Godaddy.com o cualquier servicio de registro que estés usando y compra o configura tu nombre de dominio. Usted va a cambiar los registros «DNS» en un poco. Esto básicamente apuntará su nombre de dominio a su cuenta de alojamiento. Todas las empresas de registro tienen un lugar donde puedes entrar y editar tus registros DNS, así que asegúrate de examinar tu cuenta y conocer la configuración del dominio y dónde están las cosas. A veces, un alojamiento fiable (como Dreamhost) también incluye tasas de registro de dominio razonables. Creo que incluso vienen con el primero.
Paso 2: Conseguir su anfitrión en
Como he mencionado, hay TONELADAS de opciones de alojamiento y rangos de precios por ahí, pero para el propósito de este tutorial voy a mostrar capturas de pantalla de mi cuenta DREAMHOST como la configuración de un nuevo webcomic instalar. Lo primero que hay que hacer es buscar un host que permita la instalación de WORDPRESS o que la tenga incorporada. (Dreamhost lo hace con una fácil instalación de un clic)
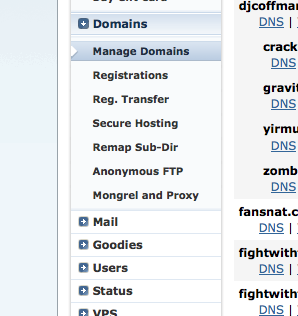 Dentro de tu cuenta de alojamiento normalmente tendrás un «panel de control» o «panel web» que te permite gestionar tus servicios y añadir dominios al alojamiento.
Dentro de tu cuenta de alojamiento normalmente tendrás un «panel de control» o «panel web» que te permite gestionar tus servicios y añadir dominios al alojamiento.
Busca «GESTIONAR DOMINIOS» y luego un botón «AÑADIR DOMINIOS» en la siguiente pantalla.
Introduce el nombre del dominio. En este caso voy a configurar una cuenta completamente nueva para «kingofwebcomics.com» – Aquí hay un vistazo a cómo se ve mi pantalla de AÑADIR DOMINIO y un ejemplo de lo que vas a escribir. CONSEJO: Fíjate en que he elegido eliminar las «www» cuando la gente las escribe, esto es mucho mejor para los resultados de los motores de búsqueda. (Haga clic en las capturas de pantalla para ampliarlas)

También tenga en cuenta que he elegido utilizar GMAIL y GoogleApps para este dominio. Sólo tienes que seguir esas indicaciones en «configurar tu dominio con Google» y podrás utilizar una cuenta de gmail para las direcciones de correo electrónico que tengan el nombre de tu cuenta. Así que en mi caso podría tener algo como «[email protected]» o lo que sea. Es muy práctico de usar. Si no estás familiarizado con GoogleApps es posible que quieras investigar eso también, pero no es realmente importante en este momento. Básicamente es genial para calendarios, documentos y para organizarse juntos como un equipo creativo.
¡Éxito! Fíjate en la captura de pantalla aquí. Te da información importante que necesitarás como tus «nameservers» – Para dreamhost son NS1.DREAMHOST.COM , NS2.DREAMHOST.COM, NS3.DREAMHOST.COM
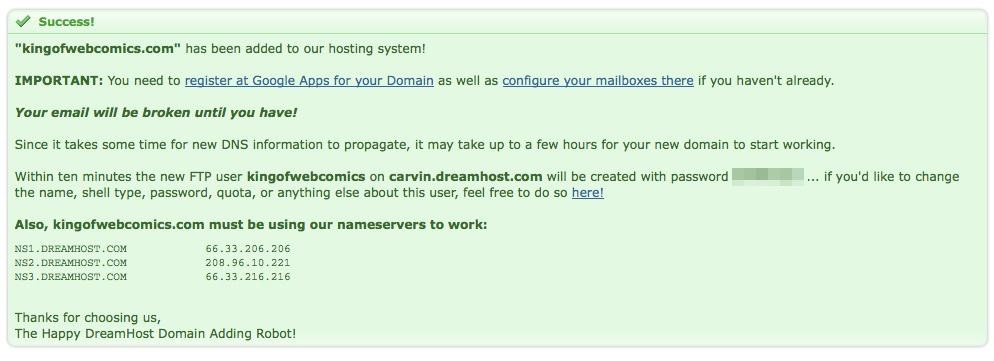
También anota tu usuario/contraseña FTP e información. Es el nombre de usuario que configuraste en el primer paso y la contraseña borrada. Necesitarás esto para subir manualmente cosas a tu sitio (posiblemente) Esta es la información que usarías con un cliente FTP como Cyberduck (en Mac) o el plugin FTP de FIRE para el navegador Firefox que mencioné antes. No es demasiado importante en este momento, sólo tome nota de esta contraseña y nombre de usuario para que no se olvide.
Paso 3: Cambiar sus servidores de nombre
Usted querrá dirigirse de nuevo a su sitio de registro de dominio y asegúrese de introducir los servidores de nombre que apuntan a su nueva cuenta de alojamiento. En Godaddy.com, en la sección GESTIÓN DE DOMINIOS, haz clic en tu dominio para que aparezcan las opciones de ese nombre de dominio en particular. Ahora verás una bonita negrita NAMESERVERS y la opción de «set nameservers»… ¡haz clic en eso!
 Una vez dentro, simplemente introducirás esos «nameservers» para tu compañía de hosting. Quieres seleccionar la opción de que tengas tus propios servidores de nombre para introducirlos. En este caso, los servidores de nombre de Dreamhost son NS1.DREAMHOST.COM, etc. Cuando hayas terminado haz clic en OK. La pantalla se ve así…
Una vez dentro, simplemente introducirás esos «nameservers» para tu compañía de hosting. Quieres seleccionar la opción de que tengas tus propios servidores de nombre para introducirlos. En este caso, los servidores de nombre de Dreamhost son NS1.DREAMHOST.COM, etc. Cuando hayas terminado haz clic en OK. La pantalla se ve así…
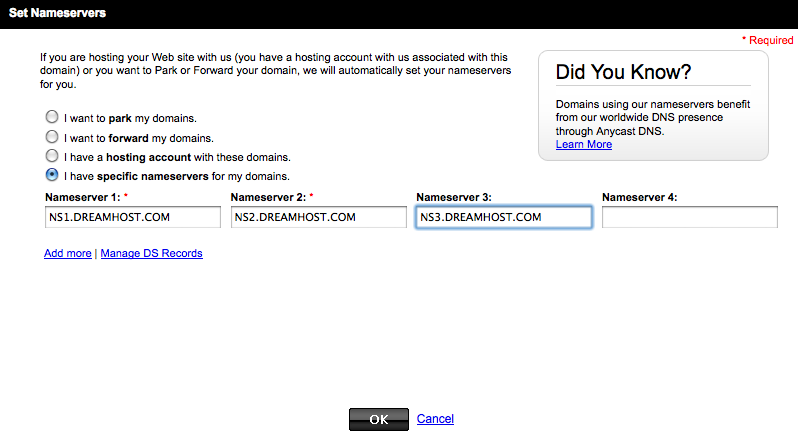 Tomará unos minutos para que todas las cosas apunten a donde tienen que ir. Con Dreamhost + Godaddy, suele ser bastante rápido. Para cuando termine de escribir esta parte, debería poder ver la cuenta de alojamiento en mi FTP o la url apuntando a un espacio «próximamente» en mi host.
Tomará unos minutos para que todas las cosas apunten a donde tienen que ir. Con Dreamhost + Godaddy, suele ser bastante rápido. Para cuando termine de escribir esta parte, debería poder ver la cuenta de alojamiento en mi FTP o la url apuntando a un espacio «próximamente» en mi host.
¡Felicidades! Ya tienes tu propia cuenta de alojamiento… ¡ahora vamos a poner algunos cómics en ese SUMBICH!
Piensa en WordPress como el motor superpotente que hará funcionar tu nuevo cómic bajo el capó. Es un impresionante sistema de gestión de contenidos (CMS). En Dreamhost (y otros hosts) normalmente intentan hacerlo súper fácil de instalar. Así es como yo haría una instalación en Dreamhost….
Busca la pestaña GOODIES en mi barra lateral y haz clic en ella y luego en ONE CLICK INSTALLS… hay un montón de opciones además de WordPress que podrías instalar, incluso una llamada ComicCMS con la que no estoy familiarizado… haz clic en WORDPRESS…
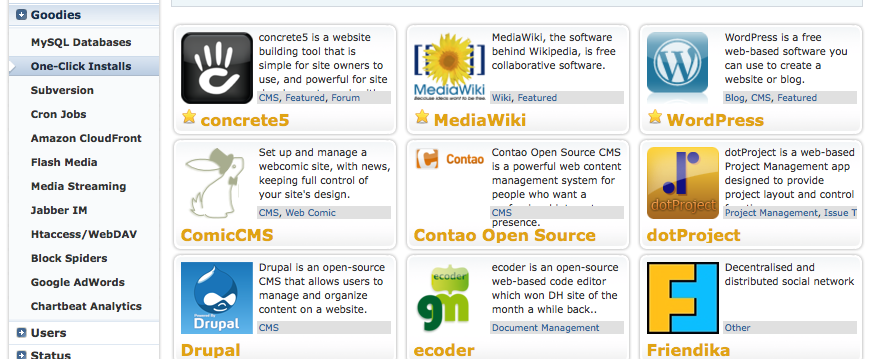
Entonces te aparecerá la ventana emergente de instalación. Elige INSTALACIÓN SIMPLE y luego introduce la URL donde quieres que se instale el WordPress. En mi caso sólo introduje kingofwebcomics.com ya que quiero que sea el CMS principal de mi nuevo sitio.
 En unos 10 minutos más o menos, recibirás un correo electrónico de Dreamhost diciendo que WordPress está instalado y también te dará un enlace para crear una cuenta de usuario administrador. Haga clic en eso y esto es lo que se verá …
En unos 10 minutos más o menos, recibirás un correo electrónico de Dreamhost diciendo que WordPress está instalado y también te dará un enlace para crear una cuenta de usuario administrador. Haga clic en eso y esto es lo que se verá …
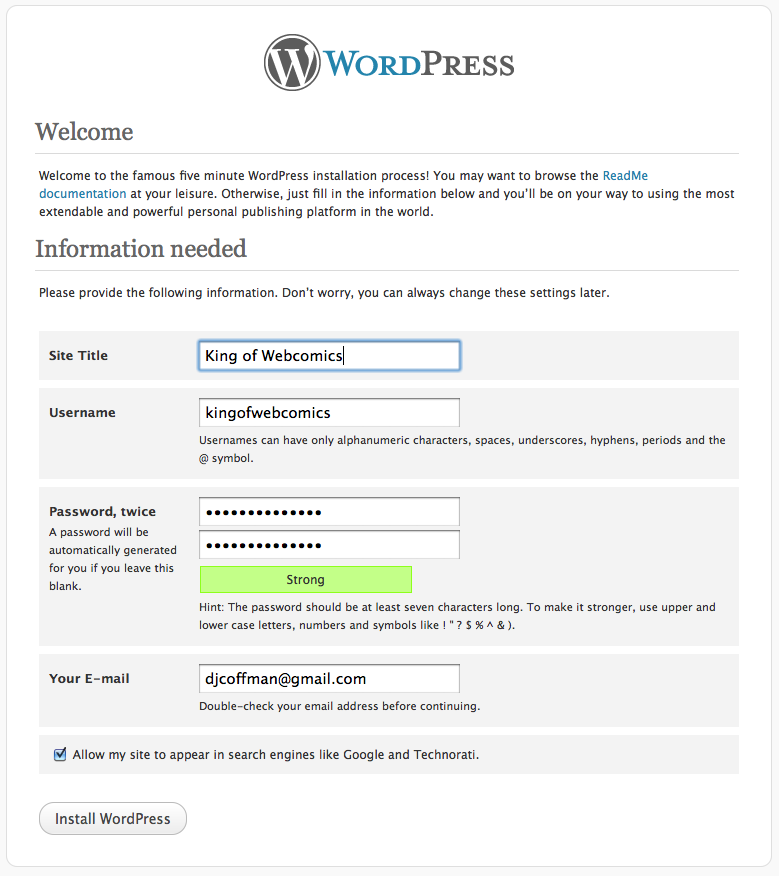 Usted será capaz de cambiar el título del sitio y las cosas más tarde si lo desea, pero asegúrese de introducir y recordar su nombre de usuario y la contraseña que eligió allí. Luego le pedirá que inicie sesión.
Usted será capaz de cambiar el título del sitio y las cosas más tarde si lo desea, pero asegúrese de introducir y recordar su nombre de usuario y la contraseña que eligió allí. Luego le pedirá que inicie sesión.
¡CONGRATULACIÓN! ¡Acaba de instalar WORDPRESS en su sitio! Patee un poco los neumáticos dentro de su área de DASHBOARD y eche un vistazo. Querrás familiarizarte con este CMS, como lo harías con cualquier motor que tuvieras en un coche. No seas uno de esos chicos o chicas que no saben cómo comprobar el aceite o cambiar un neumático!
Pero espera… ¿cómo se ponen los cómics ahí? Me alegro de que hayas preguntado… ¡al siguiente gran paso!
Paso 5: Instalar el Tema Comicpress & Plugin
WordPress viene con TONELADAS de temas que cambiarán el aspecto y la funcionalidad de tu sitio web. En realidad puedes encontrar TONELADAS de temas premium y gratuitos por ahí, así como gente que cobra por personalizar sus temas. Pero de momento, para empezar a convertirte en el REY DE LOS CÓMICS (o en la reina), vamos a instalar COMICPRESS, que se ha convertido en el sistema de archivo de cómics estándar en todo el mundo. Incluso algunos de los webcomics más populares lo utilizan… ahora es tu turno.
Aquí tienes una captura de pantalla y las instrucciones para la instalación:

- En los menús de la barra lateral izquierda de tu Dashboard selecciona «APARIENCIA» y luego «TEMAS».
- Selecciona la pestaña «INSTALAR TEMAS» en la parte superior de tu pantalla.
- Usa la barra de búsqueda y escribe «comicpress», pulsa BUSCAR
- Pulsa el botón «INSTALAR».
 Desea pulsar el botón ACTIVAR en la pantalla que aparece.
Desea pulsar el botón ACTIVAR en la pantalla que aparece.
¡Ahora empieza la diversión!
Vaya al menú de la barra lateral de APARIENCIA, y ahora habrá una opción para «OPCIONES DE COMICPRESS» – ¡Haga clic en ella! Te aparecerá la siguiente pantalla con un montón de opciones, mira aquí:

Querrás explorar todas las pestañas de la parte superior de esta página y seleccionar las opciones que se ajusten al cómic que quieres. Hay todo tipo de cosas y opciones. No voy a cubrir todo el «cómo» de COMICPRESS, pero hay una gran comunidad de usuarios en comicpress.net que están dispuestos a ayudarte. Como verás en la captura de pantalla, incluso tienen temas «infantiles» disponibles que ya están ajustados a los esquemas de color, etc. – Puedes editar todo tu CSS en APARENCIA / EDITOR luego ir al style.css y puedes cambiar los códigos de color, tamaños de texto, etc. (¡todo!)
¡¡Cuidado con los caballos AMIGO! Antes de ir a dar una palmada con la edición de la mirada y la sensación, tenemos que configurar un par de cosas en WordPress. Querrás ir a POSTS/CATEGORIES y hacer lo siguiente:
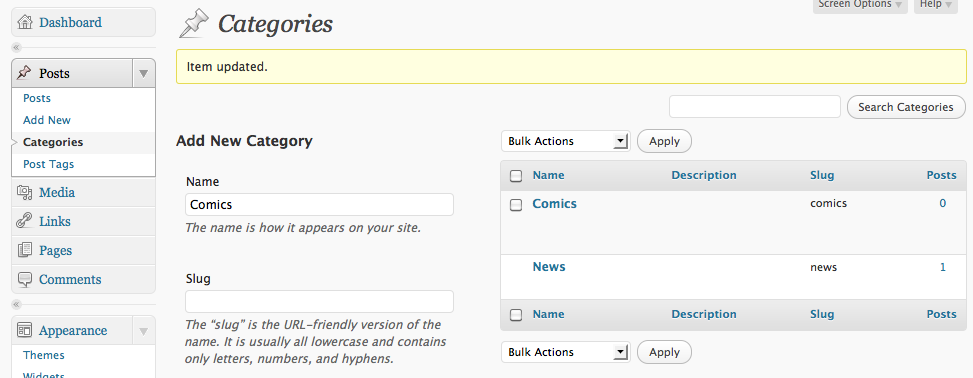 Vas a querer AÑADIR una nueva categoría llamada «Comics» y cambiar la que se llama «uncategorized» a «news» o «blog» – Puedes añadir otras categorías más adelante, pero estas serán tus categorías principales que le dirán a Comicpress qué post es un «blog» y qué es un «comic»… eso suena bastante razonable.
Vas a querer AÑADIR una nueva categoría llamada «Comics» y cambiar la que se llama «uncategorized» a «news» o «blog» – Puedes añadir otras categorías más adelante, pero estas serán tus categorías principales que le dirán a Comicpress qué post es un «blog» y qué es un «comic»… eso suena bastante razonable.
¡Cambia tus Permalinks!!:
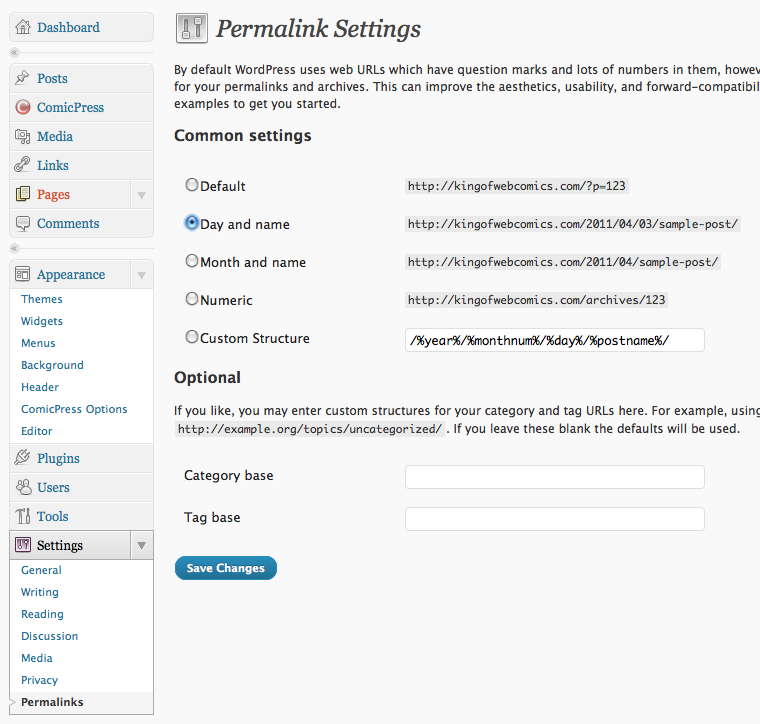 Querrás cambiar tus permalinks para obtener un mejor SEO de tu sitio. Sugiero «Día y nombre» o «Mes y nombre» o simplemente una estructura de «nombre». Esto básicamente hará que sus urls no se vean así «kingofwebcomics.com
Querrás cambiar tus permalinks para obtener un mejor SEO de tu sitio. Sugiero «Día y nombre» o «Mes y nombre» o simplemente una estructura de «nombre». Esto básicamente hará que sus urls no se vean así «kingofwebcomics.com/?p=123" instead would be "kingofwebcomics.com/2011/04/results-may-vary (Search Engines love WORDS, not numbers)
INSTALACIÓN DEL PLUGIN COMICPRESS MANAGER:
Ahora necesitarás instalar un «plugin» llamado COMICPRESS MANAGER, Ver captura de pantalla:
 Aquí tienes cómo hacerlo:
Aquí tienes cómo hacerlo:
- Vaya al menú PLUGINS, y seleccione AÑADIR NUEVO
- Busque «COMICPRESS MANAGER»
- Seleccione «INSTALAR AHORA»
- Haga clic en ACTIVAR en la siguiente pantalla.
Ahora tendrás un elemento especial del MENÚ llamado COMICPRESS.
 Selecciona ese COMICPRESS en tu menú, y sigue adelante y ejecuta la opción «SÍ, INTENTA HACER MIS DIRECTORIOS DE CÓMIC».
Selecciona ese COMICPRESS en tu menú, y sigue adelante y ejecuta la opción «SÍ, INTENTA HACER MIS DIRECTORIOS DE CÓMIC».
Ahora te saldrá la pantalla principal de opciones que se parece a esto:
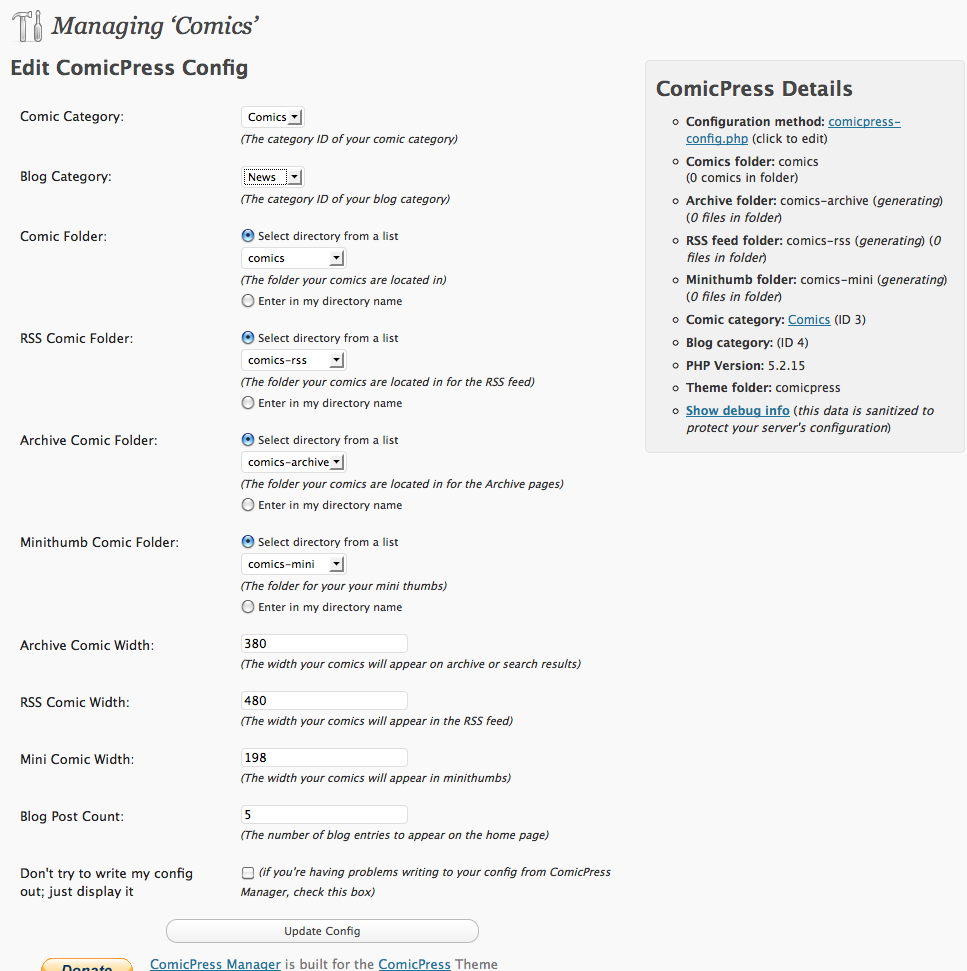
Lo más importante aquí es decirle a COMICPRESS qué categorías son para tus cómics y cuáles son entradas de blog. En mi caso mis Blogs están bajo mi categoría de «NOTICIAS» que he añadido. Este gestor también se puede utilizar para editar en masa las tiras, manejar las estructuras argumentales y todo tipo de cosas. Dale una vuelta, pero por ahora eso es lo básico…
Paso 5: ¡Publicar un cómic!
Ahora estás completamente listo para publicar tu primer cómic en tu sitio. Aquí están los sencillos pasos:

- Tendrás que nombrar los archivos de tu cómic así «año-mes-día-tipo de archivo» aquí hay un ejemplo: «2011-04-03.jpg» – También puede añadir títulos después de la sección «día» por lo que podría ser «2011-04-03-resultados-puede-variar.jpg»
- Seleccione AÑADIR NUEVO POST y seleccione la categoría «CÓMIC» en el menú de la caja de categorías a la derecha de su pantalla.
- Ingrese cualquier texto de descripción que desee para este cómic en el cuerpo principal.
- Ingrese las «etiquetas» del tema en la sección de TAGS DEL POST. Esto es realmente importante para los motores de búsqueda. Etiqueta tu post como corresponde. Por ejemplo, podría etiquetar este cómic como «alojamiento de cómics web, cómo hacer cómics web», o combinaciones de palabras clave o temas que la gente podría buscar en Google.
- Pulsa PUBLICAR (o programa tus publicaciones para fechas futuras.
¡BANG! Tu primer cómic ha sido publicado.

NOTA DE CIERRE
Estos son los fundamentos para alojar y publicar tu propio cómic. Por supuesto que vas a querer retocar tu sitio visualmente con imágenes de cabecera personalizadas, etc. Puedes hacer casi todo eso a través del menú APARENCIA. Pero no dudes en preguntar a otros usuarios de Comicpress en Comicpress.net – te sugiero que te familiarices con el CSS sólo un POCO. Entra en el «EDITOR» y mira cómo se escriben las cosas y acostúmbrate a ello. Usted puede hacer fácilmente los cambios en los números de color para los títulos, enlaces, fondos, pero antes de hacer cualquier cosa que yo sugiero hacer una copia de seguridad de texto de todos los detalles de CSS. De esta forma, si te pones a jugar y rompes algo, puedes volver a ponerlo todo en su sitio. Ajustar su sitio puede ser muy divertido.
PLUGINS: También querrá utlilizar los siguientes PLUGINS e instalarlos en su sitio a través de su menú PLUGINS:
- AKISMET: un gran filtro de captura de spam. Necesitarás esto para mantenerte cuerdo!
- SuperCache o programa de caché de WordPress: Esto ayudará a la velocidad y los tiempos de carga en su navegador y también no va a matar a la CPU de su anfitrión o freír sus servidores. ¡Hazte un favor y usa esto! Casi una necesidad, diría yo.
WIDGETS: Una de las mejores cosas de COMICPRESS / WORDPRESS son las opciones de WIDGET. Puedes poner plugins geniales como la barra de navegación de imágenes debajo de tu cómic, sobre el cómic y en todo tipo de lugares diferentes. Así es como puedes añadir publicidad a tus cabeceras, barras laterales, códigos de alimentación de Twitter, lo que quieras. Sólo tienes que hacer clic en APARENCIA y luego en WIDGETS para ver las diferentes opciones de ubicación que tienes con este tema. Puedes mirar otros sitios para tener una idea de lo que están poniendo en sus barras laterales.
En general, sólo mantén los ojos abiertos para nuevos plugins y actualizaciones y formas de mejorar tu sitio de cómics a medida que avanzas. Feliz publicación!
PLUG: Para los dibujantes que quieren aprender a ganar más dinero con su trabajo echa un vistazo a mi ebook y programa de coaching «CASH FOR CARTOONISTS»
