Las máquinas virtuales son algunas de las herramientas más importantes en el kit de herramientas de un profesional de TI. Puedes probar software desconocido, entender cómo funciona el sistema e incluso toquetear el kernel de vez en cuando. El único problema es el almacenamiento. Las diferentes versiones de los paquetes y los paquetes huérfanos se acumulan, los archivos de registro crecen cada vez más con el tiempo y pronto se necesita más almacenamiento.En este tutorial veremos cómo aumentar el tamaño del disco virtual de su máquina virtual de una manera limpia y eficiente.
Utilizaremos la versión 5.2.6 de VirtualBox, si la suya es más antigua, entonces es posible que desee actualizarla. Hay algunos detalles importantes que han cambiado en la interfaz de usuario en esta versión y puedes tener dificultades para seguirlos si tu versión es un poco más antigua.
El gestor de volúmenes lógicos, o LVM, hace el asunto un poco más intrincado pero no pasa nada, manejaremos ese caso también en este tutorial.
Huéspedes Linux sin usar LVM
Lo primero que hay que hacer al redimensionar un disco es obtener el nombre correcto del disco que vas a modificar. Desde el dashboard de VirtualBox dirígete a la VM que deseas ampliar. Asegúrese de que la máquina está en estado Powered Off.
- Seleccione la máquina desde la esquina izquierda bajo su menú de almacenamiento obtenga el nombre del disco virtual en el que está instalado el sistema operativo. En nuestro caso el disco se llama vdi (Normal 20.00GB).
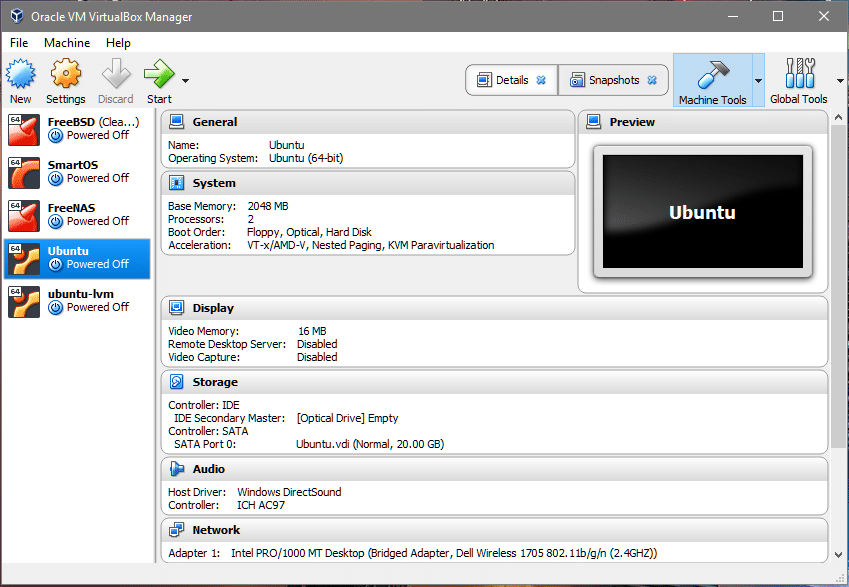
- Ahora haz clic en el botón Herramientas Globales en la esquina superior derecha del tablero.
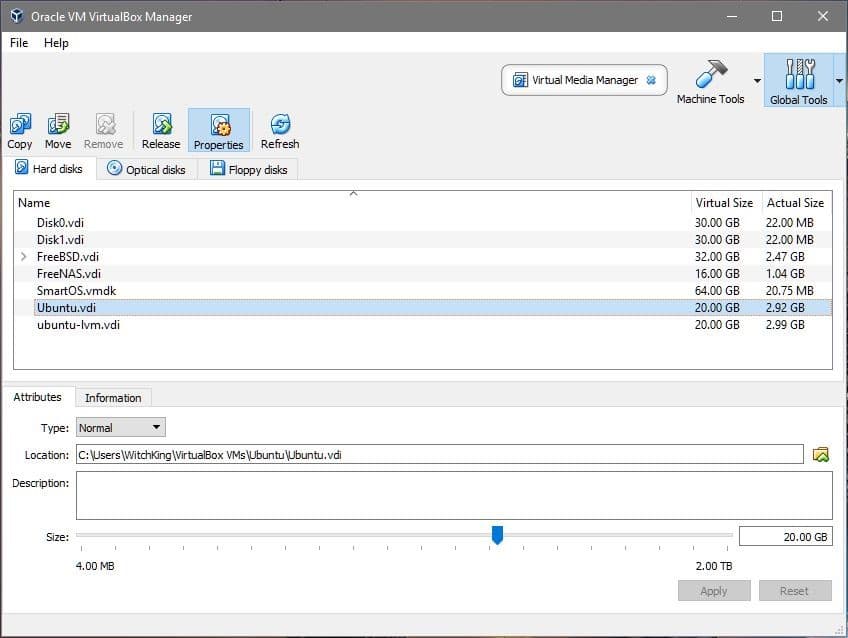
- Puedes ver un montón de discos virtuales listados en la sección. El que nos interesa es Ubuntu.vdi como hemos aprendido en el Paso-1. Seleccionamos el nombre del disco apropiado que utiliza nuestra VM y ajustamos su tamaño al valor que deseamos. Nosotros aumentaremos su tamaño de 20GB a 40GB. Haga clic en aplicar antes de volver a Machine Tools.
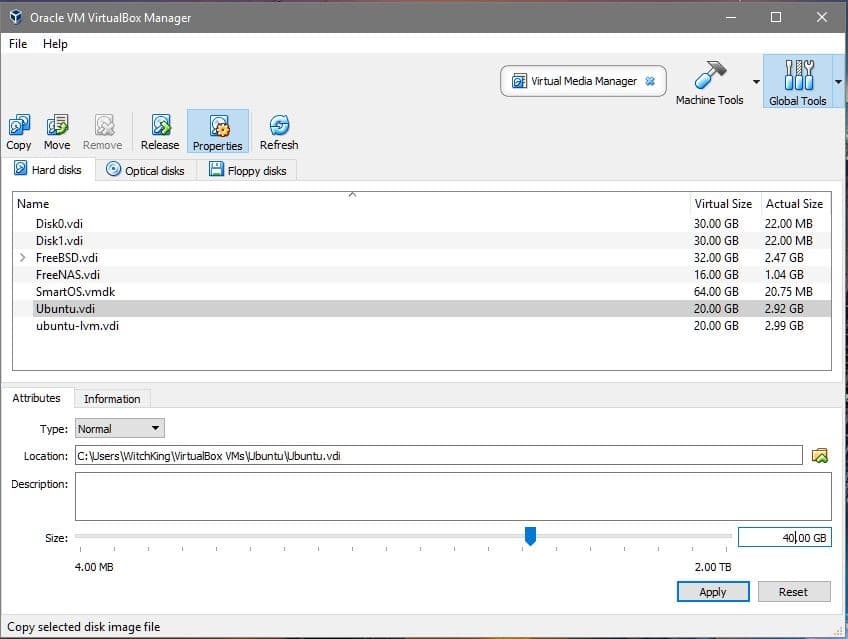
- Ahora podemos iniciar la VM y echar un vistazo al sistema operativo invitado. Inicie la VM, inicie sesión, abra el terminal y escriba:
$df -h
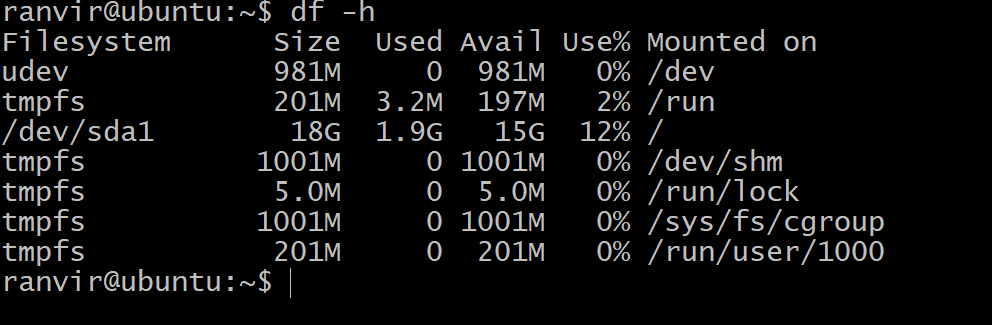 El espacio disponible para el sistema de archivos raíz no muestra ningún aumento en el espacio de almacenamiento. Para entender el porqué puedes ejecutar el siguiente comando para listar todos los dispositivos de bloque de almacenamiento conectados a la VM:$lsblk
El espacio disponible para el sistema de archivos raíz no muestra ningún aumento en el espacio de almacenamiento. Para entender el porqué puedes ejecutar el siguiente comando para listar todos los dispositivos de bloque de almacenamiento conectados a la VM:$lsblk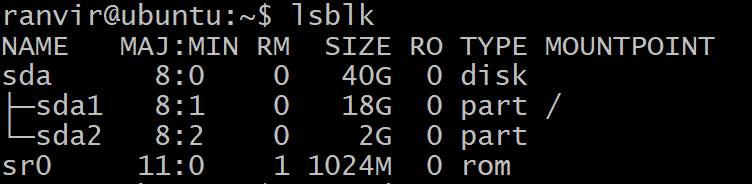 Hay un dispositivo de bloque sda, de 40G de tamaño que es del tipo Se ha particionado en sda1, de tamaño 20G (sobre el que se asienta el sistema de archivos raíz) y el resto está sin asignar. La partición /(root) es la que se supone que crece en nuestro caso. También está la partición de intercambio sda2. Para redimensionar la partición raíz es más seguro que apaguemos la Máquina Virtual.
Hay un dispositivo de bloque sda, de 40G de tamaño que es del tipo Se ha particionado en sda1, de tamaño 20G (sobre el que se asienta el sistema de archivos raíz) y el resto está sin asignar. La partición /(root) es la que se supone que crece en nuestro caso. También está la partición de intercambio sda2. Para redimensionar la partición raíz es más seguro que apaguemos la Máquina Virtual. - Para hacer crecer el sistema de archivos raíz, vamos a utilizar la utilidad gparted. Descarga el archivo .iso desde el enlace. A continuación necesitamos gparted para modificar nuestro disco virtual vdi.
- Vuelve al dashboard de VirtualBox, haz clic con el botón derecho del ratón sobre la VM, selecciona Configuración y selecciona Almacenamiento en la columna izquierda de la ventana de Configuración.
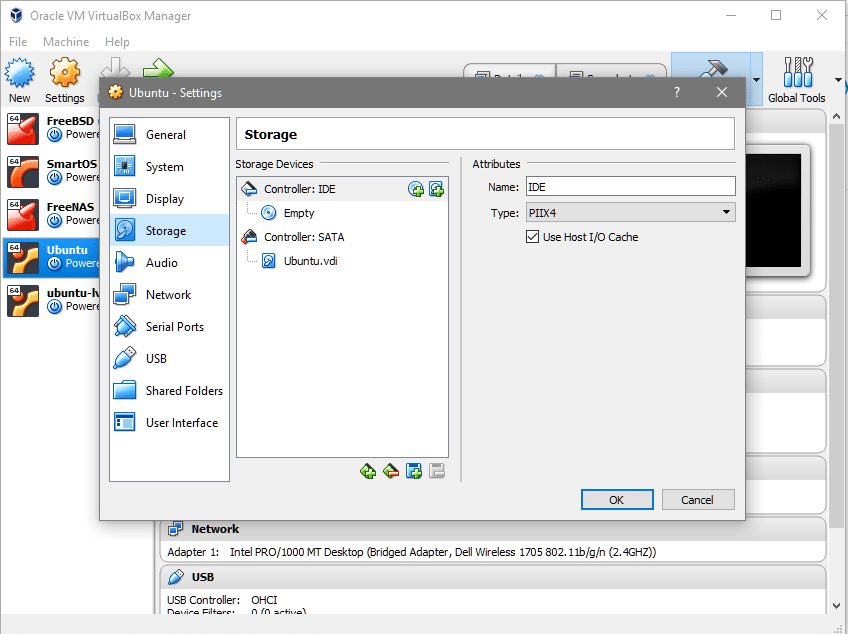 Debajo del controlador IDE, puedes ver que no hay ningún disco óptico conectado. Puede hacer clic donde dice Vacío, haga clic en el icono de CD en el extremo derecho (bajo la sección Atributos), seleccione el archivo iso de gparted y móntelo bajo el Controlador: IDE.
Debajo del controlador IDE, puedes ver que no hay ningún disco óptico conectado. Puede hacer clic donde dice Vacío, haga clic en el icono de CD en el extremo derecho (bajo la sección Atributos), seleccione el archivo iso de gparted y móntelo bajo el Controlador: IDE.
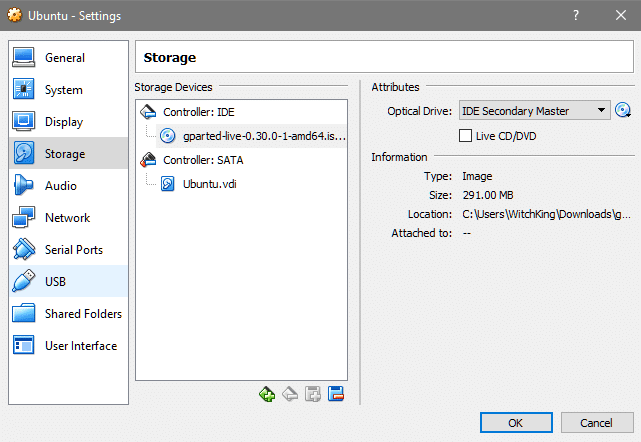
- En la sección de Configuración para su VM vaya a Sistema y compruebe que el Disco Óptico está encima del Disco Duro en el orden de arranque. Esto asegura que el gparted.iso arranca en lugar del sistema operativo de facto.

- Ahora inicie la VM de nuevo, y entrará en la GUI de gparted después de seleccionar su idioma preferido y la asignación de teclas. Haga clic en la aplicación gparted que se presenta en el escritorio.
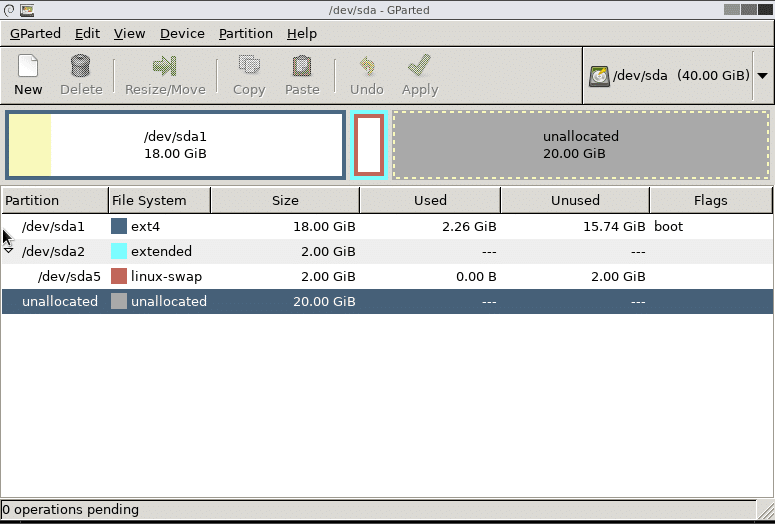 Aquí es donde muchas cosas diferirían para diferentes personas. En el caso anterior, sólo tenemos una partición principal para /(root) montada en sda1. Usted puede tener un sistema de archivos diferente para crecer y tendría que aumentar el tamaño de la partición correspondiente. El caso anterior funciona para la instalación por defecto de Ubuntu 16.04 LTS.
Aquí es donde muchas cosas diferirían para diferentes personas. En el caso anterior, sólo tenemos una partición principal para /(root) montada en sda1. Usted puede tener un sistema de archivos diferente para crecer y tendría que aumentar el tamaño de la partición correspondiente. El caso anterior funciona para la instalación por defecto de Ubuntu 16.04 LTS. - La partición de intercambio está entre la partición principal y el espacio no asignado y necesita ser eliminada. Si hay algún otro sistema de archivos como /home montado en medio, ¡no lo elimine! Puedes acabar perdiendo datos importantes. Considere la posibilidad de crear una nueva partición para el espacio no asignado, si ese es el caso. Así es como aparece cuando redimensionamos nuestra partición raíz.

- La partición de intercambio se elimina borrando sda5 y luego sda2 y haciendo clic en el botón aplicar. Ahora puede cambiar el tamaño de la partición raíz hasta el final, pero deje algunos gigabytes al final para la partición de intercambio. Haga clic en Aplicar una vez que esté satisfecho con la forma en que se hace la partición.
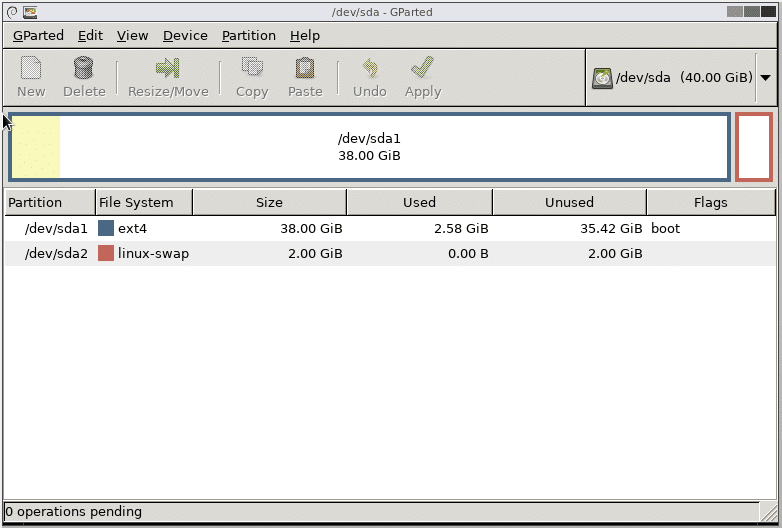 ¡Eso es todo! Ahora, al reiniciar el sistema notará que el sistema de archivos de la VM tiene más espacio disponible para trabajar.
¡Eso es todo! Ahora, al reiniciar el sistema notará que el sistema de archivos de la VM tiene más espacio disponible para trabajar.
Huéspedes Linux que usan LVM
Si el sistema operativo huésped está usando LVM entonces tenemos que modificar un par de pasos. En primer lugar, cuando esté en la interfaz de usuario de gparted, notará que hay un icono de bloqueo junto a las pariciones LVM. Haz clic con el botón derecho del ratón sobre esas particiones y selecciona la opción de desactivar para poder redimensionarlas.
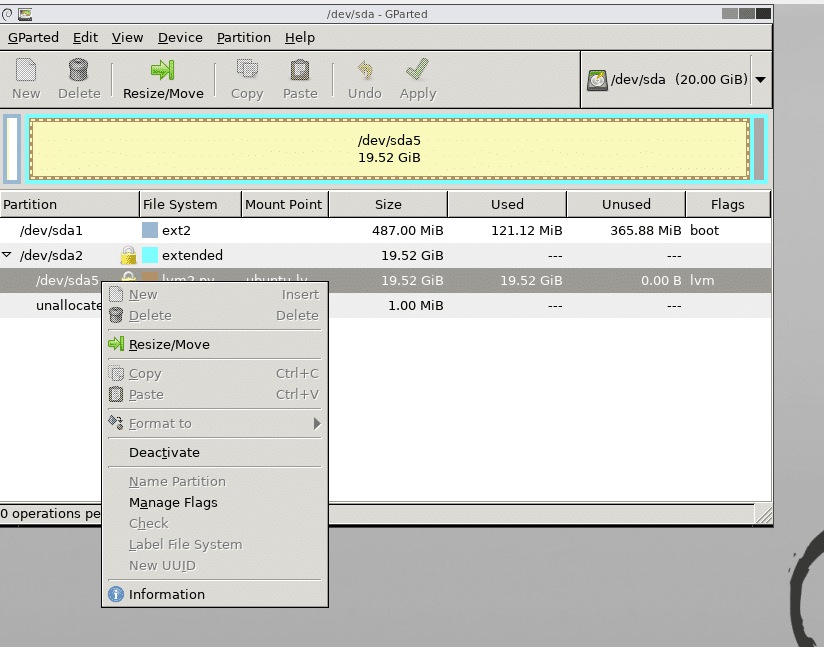
Reinicia el sistema y abre el terminal una vez que hayas hecho crecer las particiones deseadas.
Lo siguiente es hacer que el esquema de particionamiento lvm conozca los cambios realizados. Como usuario root, ejecute el siguiente comando para ver la lista de volúmenes físicos disponibles:

Puede ver que hay 20G de espacio hecho recientemente disponible para el volumen físico /dev/sda5 para hacer crecer el volumen físico ejecutado:
Veamos ahora los dispositivos de bloque.
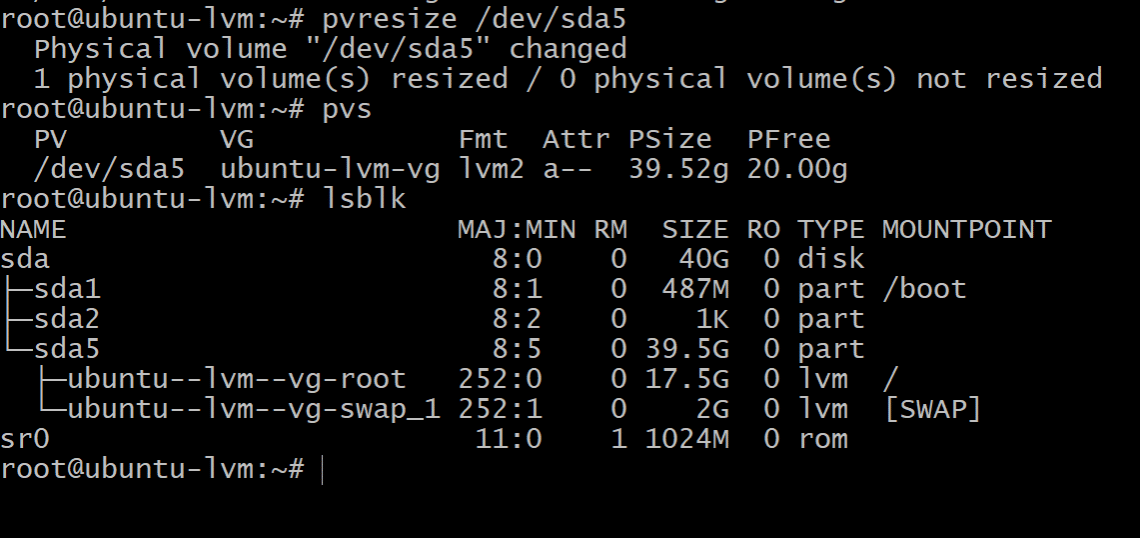
La ejecución de lsblk muestra que la partición raíz sigue ocupando sólo 17,5G mientras que hay 39,5G en la partición sda5. Esto se debe a que nuestra partición física ha crecido pero el gestor de volúmenes lógicos no es consciente de ello.
También tome nota del nombre del volumen que está montado en el directorio /(root). En la salida anterior se nombra como ubuntu--lvm--vg-swap_1
Para hacer uso de todo el espacio libre disponible, ejecute el comando siguiente, es posible que desee hacer clic en la pestaña después de /dev/ubuntu… para llegar al nodo de dispositivo apropiado:
Haga este par de cambios si es un usuario de LVM y si está instalando un nuevo SO invitado, intente evitar LVM si puede.