
Android 10 añade un montón de cosas, una de las cuales es la navegación por gestos.
Jason Cipriani/CNET
Android 10 está llegando poco a poco a más teléfonos Android, y a medida que lo hace, añade la opción de navegación por gestos, que utiliza deslizamientos y toques en lugar de los tres botones a los que podrías estar acostumbrado para moverte por tu teléfono. Los nuevos gestos son muy parecidos a los del iPhone, pero eso no es malo… desde luego no nos quejamos.
Por ejemplo, puedes deslizar el dedo hacia arriba desde la parte inferior de la pantalla para volver a la pantalla de inicio, o un rápido deslizamiento por la parte inferior de la pantalla para volver a la última aplicación que hayas utilizado. Una vez que te acostumbres a los nuevos gestos, navegarás por tu teléfono con facilidad.
Los Pixel 4 y Pixel 4 XL vienen con Android 10 y la navegación por gestos activada por defecto, pero -por ahora, al menos- la navegación por gestos es opcional. Tendrás que activarla si quieres deslizarte por el teléfono. A continuación cubrimos cómo habilitar la navegación por gestos, y te guiamos a través de cada gesto con una elegante imagen animada.
Vídeo: Android 10: Consejos y trucos
Habilitar los gestos
El proceso variará en función de quién fabrique tu teléfono, pero si buscas «Gestos» en la app de Ajustes deberías poder encontrarlo. Como ejemplo, aquí tienes cómo habilitar la navegación por gestos en un Pixel 4 XL:
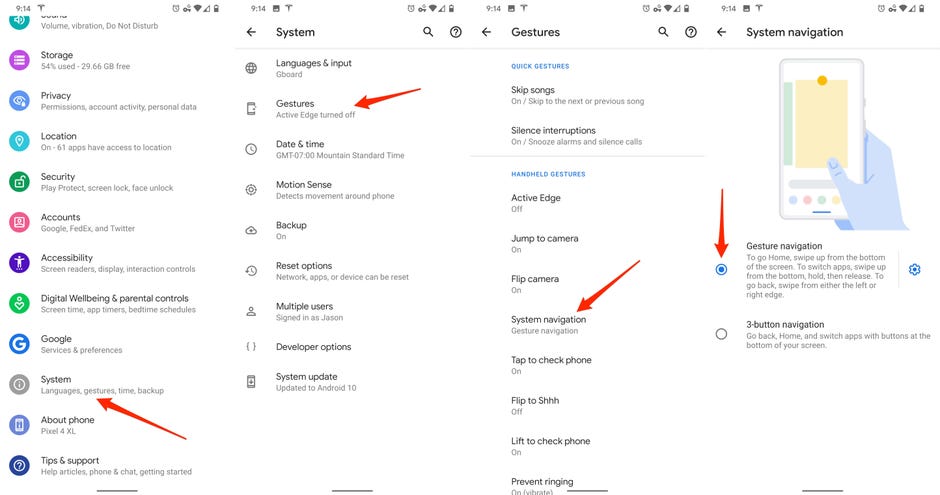
La navegación por gestos en Android 10 está a unos pocos toques de distancia.
Capturas de pantalla de Jason Cipriani/CNET
1. Abre la app de Ajustes
2. Desplázate hasta la parte inferior de la app y toca en Sistema
3. Selecciona Gestos
4.Toca en Navegación del sistema
5. Seleccione Navegación por gestos
Su pantalla parpadeará, y unos segundos después los botones que estaban presentes en la parte inferior de su pantalla desaparecerán. En su lugar habrá una única línea blanca.
Cómo llegar a la pantalla de inicio
Un rápido deslizamiento hacia arriba desde la parte inferior de la pantalla de su teléfono le llevará de nuevo a su pantalla de inicio.
Sólo tienes que deslizar hacia arriba para ir a casa.
Jason Cipriani/CNET
Llega a la vista de multitarea
Para ver todas las aplicaciones abiertas, desliza el dedo hacia arriba desde la parte inferior de la pantalla pero haz una pausa a un tercio de la misma.
El truco aquí es no ir demasiado lejos.
Jason Cipriani/CNET
Cambiar rápidamente de aplicación
Puedes cambiar rápidamente de aplicación deslizando el dedo hacia la derecha sobre la pequeña línea de la parte inferior de la pantalla. Una vez que empieces a desplazarte por las aplicaciones abiertas, puedes deslizar hacia la izquierda en la misma zona para ir hacia adelante y hacia atrás entre las aplicaciones.
Puedes pasar rápidamente de una aplicación a otra desde cualquier pantalla con un gesto.
Jason Cipriani/CNET
Accede al cajón de aplicaciones
Acceder al cajón de aplicaciones es sencillo. Desde la pantalla de inicio, basta con deslizar el dedo hacia arriba. Es el mismo gesto que utilizas para volver a la pantalla de inicio desde dentro de una app.
Puedes acceder al cajón de aplicaciones con un deslizamiento hacia arriba en la pantalla de inicio.
Jason Cipriani/CNET
Lanzamiento del Asistente de Google
Todavía puedes acceder al Asistente de Google en Android 10 sin una frase de activación.
Jason Cipriani/CNET
Sin un botón de inicio para pulsar prolongadamente y activar Google Assistant, ¿cómo se accede a Assistant sin usar la frase de activación? Puede que notes al azar que Android 10 mostrará brevemente una línea blanca en cada esquina inferior de la pantalla. Esas asas, por así decirlo, son la forma de activar Google Assistant. Haz un gesto hacia arriba y hacia el centro de la pantalla -sabrás que lo estás haciendo bien cuando los colores azul, rojo, amarillo y verde de Google Assistant recorran la parte inferior de la pantalla- y suéltalo cuando veas que aparece Assistant.
¿Cómo puedo volver?
La falta de un botón de retroceso y el consiguiente reemplazo que Google está utilizando en Android 10 es el cambio más impactante para navegar por tu teléfono Android.
El mayor ajuste que tendrás que hacer con los gestos de Android 10 es la falta de un botón de retroceso.
Jason Cipriani/CNET
Para volver atrás, desliza el dedo desde el borde izquierdo o derecho de la pantalla. Es un gesto rápido, y sabrás cuando lo has hecho bien porque aparece una flecha en la pantalla. No tienes que hacer el gesto tan lento como yo lo hice en el GIF de arriba; es sólo un deslizamiento rápido desde el borde.
Si una aplicación utiliza un menú deslizante, desliza hacia abajo en un ángulo para abrirlo en lugar de volver atrás.
Jason Cipriani/CNET
El problema es que muchas aplicaciones utilizan un cajón de navegación deslizante al que se accede deslizando desde el borde izquierdo de la pantalla. Con el mismo gesto que ahora utiliza Android como comando de retroceso, eso es claramente un problema. Google dedicó gran parte del programa beta de Android Q (ahora Android 10) a ajustar el gesto de retroceso e incluso añadió un control deslizante de sensibilidad que se puede ajustar en la aplicación de configuración. ¿Mi consejo? En lugar de intentar ajustar la sensibilidad, utiliza un deslizamiento diagonal desde el lateral de la pantalla (como se ve arriba) para sacar cualquier cajón de navegación. Es el método más consistente que he encontrado, a pesar de los esfuerzos de Google.
Forzar el cierre de aplicaciones
Esto no ha cambiado, pero vale la pena mencionarlo de nuevo. Cuando estés en la vista de multitarea, desliza el dedo hacia arriba en la tarjeta de una aplicación – empujándola fuera de la parte superior de la pantalla – para cerrar la aplicación.
El cierre forzado de una aplicación no ha cambiado en absoluto.
Jason Cipriani/CNET
Android 10 tiene muchos otros cambios, como un modo oscuro dedicado, una nueva función de notificación de burbujas y nuevos ajustes de privacidad.
Publicado originalmente a principios de año. Actualizado con información actual.