PHP 7 ofrece uno de los mayores saltos en el rendimiento que hemos visto hasta ahora de este software en particular. Si su servidor web todavía está ejecutando una versión anterior, puede estar frenando su sitio de trabajar tan bien como podría. El único problema es que aprender a actualizar WordPress a PHP 7 puede ser un poco complicado.
A pesar de eso, la actualización de su sitio a la última versión de PHP es un movimiento inteligente, y uno que le beneficiará en un número de maneras. Además, el proceso no es tan difícil, siempre y cuando lo hagas de forma segura, para asegurarte de que la actualización no romperá ninguno de los elementos de tu sitio. De esta manera, no tendrás que apresurarte a arreglar las cosas después.
En este artículo, vamos a hablar de lo que es PHP 7 y por qué deberías hacer el cambio. Luego le enseñaremos cómo actualizar WordPress a PHP 7 de forma segura, en sólo cuatro pasos.
Cómo PHP 7 puede beneficiar a tu sitio
En muchos casos, la gente pospone la actualización a las últimas versiones del software que utilizan porque no saben que hay una nueva versión disponible, o no se dan cuenta de la mejora que supone. Es por eso que muchos usuarios todavía no están ejecutando PHP 7, a pesar de sus beneficios tangibles.
PHP 7 ofrece algunas actualizaciones masivas para los usuarios finales. Por ejemplo:
- Debería ver alrededor de un 50% de aumento de rendimiento después de hacer el cambio. PHP 7 ofrece un enorme aumento de rendimiento que bien vale la pena la actualización.
- Soporta sistemas Windows de 64 bits. La mayoría de la gente utiliza Linux para sus servidores, pero si usted es un usuario de Windows, apreciará el nuevo soporte para sistemas operativos de 64 bits.
Además, PHP 7 es ahora la versión oficial de PHP recomendada para WordPress.
Si su principal preocupación es que la instalación de PHP 7 rompa su sitio de alguna manera, entonces le cubrimos la espalda. Siempre hay algún riesgo en una actualización como esta, pero también hay formas de llevar a cabo el proceso de forma segura.
Cómo actualizar WordPress a PHP 7 de forma segura (en cuatro pasos)
Antes de seguir adelante, hablemos de cómo funciona el proceso de actualización. Si tiene todos los privilegios en su servidor, puede actualizar WordPress a PHP 7 utilizando su línea de comandos. Por otro lado, si estás en un alojamiento compartido o gestionado, probablemente tendrás que pedir al equipo de soporte de tu proveedor que actualice tu sitio manualmente.
En cualquier caso, el proceso real es sencillo. El problema es que si no tomas ninguna medida de precaución, corres el riesgo de romper elementos de tu sitio que no funcionan bien con PHP 7. Es por eso que somos partidarios de un enfoque diferente que le permite eliminar la mayor parte del riesgo involucrado.
Paso # 1: Haga una copia de seguridad de su sitio web
Hacer una copia de seguridad de su sitio regularmente es algo que probablemente ya hace. Sin embargo, querrá tener una copia de seguridad de su sitio que sea lo más reciente posible.
Utilizará esta copia de seguridad para crear una copia de su sitio, donde podrá probar cómo funciona todo con PHP 7 sin causar ningún daño a su sitio en vivo. Si un plugin deja de funcionar, por ejemplo, sabrá que tiene que buscar una alternativa antes de actualizar su sitio real de WordPress a PHP 7.
Para este paso, recomendamos utilizar el plugin UpdraftPlus, ya que es una de las soluciones de copia de seguridad más sencillas que existen. Instálelo y actívelo ahora, y luego vaya a la pestaña Configuración → Copias de seguridad de UpdraftPlus:

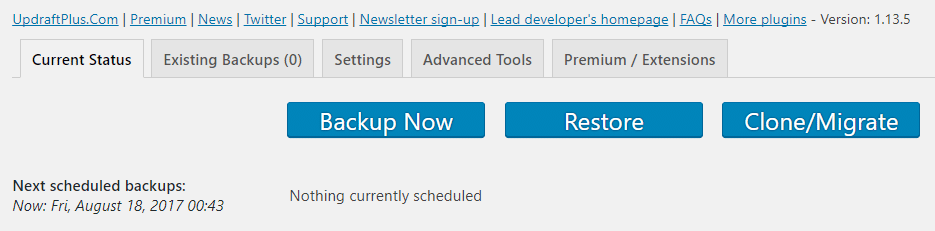
Una vez dentro, haga clic en el botón Copia de seguridad ahora, y elija incluir tanto su base de datos como los archivos en su copia de seguridad:

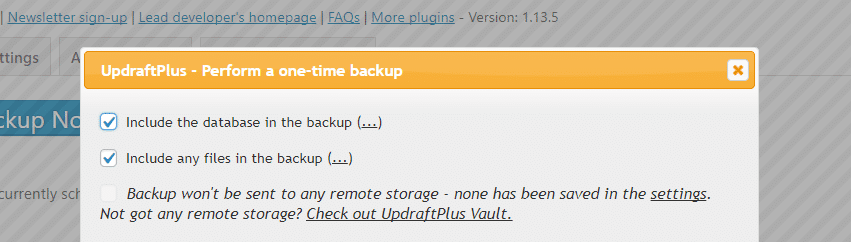
Déle al plugin un par de minutos para hacer la copia de seguridad de su sitio, o posiblemente más (dependiendo de lo grande que sea su sitio). Cuando haya terminado, encontrará sus nuevos archivos de copia de seguridad en la pestaña Copias de seguridad existentes:


Ahora, querrá hacer clic en los siguientes cuatro botones a su vez: Base de datos, Plugins, Temas y Cargas. Esto le dará la opción de descargar copias de cada archivo a su ordenador:

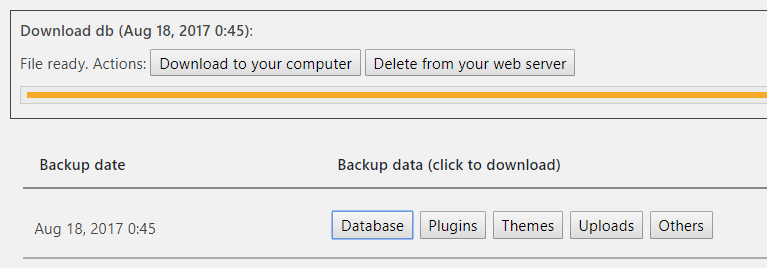
Cuando haya terminado, debería tener cuatro archivos que contienen su sitio web completo. Ahora está listo para el siguiente paso.
Paso #2: Crear una copia local de su sitio
Hay un montón de maneras de crear una copia de su sitio web, pero estamos parcial a Local por Flywheel porque es fácil de configurar. Además, no es necesario ser un cliente de Flywheel para obtener la aplicación. Sólo tiene que ir al sitio web, rellenar un breve formulario y descargar la herramienta.
Después de instalar Local by Flywheel, podrá añadir nuevos sitios web locales a su lista haciendo clic en el signo más en la esquina inferior izquierda de la aplicación:

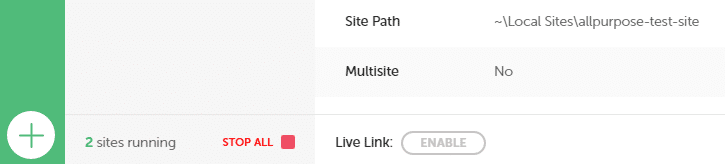
Hágalo ahora, y se le pedirá que elija un nombre y un entorno para su sitio de ensayo. Cuando llegue a la parte del entorno, seleccione la opción Personalizada:

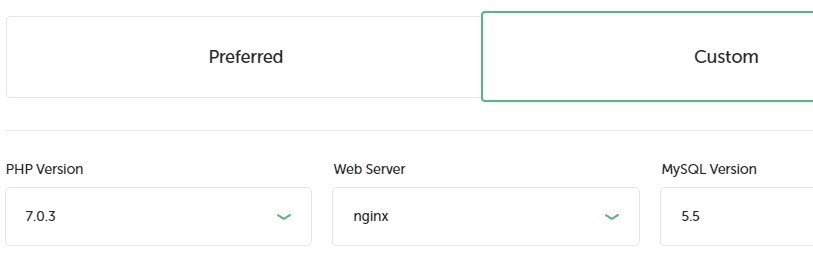
Esto le dará la opción de utilizar PHP 7 para su sitio web de ensayo en lugar de 5, que es la configuración predeterminada. Asegúrese de elegir la versión correcta y, a continuación, cree un nombre de administrador y una contraseña para su sitio. Después de eso, siéntese mientras la aplicación configura todo.
Una vez que su nuevo sitio web de ensayo esté listo, búsquelo en la lista de sitios locales en la pantalla principal de Local by Flywheel. A continuación, haga clic en el botón Admin que aparecerá junto a su descripción, para acceder a su panel de control:

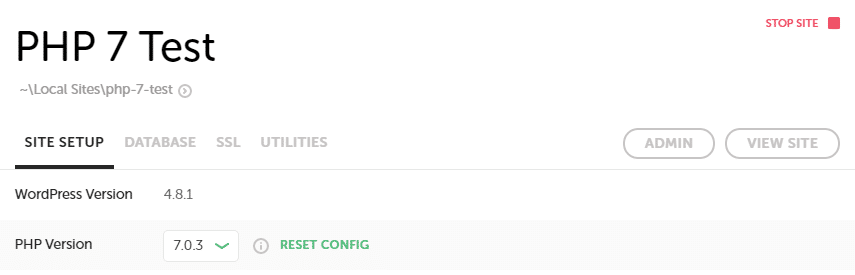
(Nota; si necesita una guía práctica sobre cómo utilizar Local by Flywheel, tenemos un tutorial completo sobre eso. Compruébalo.)
Lo primero que querrás hacer aquí es instalar el plugin UpdraftPlus una vez más. Cuando se ejecute en su sitio de ensayo, vuelva a la pestaña Configuración → Copias de seguridad de UpdraftPlus y busque la opción que dice Cargar archivos de copia de seguridad:

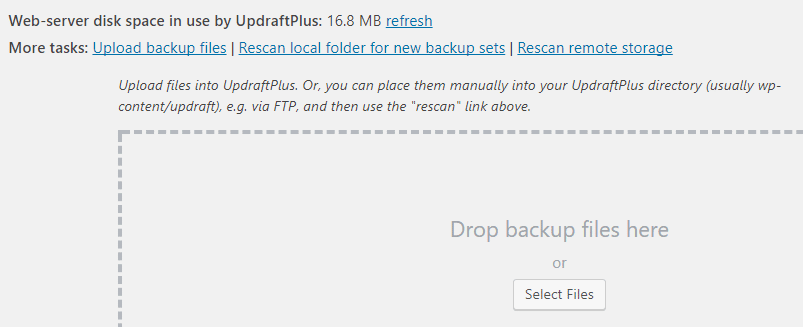
Ahora, suelte los cuatro archivos de copia de seguridad que descargó anteriormente en el área designada. Cuando se complete la carga, verás que tu copia de seguridad aparece en la lista. Haga clic en el botón Restaurar al lado de ella, y usted está en el negocio.
Paso #3: Pruebe su sitio de ensayo
Lo que acaba de hacer es crear un sitio web de ensayo que es una copia perfecta de su sitio original en todos los sentidos, excepto por el hecho de que éste se ejecuta PHP 7.
Ahora viene la parte en la que busca errores en su sitio de ensayo. Lo que está buscando y los problemas que podría encontrar variarán ampliamente dependiendo de su configuración única. Sin embargo, le recomendamos que realice la prueba de la siguiente manera:
- Vaya a todas las páginas de su sitio web y busque cualquier elemento que haya dejado de funcionar repentinamente.
- Comprueba si tus plugins se comportan como deberían, uno por uno.
- Prueba cualquier característica que incluya tu tema activo, para asegurarte de que sigue funcionando.
Esto puede llevar un poco de tiempo, dependiendo de lo grande que sea tu sitio web. Si se encuentra con algún plugin o tema roto, vale la pena buscar reemplazos, ya que los beneficios de PHP 7 bien valen la pena hacer algunos cambios.
Paso #4: Actualizar su sitio en vivo a PHP 7
Si no encontró ningún error en su sitio web de ensayo (o después de haber identificado el origen de cualquier problema que aparezca), todo lo que queda es actualizar su sitio en vivo a PHP 7. Como hemos mencionado antes, este proceso es bastante sencillo. Hay dos maneras de abordarlo, dependiendo de su anfitrión:
- Si utiliza un Servidor Privado Virtual (VPS) o cualquier otra opción de alojamiento que le dé control total, puede actualizar WordPress a PHP 7 desde la línea de comandos.
- Si tu host no te da este nivel de acceso, puedes pedirles que te actualicen a la última versión a través de su sistema de soporte.
Cuando hayas terminado, asegúrate de volver a probar el rendimiento de tu sitio (para estar seguro). Entonces podrá empezar a disfrutar de las mejoras que ofrece PHP 7.
Conclusión
PHP 7 lleva ya un tiempo en el mercado, pero los índices de adopción no están ni de lejos donde deberían estar. Esta nueva versión ofrece un marcado aumento en el rendimiento, y la mayoría de los anfitriones web de renombre le dará la opción de actualizar WordPress a PHP 7. Si el suyo no lo hace, entonces es probablemente el momento de elegir un nuevo host de WordPress.
Aquí está una hoja de trucos rápida sobre cómo actualizar WordPress a PHP 7 sin romper su sitio en el proceso:
- Haga una copia de seguridad de su sitio web.
- Cree una copia local de su sitio.
- Pruebe su sitio de prueba para asegurarse de que todo funciona como debería.
- Actualice su sitio real a PHP 7, y pruébelo de nuevo.